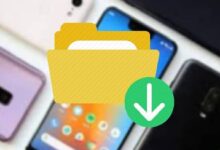كيفية إرسال الملفات من هاتفي المحمول الذي يعمل بنظام Android إلى جهاز الكمبيوتر الخاص بي

في عالم اليوم، كما نعرفه، نعلم أننا متصلون بشبكات مختلفة وأنه تم أيضًا إنشاء عدد لا يحصى من الأجهزة التي تتيح لنا الاقتراب بشكل أكثر راحة، في أي مكان أو في أي وقت.
بفضل هذه الأدوات التي تحرك العالم الرقمي، أصبح من الممكن تجميع كمية كبيرة من المعلومات ذات الصلة التي نستخدمها بانتظام والتي تختلف باختلاف نوع الشخص الذي ستتم حماية بياناته هناك.
لذلك، نحن نطالب بشكل متزايد بهذه الأجهزة بسعة تخزين أكبر ، بحيث يكون من الأسهل الحصول على جميع المعلومات التي نحتاجها محمية بشكل جيد. على الرغم من أننا نضطر أحيانًا إلى نقل الملفات أو البيانات من جهاز تكنولوجي محمول إلى كمبيوتر محمول أو كمبيوتر مكتبي.
سنشرح هنا بوضوح كيف يجب عليك نقل المجلدات التي تحتوي على بيانات من هاتفك الخلوي إلى جهاز الكمبيوتر بشكل فعال وآمن وبسرعة كبيرة.

كيف يعمل نقل الملفات عبر حسابي في Google؟
عملاق صناعة التكنولوجيا جوجل؛ يجعل مستخدميها قادرين على الوصول إلى المعلومات المخزنة في حساباتهم. يعمل هذا للأشخاص الذين لديهم حساب Gmail. ; حيث يمنحهم نظام جوجل “سعة تخزينية” في السحابة حيث يمكنهم تسجيل جميع المعلومات والبيانات التي تهمهم عبر بريدهم الإلكتروني؛ على سبيل المثال، جهات الاتصال ومقاطع الفيديو والصور وغيرها من الملفات.
يُطلق على نظام التخزين هذا حاليًا اسم Drive ، حيث يحتوي كل حساب يتم إنشاؤه على ما يصل إلى 15 جيجابايت للتخزين. الآن، أصبح نقل هذه البيانات أمرًا بسيطًا للغاية؛ كل ما عليك فعله هو فتح حساب Gmail الخاص بك على جهاز كمبيوتر أو جهاز محمول آخر وستتم مزامنة كل ما قمت بحفظه تلقائيًا.
هناك طريقة أخرى لمشاركة المعلومات من Google وهي الانتقال إلى السحابة وتحديد الملف أو الملفات المراد إرسالها؛ ثم تنقر على الخيار الذي يقول “المشاركة مع”، وهناك تختار الوسيلة التي سترسل من خلالها، وفي النهاية ترسل فقط وهذا كل شيء؛ يمكنك نقل المعلومات بشكل آمن، وينطبق هذا أيضًا على الشبكات الاجتماعية والرسائل الفورية والبريد الإلكتروني.
طرق ربط الهاتف الخليوي بالكمبيوتر
من خلال توصيل كابل USB من الكمبيوتر إلى الهاتف، يمكنك بسهولة معرفة المعلومات المتراكمة على الهاتف المحمول . بمجرد إبقائهم متصلين، يمكنك الوصول إلى كل ما تم تخزينه عليه. خيار آخر هو من خلال اتصال Bluetooth أو عبر البريد الإلكتروني.
وبالمثل، من الممكن أيضًا نقل هذه البيانات من مكان إلى آخر، أي من الكمبيوتر إلى الهاتف المحمول أو العكس، حتى لو توقف هاتفك عن التشغيل. سنوضح لك كيفية إجراء هذا النقل .
عبر كابل USB
لتوصيل هاتفك الخلوي بجهاز كمبيوتر، تحتاج إلى استخدام كبل Universal Serial Bas (USB) ، حتى تتمكن من إدخاله في أحد منافذ إدخال الكمبيوتر.
عندما تحصل على الموصل، يجب أن تجد المنفذ لتثبيته، وهناك تقوم بتوصيله وستظهر نافذة تلقائيًا على جهاز الكمبيوتر الخاص بك تخبرك بوجود جهاز جديد متصل. خيار آخر هو القيام بذلك من خلال تطبيق بسيط ولاسلكي.
بعد توصيل الهاتف المحمول بالكمبيوتر بنجاح. يجب أن تظهر نافذة تظهر فيها معلومات حول اسم هاتفك الخلوي ونوع الاتصال و”متصل كجهاز Bluetooth أو USB”.
بلوتوث
تحتاج أولاً إلى تنشيط إشارة البلوتوث لكل جهاز من الأجهزة (الكمبيوتر والهاتف). ثم يجب عليك إقرانها أو ربطها؛ أي أنهم متصلون ويتعرفون على بعضهم البعض. ثم انظر إلى جهاز الكمبيوتر الخاص بك حيث يوجد مستكشف الملفات حتى تتمكن من نقل بيانات الهاتف المحمول.
بمجرد دخولك إلى علامة تبويب مستكشف الملفات. لتكون هنا يجب عليك البحث عن اسم الجهاز أو جهة اتصال البلوتوث. بحيث يمكنك من خلال ذلك استكشاف جميع المعلومات التي قمت بتخزينها ومشاركتها أو حذفها أو تضمينها.

تطبيقات الهاتف المتحرك الرسمي
يأتي كل هاتف محمول مزودًا بتطبيق رسمي يجب عليك تنزيله لتتمكن من نقل المعلومات البسيطة مثل الصور ومقاطع الفيديو من الهاتف الخلوي إلى الكمبيوتر. الشيء الرئيسي هو أن يكون التطبيق مثبتًا بالفعل على جهاز الكمبيوتر وتوصيل كابل USB بكلا الجهازين وهذا كل شيء.
اعتمادًا على العلامة التجارية لهاتفك الخلوي، فإن التطبيق هو الذي يجب عليك تنزيله. فيما يلي القائمة المقابلة: SideSync for Samsung؛ رفيق اريكسون لسوني. HiSuite لهواوي و؛ LG PC Suite لـ LG؛ وجميعها متوافقة مع أنظمة Windows وMac.والآن، من الضروري أن نذكر: My PC Suite for Xiaomi و؛ ASUS PC Link لـ ASUS؛ هذه متوفرة فقط مع Windows.
ما هو الخيار الذي يجب اختياره عند توصيل هاتفي المحمول عبر الكابل بجهاز الكمبيوتر الخاص بي؟
عندما تقوم بتوصيل كابل USB من جهاز الكمبيوتر إلى الهاتف المحمول. سيكون بهاتفك بعض الخيارات أو حتى لا شيء. ثم تذهب إلى شريط الإشعارات وتضغط على المكان الذي يظهر فيه “متصل بالكمبيوتر”. بعد ذلك، ستظهر قائمة تتيح لك خيارات توصيل الجهاز ومشاركة المعلومات.
نقل الملف
هذا هو الخيار الأول والأكثر شيوعًا أو الموصى باستخدامه. لديك وصول سريع وفعال وكافي لتتمكن من نقل الملفات بسهولة أكبر. يمكنك أيضًا إنشاء مجلدات جديدة على جهاز الكمبيوتر الخاص بك وسيتم تسجيلها في Android وبالتالي وظائف بسيطة متعددة أخرى.
تحتاج إلى توصيل كابل USB بالكمبيوتر. إنه يوفر خيار نقل الملفات وهذا هو الوقت المناسب لاختيار المستندات التي تريد نقلها. ثم تقوم بإدخال الملفات من هاتفك الخلوي (من الكمبيوتر) وسوف تستكشف حتى تجد المجلد الذي قمت بحفظ بيانات التصدير فيه.
يمكنك إضافة أنه من الاختياري إنشاء مجلد جديد للوصول بشكل أسرع إلى المستندات التي ستشاركها، أو القيام بذلك بالفعل من الهاتف.
أخيرًا، حان الوقت لإرسال البيانات من جهازك المحمول إلى الكمبيوتر. ولتنفيذ هذا الإجراء الأخير، حدد المجلدات أو الملفات التي تريد استيرادها باستخدام زر الماوس الأيسر. ثم انقر بزر الماوس الأيمن لعرض القائمة .
توفر لك هذه القائمة خيارات متعددة. ابحث عن الخيار الذي يقول “إرسال إلى” ، وهناك ستحصل على المزيد من الخيارات وسيتعين عليك اختيار المكان الذي تريد الإرسال إليه. يمكنك الاختيار بين سطح المكتب أو المستندات أو محرك الأقراص أو ما يناسبك.
بمجرد تحديد المستلم النهائي (لمجلدات الكمبيوتر الشخصي). انقر عليه وسيقوم تلقائيًا بنقل المعلومات المجمعة، حيث يكون موثوقًا وآمنًا بنسبة 100٪.
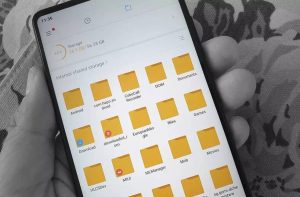
ميدي
بشكل عام. تُستخدم هذه الوظيفة لتوصيل الآلات الموسيقية وغيرها التي لها وظيفة مماثلة، مثل سماعات الرأس على سبيل المثال. اختصارها باللغة الإنجليزية ويعني “واجهة الآلات الموسيقية الرقمية” ؛ لتنشيط هذه الوظيفة، يجب أن يحتوي كابل USB على هذا المنفذ. أو في حالة فشل ذلك، قم بتنشيط الوظيفة على جهازك المحمول.
بتب
في هذه الحالة. يتيح لك هذا الخيار فقط وحصريًا إرسال الصور أو الصور الفوتوغرافية ، ولا يمكنك مشاركة أي نوع آخر من الملفات بخلاف تنسيق PNG أو JPEG. بروتوكول نقل الصور (PTP) لاختصاره باللغة الإنجليزية؛ فهو يعمل على تسريع عمل المستخدمين ويمنحهم إمكانية الوصول الفوري إلى صورهم أو معارضهم لمشاركتها بسرعة.
لا تقم بنقل البيانات
كخيار أخير، يمكنك اختيار عدم نقل البيانات. أي أنك لن ترى أو لديك أي وسيلة لإرسال أو استقبال المعلومات من هاتفك المحمول إلى جهاز الكمبيوتر الخاص بك أو العكس. الشيء الوحيد الذي سيفعله هاتفك المحمول هو شحنه ببساطة باستخدام كابل USB.
ماذا أفعل إذا لم يتعرف جهاز الكمبيوتر الخاص بي على هاتفي المحمول بعد توصيله؟
عندما تقوم بتوصيل هاتفك المحمول بالكمبيوتر باستخدام كابل USB. فقد لا يتعرف عليه؛ وهذه مشكلة قد تظهر للكثير من الأشخاص ولا يعرفون ما يجب عليهم فعله لحلها. سنقدم لك سلسلة من التوصيات التي يمكن أن تساعدك في حل المشكلة.
- تحقق مما إذا كان كابل USB مكسورًا أو في حالة سيئة
- حاول توصيل الهاتف بكابلات متعددة
- تأكد من أن منفذ USB للكمبيوتر يعمل بشكل صحيح
- أدخل بندريف لمعرفة ما إذا كان يقرأه
- تكوين الأجهزة
- معرفة ما إذا كان الهاتف يظهر أنه قيد الشحن
- اتصل بالفني لفحص جهاز الكمبيوتر الخاص بك
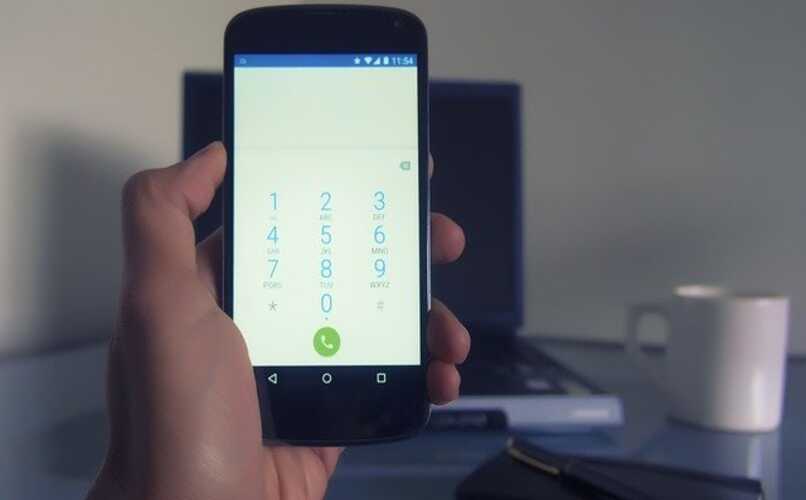
تطبيقات أو برامج بديلة لتوصيل جهاز Android بالكمبيوتر
AirDroid
هذا تطبيق يتيح للمستخدمين التحكم في أجهزتهم التي تعمل بنظام Android من جهاز الكمبيوتر. حيث يمكن أن يكون قريبًا أو حتى بعيدًا عن متناول يدك للتلاعب به. لتطبيق هذا الخيار. أول شيء يجب أخذه بعين الاعتبار هو أن التطبيق يجب أن يكون على كلا الجهازين؛ أو لتوفير مساحة على جهاز الكمبيوتر الخاص بك، ما عليك سوى الانتقال إلى موقعهم الرسمي (https://web.airdroid.com/) وتسجيل الدخول بنفس المستخدم على كلا الجانبين.
من خلال تسجيل الدخول وفتح الحساب على كل من الكمبيوتر الشخصي والهاتف المحمول. يمكنك التحكم في جهاز Android الخاص بك من عميل سطح المكتب. لأنه الخيار الأفضل لأنه لديك الحرية الكاملة للتحكم ومراقبة جميع التطبيقات والوظائف والجوانب الأخرى الموجودة في هاتفك الذكي.
PushBullet
يمكنك أيضًا التحكم في جهازك المحمول من جهاز الكمبيوتر الخاص بك باستخدام هذا التطبيق. سهل الإستعمال ومجاني. تتشابه خصائص سهولة الاستخدام والوظائف مع خصائص AirDroid؛ ومع ذلك، يمكنك إدارة أي نوع من الملفات ومشاركتها وإرسالها وتعديلها والمزيد. بالإضافة إلى ذلك، من الممكن أن تتمكن من الرد على المكالمات والتعامل مع تطبيقات ومعلومات Android.
ما هو مستكشف الملفات؟
إنها أداة يتم تثبيتها على أجهزة الكمبيوتر التي تعمل بنظام Windows وتسمح لك بعرض جميع الملفات والمستندات والمعلومات الأخرى المخزنة على جهاز الكمبيوتر الخاص بك.
بالإضافة إلى ذلك. فهي ميزة جيدة جدًا لأنها تتيح لك تنظيم كل ما تضيفه هناك وفي نفس الوقت فصله حسب المجلدات والأقسام بناءً على أصله أو نوع الملف.