كيفية إزالة اللون من صورة في Word – التحرير واللون

في الأساس، يمكننا في Word تنفيذ عدد لا نهاية له من الوظائف المفيدة وعدد الأنشطة التي يمكننا تنفيذها من هذا التطبيق مثير للإعجاب. أحد هذه الخيارات التي يقدمها لنا هو إزالة اللون من الصور، وهو أمر مثير للإعجاب للغاية مفيدة لصنع صفحات الغلاف للمجلات أو أي نوع آخر من المستندات.
ولكن قد يبدو هذا إجراءً معقدًا إلى حد ما، ولدى المستخدمين العديد من الشكوك حول كيفية القيام بذلك. قد تتساءل عن كيفية إزالة اللون من صورة في Word ؟ ولهذا السبب سنعلمك كيفية القيام بذلك بطريقة بسيطة.
كيف يمكنني تحرير صورة في ورد؟
بادئ ذي بدء، نحتاج إلى تعلم كيفية تحرير أي صورة في Word بطريقة عامة، ومن ثم نكون قادرين على تنفيذ عمليات أكثر تعقيدًا. من الواضح أننا بحاجة إلى إضافة الصورة إلى Word، للقيام بذلك نضغط على زر “إدراج” في الأعلى.
بعد ذلك، نضغط حيث تقول “صورة” ونختار الصورة التي نحتاجها وسنراها على الورقة الفارغة. بمجرد إدراج الصورة سنرى أن قسمًا جديدًا يسمى “أدوات الصورة” سيظهر في الأعلى . بعد ذلك، ستتمكن من رؤية مجموعة واسعة من الخيارات التي يمكننا تطبيقها على الصورة، أحد هذه الخيارات هو “اللون” الذي سنجد فيه الكثير من المرشحات، والتي سيتم تطبيقها بمجرد النقر عليها.
هناك أيضًا “تأثيرات فنية” ستظهر لنا قائمة بالتأثيرات اللافتة للنظر المختلفة وفي منطقة “التصحيحات” يمكننا ضبط حدة الصورة وتباينها حسب رغبتك. بعد تحرير هذه الصورة يمكننا إنشاء صور مجمعة أو ألبومات مع الصور الأخرى التي نضيفها.
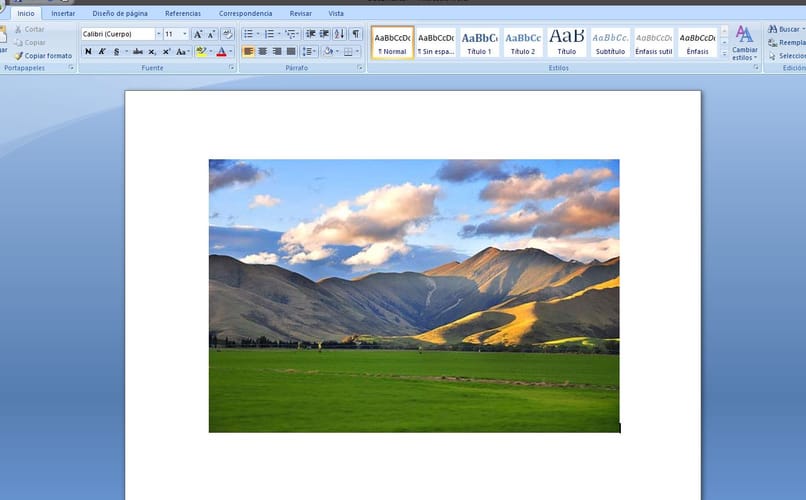
هل يمكنك تحويل صورة ملونة إلى صورة قابلة للطلاء في Word؟
لحسن الحظ في Word يمكننا تحرير الصور، وتحويلها من صور ملونة إلى صورة خاصة حتى نتمكن من الطلاء عليها . من الممكن أيضًا عمل تركيبات ضوئية ، علينا فقط التحلي بالصبر واتباع التعليمات
كيفية تغيير صورة في كلمة؟
هناك طريقتان لتحرير صورتنا والقدرة على الرسم عليها أو أداء أي وظيفة أخرى. في الواقع، باستخدام Word يمكننا تحقيق ذلك مباشرة دون الحاجة إلى تنزيل أي نوع من التطبيقات الخارجية.
للرسم
أول شيء يتعين علينا القيام به هو إضافة الصورة المطلوبة . بعد ذلك، يجب علينا النقر بزر الماوس الأيمن على الصورة، وفي القائمة التي تظهر سنضغط على خيار “تنسيق الصورة”. بمجرد الضغط عليه، سيظهر قسم جديد على الجانب الأيمن من التطبيق، في هذا القسم سوف نضغط على المربع الأخير الذي يظهر وهو “الصورة”.
بعد ذلك، ستظهر بعض الخيارات حيث يجب عليك الضغط على “تصحيحات الصورة” و”لون الصورة”. في هذا الخيار الأخير سنذهب إلى التشبع وسنخفض جميع قيمه إلى 0%، وسنرفع قيم التباين إلى 74%، يمكننا زيادتها حتى نرى أن الصورة بدون لون.
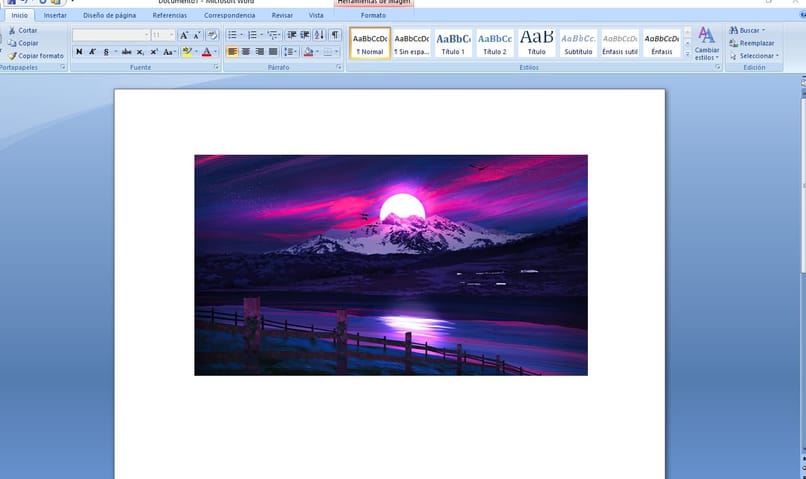
وبالمثل، سنفعل ذلك مع السطوع، وسنزيد القيم إلى 63% أو حتى تتم إزالة الألوان بالكامل من الصورة، ونتركها حرة في الطلاء.
ضع باللونين الأبيض والأسود
لوضعها باللونين الأبيض والأسود، علينا فقط إضافة الصورة التي نريدها. بعد ذلك، نضغط عليه نقرًا مزدوجًا حتى يظهر قسم “أدوات الصورة” وفي هذه المنطقة سنضغط على خيار “اللون”. من خلال القيام بذلك، سيتم عرض قائمة الخيارات حيث سنذهب إلى الجزء الذي يقول “العودة إلى اللون”.
في الخيار الخامس من هذا القسم يمكننا وضع المؤشر فوق الخيار ونرى أن كلمة “أبيض وأسود” ستظهر. بعد ذلك، اضغط عليه وسترى أنه سيتحول تلقائيًا ، بمجرد أن يصبح جاهزًا يمكننا طباعته.
ما يجب القيام به لجعل خلفية الصورة شفافة؟
أضف الصورة التي تريدها مرة أخرى وانقر عليها نقرًا مزدوجًا حتى تظهر خيارات أدوات الصورة في الأعلى. الآن، سوف نضغط على الخيار الذي يقول “إزالة الخلفية” بالضغط على هذا الخيار سنرى أنه سيتم رسم صورتنا باللون الفوشيا في مناطق معينة.
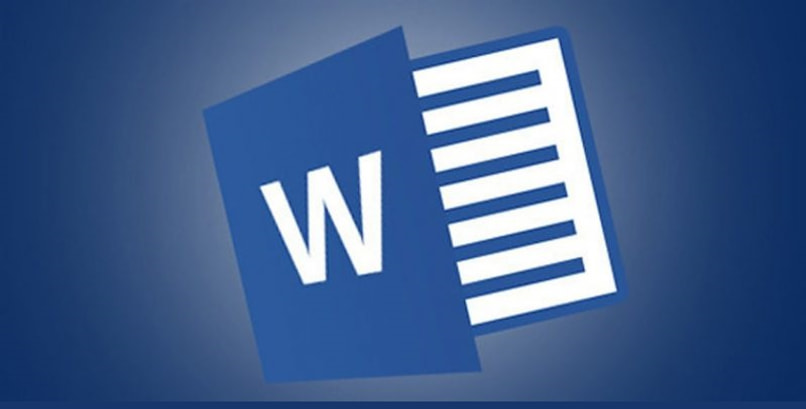
ومع ذلك، هذا اللون هو ما يشير إلى القسم الذي ستحذفه. ولذلك، يجب عليك ضبطه بحيث يغطي فقط المنطقة التي نريد جعلها شفافة باستخدام أدوات “وضع علامة على المناطق التي يجب الاحتفاظ بها” . من خلال هذا، سنقوم بتحرير الأجزاء التي نريد تركها في الصورة فقط، بينما مع خيار “الاحتفاظ بالمناطق المراد إزالتها”، سيتم القيام بالعكس.
ما هي الطرق الأخرى المتوفرة لإزالة اللون من الصورة؟
تجدر الإشارة إلى أنه إذا كنت لا ترغب في استخدام Word لتنفيذ هذا النوع من العمليات أو إذا أخبرتنا ببساطة عن التطبيق، فمن الممكن تعديله باستخدام تطبيقات مختلفة ستوفر لك أيضًا أدوات مفيدة للقيام بذلك دون أي مشكلة، وهي:
عرض تقديمي
نحتاج فقط إلى الدخول إلى تطبيق PowerPoint وإضافة الصورة التي نحبها مرة أخرى في قسم “إدراج”. بعد ذلك، انقر نقرًا مزدوجًا على الصورة مرة أخرى وسيتم فتح قسم “تنسيق الصورة” وسنعود إلى الخيار الذي يقول “إزالة الخلفية”. بمعنى آخر، هذا الخيار هو نفسه تماما كما هو الحال في Word، لذا عليك فقط تكرار العملية.
مايكروسوفت الرسام
يجب عليك أيضًا إضافة الصورة، للقيام بذلك ستضغط على مربع “ملف” ثم اضغط على “جديد” واختر الصورة. بعد ذلك، في شريط الأدوات العلوي، حدد أيقونة البرميل مع الطلاء المسمى “ملء اللون”. ثم حدد اللون الأبيض من لوحة الألوان وابدأ في طلاء مناطق الألوان بالنقر فوقه. عندما تفعل ذلك سترى أن الألوان ستكون بيضاء والمخطط التفصيلي سيكون أسود، مما يحقق الصورة بالأبيض والأسود.






