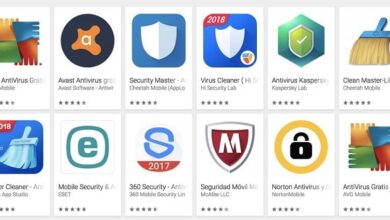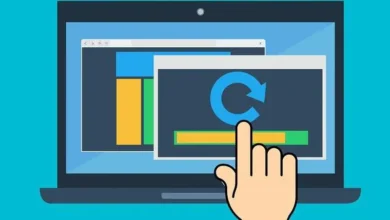كيفية إصلاح Windows إذا لم تتمكن من تنشيط DirectPlay – الأخطاء والإصلاحات

تم استخدام DirectPlay سابقًا لتشغيل الألعاب على جهاز الكمبيوتر ، ولكن تم إيقافه عندما أضافت Microsoft القدرة على التشغيل على Windows Live في الألعاب. ومع ذلك ، لا يزال DirectPlay مستخدمًا لتشغيل الألعاب القديمة التي لا يمكن فتحها بشكل طبيعي على أنظمة تشغيل Windows الأحدث ، في هذه الحالة Windows 10.
أبلغ العديد من المستخدمين أن هذه الوظيفة قد طرحت مشاكل عند تشغيل لعبة فيديو ، إذا كنت أحد هؤلاء المستخدمين ولديك بالفعل هذه المشكلة ، فلا تقلق ، سنشرح أدناه سبب حدوثها وكيفية حلها.
كيف تجعل DirectPlay يعمل بشكل صحيح في نظام التشغيل Windows 10؟
لكي تعمل أداة DirectPlay هذه بشكل صحيح ، يجب تمكينها على الكمبيوتر ، ولتحقيق هذا التمكين على أجهزة الكمبيوتر التي تعمل بنظام Windows 10 ، يجب عليك تنفيذ الإجراء التالي:
- انتقل إلى شريط المهام بجهاز الكمبيوتر الخاص بك.
- في شريط المهام ، انقر فوق محرك البحث ، ثم ضع لوحة التحكم فيه.
- نتيجة لذلك ، سيتم إعطاؤك تطبيق لوحة التحكم ، انقر فوقه. هناك طريقة أخرى للوصول إلى هنا وهي الضغط على مفتاحي Windows + R ، في النافذة التي تفتح ، ضع لوحة التحكم ثم اضغط على Enter.
- داخل لوحة التحكم ، ابحث عن خيار البرامج والميزات ، عندما تحصل عليه ، اضغط عليه.
- في النافذة الجديدة التي ستفتح ، ستجد خيار تشغيل وظائف Windows أو إيقاف تشغيلها ، حددها.
- بعد القيام بما ورد أعلاه ، ستفتح نافذة يجب عليك فيها إدخال كلمة مرور مسؤول الكمبيوتر.
- ثم انقر فوق خيار المكونات الموروثة.
- سيظهر لك مربع بجوار خيار DirectPlay ، حدده.
- قم بتأكيد الإجراء وانتظر حتى يتم تنفيذ التنشيط ، فقد يستغرق الأمر بضع دقائق .

كيفية إصلاح أخطاء تنشيط DirectPlay في نظام التشغيل Windows 10؟
في حالة ظهور خطأ في تنشيط DirectPlay ، فإن أول شيء يمكنك القيام به هو ما يلي:
قم بتشغيل مستكشف الأخطاء ومصلحها
يجلب نظام التشغيل Windows 10 معه العديد من مستكشفات الأخطاء ومصلحها ، بما في ذلك مستكشف أخطاء توافق البرامج ومصلحها ، لتشغيله ، يجب عليك القيام بما يلي:
- أول شيء يجب عليك فعله هو تحديد موقع محرك البحث على شريط المهام ، عندما تفعل ذلك ، ضع كلمة التوافق عليه.
- سيظهر لك خيار تشغيل البرامج التي تم إنشاؤها للإصدارات السابقة من Windows ، انقر فوقه. سيؤدي هذا إلى فتح مستكشف الأخطاء ومصلحها.
- في النافذة الجديدة ، انقر فوق الخيار “متقدم” ، ثم انقر فوق الخيار ” تشغيل كمسؤول”.
- ثم انقر فوق الخيار التالي.
- ستظهر لك البرامج الموجودة على جهاز الكمبيوتر الخاص بك ، ومن بينها البرنامج الذي تواجهك مشاكل به ، ابحث عنه وانقر عليه بالماوس ثم حدد الخيار التالي. في حالة عدم وجود برنامج المشكلة في القائمة ، ابحث عنه باستخدام المتصفح في الأعلى ، وعندما تحصل عليه ، انقر فوق “التالي”.
- بعد القيام بما ورد أعلاه على شاشة الكمبيوتر ، سيقدم لك التعليمات التي يجب عليك اتباعها لحل المشكلة.

ما هي الطريقة الصحيحة لتنشيط DirectPlay على جهاز الكمبيوتر الذي يعمل بنظام Windows 10؟
لكي يعمل DirectPlay بشكل جيد ، يجب عليك تطبيق التوصيات التي سيتم عرضها أدناه ، وهي صالحة للتطبيق قبل تمكين DirectPlay ، بنفس الطريقة التي يمكن بها أيضًا تطبيقها لحل مشكلة خطأ التنشيط في حالة حدوثها بالفعل:
تعطيل مكافحة الفيروسات
يوصى بإلغاء تنشيط برنامج مكافحة الفيروسات على الكمبيوتر أثناء تشغيل DirectPlay ، نظرًا لأن برامج مكافحة الفيروسات هذه تجعل من الصعب تشغيل ألعاب الفيديو عندما لا تكون أصلية ، لإلغاء تنشيط برنامج مكافحة الفيروسات ، قم بتطبيق الخطوات التالية:
- انتقل إلى شريط المهام ، وانقر بزر الماوس الأيمن فوقه . وستظهر لك قائمة من الخيارات ، بما في ذلك خيار إدارة المهام ، انقر فوقه.
- بعد ما سبق . اضغط على مزيد من التفاصيل.
- قم بالتبديل إلى قسم الشروع في العمل.
- في النافذة الجديدة ، ابحث عن برنامج مكافحة الفيروسات الذي يعمل على جهاز الكمبيوتر الخاص بك ، وعندما تحصل عليه . انقر فوقه.
- بعد ذلك . يجب عليك تحديد خيار Deactivate الموجود داخل برنامج مكافحة الفيروسات ، وبهذه الطريقة ستقوم بتعطيل برنامج مكافحة الفيروسات ، ولكن لتطبيق هذا الإلغاء على الكمبيوتر ، يجب إعادة تشغيله. عند الانتهاء من استخدام اللعبة . قم بتنشيط برنامج مكافحة الفيروسات مرة أخرى أو قم بتنزيل واحد جديد وواحد من أفضل البرامج .

قم بتشغيل التنشيط في وضع التوافق
كما قيل سابقًا . لا يمكن تشغيل الألعاب القديمة باستخدام الكود الذي يستخدمه نظام التشغيل Windows 10 ، ومع ذلك ، فإن هذا النظام يجلب معه خيار وضع التوافق ، باستخدام هذا الوضع ، ستتمكن من تشغيل اللعبة بإصدار أقدم من Windows بدون الحاجة إلى تثبيته . لتنفيذ هذا الوضع ، قم بتطبيق الإجراء التالي:
- افتح شريط المهام.
- مرة واحدة داخل مستكشف الملفات لجهاز الكمبيوتر الخاص بك.
- انتقل إلى المجلد الذي يحتوي على مشغل اللعبة ، والمجلد الذي يوجد فيه عادةً هو Program Files .
- بعد الحصول على المجلد وإدخاله ، انقر بزر الماوس الأيمن فوق الملف أو البرنامج (.exe).
- حدد خيار الخصائص.
- سيتم فتح نافذة جديدة . انتقل فيها إلى قسم التوافق.
- ثم في إعدادات التوافق ، ابحث عن خيار تشغيل هذا البرنامج في وضع التوافق ، بجانبه يوجد مربع ، تحقق من تحديده ، إن لم يكن كذلك ، حدده.
- افتح القائمة المنسدلة الموجودة أسفل الخيار السابق.
- سيتم تقديم العديد من خيارات إصدار Windows ، حدد النظام الذي تم استخدامه عند إصدار اللعبة.
- عند الانتهاء من التكوين . انقر فوق “موافق” وتابع لإعادة تشغيل اللعبة ، إذا كانت تعمل ببطء ، فهذا ليس بسبب تكوين وضع التوافق ولكن بسبب أدائها ، في هذه الحالة نوصيك بتحسين الألعاب عن طريق إضافة المزيد من ذاكرة الوصول العشوائي إلى جهاز الكمبيوتر .