كيفية إصلاح خطأ “فتح ملف في برنامج آخر” على نظام التشغيل Windows 10 الخاص بي؟
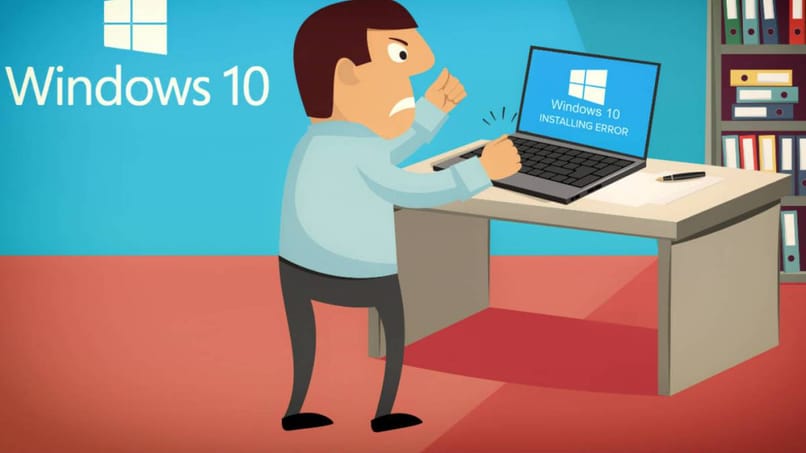
نحتاج في بعض الأحيان إلى فتح ملف أو مستند ونحصل على خطأ مفترض يخبرنا أن العنصر المعني يتم استخدامه من قبل برنامج آخر ، ومع ذلك ، فإننا ندرك أنه ليس صحيحًا ، ولا يمكننا حتى استخدام تطبيق في ذلك الوقت لحظة.
هذا خطأ شائع جدًا ، وعادة ما يتسبب في إرباكنا لأننا لا نستطيع تقنيًا إيجاد حل أساسي. هنا سوف نعلمك كيفية حل هذه المشكلة.
كيفية الإصلاح عندما يقول Windows 10 أن الملف مفتوح في برنامج آخر؟
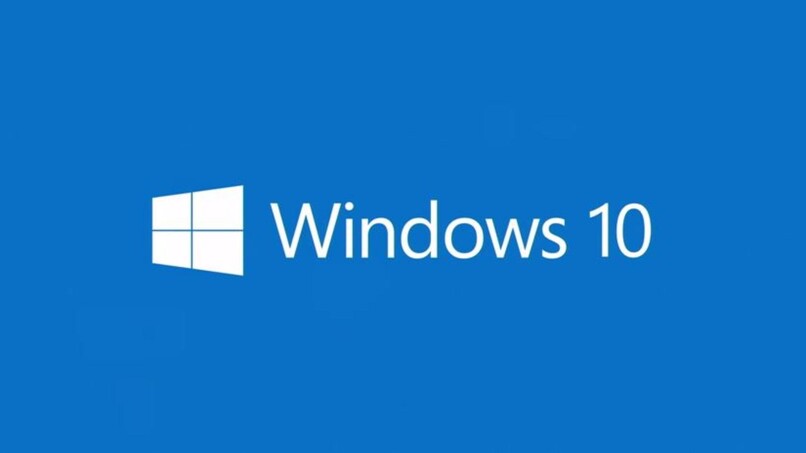
هناك العديد من الطرق لحل هذه المشكلة الصغيرة في نظام التشغيل Windows 10 ، وسيعتمد كل شيء على مكان فتح الملف أو طريقة استخدامه . يظهر هذا الخطأ أيضًا عادةً عندما نريد حذف عنصر وفجأة يصبح من المستحيل علينا تحقيق هدفنا. بالنسبة لهذا السيناريو ، تنطبق الحلول التي نقدمها لك أيضًا.
إعادة تشغيل مستكشف الملفات
عندما يتعلق الأمر ، على سبيل المثال ، بنقل ملف من مجلد إلى آخر ولا يمكننا تحقيقه . فهذا سبب أن عملية مستكشف الملفات قد لاحظت خطأً داخل السجل في الوقت الفعلي أو أن هناك بعض الوظائف وفشل المعالجة. يمكنك أيضًا حماية ملفاتك بكلمة مرور في Windows 10 .
لإعادة تشغيل مستكشف الملفات. سيتعين علينا استخدام مدير المهام . يمكن تنفيذ ذلك عن طريق الضغط على مجموعة مفاتيح Windows + R ثم كتابة “Taskmgr” ، كما يمكن القيام بذلك عن طريق النقر بزر الماوس الأيمن على شريط المهام واختيار “Task Manager”. بعد ذلك ، نحدد موقع عملية “Windows Explorer”. وانقر بزر الماوس الأيمن وحدد “إعادة التشغيل”.
إذا لم يتم إغلاق البرنامج ، فانتقل إلى علامة التبويب “التفاصيل” . وابحث عن عنصر “explorer.exe” ، وانقر بزر الماوس الأيمن وانقر فوق “إنهاء المهمة”. وبهذه الطريقة نؤكد إغلاق العملية. الآن ، سوف نلاحظ أن شريط المهام والمجلدات التي فتحناها قد اختفت. لأنه سيتعين علينا بدء البرنامج الذي يعمل كمستكشف مرة أخرى.
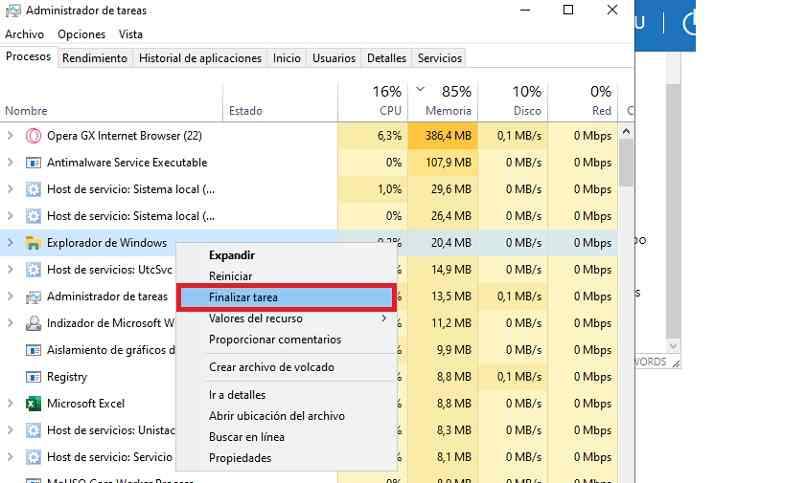
للقيام بذلك ، دون إغلاق مدير المهام ، ننتقل إلى الجزء الأيسر العلوي من النافذة ونضغط على “ملف”. ثم نضغط على “تشغيل مهمة جديدة” ونكتب العملية التي نحذفها ، في هذه الحالة “explorer.exe “. بهذه الطريقة سنقوم بإعادة تشغيل مستكشف الملفات في نظام التشغيل Windows 10.
التحقق من إغلاق جميع علامات التبويب
في الجزء السفلي من الشاشة ، أي على شريط المهام . يجب أن نؤكد أن جميع البرامج مغلقة ، بمعنى آخر ، أنها لا تعمل في المقدمة أو في الخلفية.
على سبيل المثال ، إذا أردنا حذف صورة من مجلد . ولكن يتم استخدام هذا العنصر في برنامج آخر مثل Word و Photoshop و Paint وغيرها . لن تتم إزالته لأن بعض هذه البرامج تستخدم الملف في تشغيل برامجها.
هذا يمنعنا من تجنب المشاكل التي قد نأسف عليها عند القيام بعمل مهم . فليست كل الأخطاء سلبية أو غير مفسرة داخل Windows 10. لذلك . من المهم التحقق في كل من البرامج المفتوحة من أنها لا تستخدم الملف الذي نحن فيه تريد تغيير المسار أو حذفه.
ماذا تفعل إذا استمر هذا الخطأ في نظام التشغيل Windows 10؟
في حالة عدم العثور على حل لخطأ Windows 10 هذا ، يمكننا اتخاذ البدائل الأخرى المتاحة. على سبيل المثال. قد يحدث نوع من الخطأ في سلة المحذوفات . كما قد يبدو غريبًا ، أحيانًا ما يفشل هذا العنصر الصغير لأسباب غير معروفة ، لذلك إذا حاولت حذف ملف ولا يمكنك بسبب هذا الخطأ . نوصي بإفراغه سلة المحذوفات .
للقيام بذلك ، ما عليك سوى تحديد رمز سلة المهملات على سطح المكتب. والنقر بزر الماوس الأيمن على البرنامج وتحديد “Empty Trash”. ثم حاول مرة أخرى حذف الملف الذي تسبب في الخطأ.
قد يكون الخطأ الشائع الآخر هو أننا لم نقم بتحديث “.NET Framework” لنظام التشغيل Windows 10. يساعد هذا البرنامج في إنشاء ملفات جديدة وربما تكون هناك مشكلة بسبب عدم التحديث أو حتى عدم وجوده داخل جهاز الكمبيوتر الخاص بنا. لتنزيل هذا المكون ، يتعين علينا فقط الانتقال إلى صفحة Microsoft الرسمية. لأننا سنتخلص من البرامج الضارة من مواقع الويب الأخرى.
جرب أداة إصلاح Windows
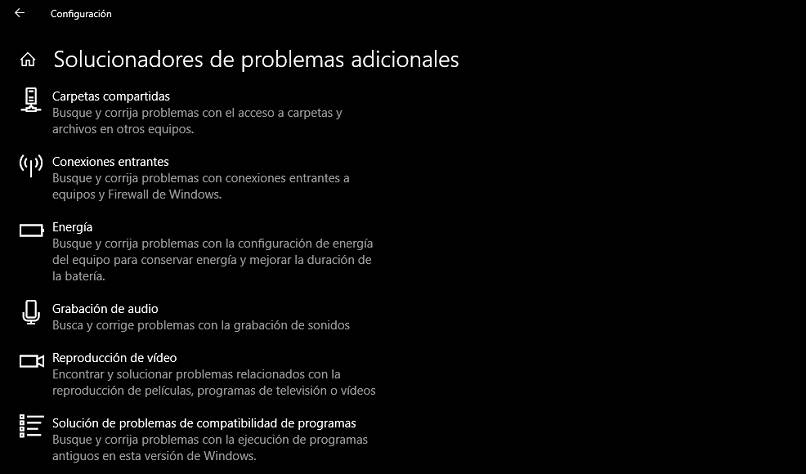
في نظام التشغيل Windows 10 ، تمت إزالة أداة إصلاح Windows ، ومع ذلك. يمكن استخدام مستكشفات الأخطاء ومصلحها لإصلاح هذه الأنواع من الأخطاء. للذهاب إلى مستكشف الأخطاء ومصلحها ، يجب أن نصل على النحو التالي:
- انقر فوق Start (ابدأ) ثم Settings (الإعدادات).
- لاحقًا نختار قسم “التحديث والأمان”.
- نصل في “حل المشاكل”.
يمكننا تحديد “Windows Update” من بين خيارات نظام التشغيل لاكتشاف أي فشل في التحديثات والمشكلات ذات الصلة. يوصى أيضًا باستخدام أداة الحل لمشاكل توافق البرامج. باستخدام هذه الأداة . من الممكن أيضًا حل أعطال الاتصال بالإنترنت في نظام التشغيل Windows 10 .







