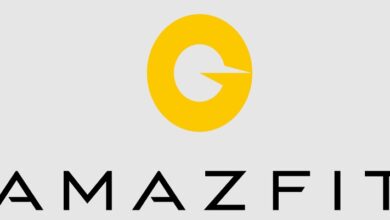كيفية إصلاح مشكلة عدم مزامنة iMessage مع iCloud على iPhone و iPad و Mac
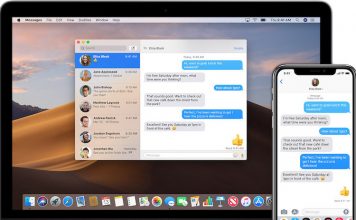
ربما تكون أفضل طريقة لإدارة الرسائل عبر iOS و iPadOS و macOS هي مزامنتها عبر iCloud. لا تحافظ الخدمة السحابية على تحديث محفوظات الدردشة بالكامل ويمكن الوصول إليها بسهولة في كل مكان فحسب ، بل تضيف أيضًا درعًا إضافيًا حتى لا تضيع حتى في حالة حدوث شيء غير مرغوب فيه. ومع ذلك ، حتى وقت قريب ، كانت الميزة تعمل بسلاسة على أجهزة iDevices الخاصة بي منذ طرحها في iOS 11.4 . حدث خطأ ما وبدأ يعمل بشكل سيء. بينما يمكنني كبح جماح المشكلة ، اعتقدت أنه سيكون من المناسب مشاركة بعض الحلول المفيدة لإصلاح iMessage الذي لا يتزامن مع مشكلة iCloud على iPhone و iPad و Mac حيث قد يواجه العديد من المستخدمين نفس العقبة. إذا وجدت نفسك في موقف مشابه ، فإن دليل استكشاف الأخطاء وإصلاحها هذا مناسب لك.
إصلاح مشكلة عدم مزامنة iMessage مع iCloud على iPhone و iPad و Mac
لذا ، كيف سنحسن حل هذه المشكلة؟ حسنًا ، سوف نتحقق أولاً من جميع المربعات الأساسية كما حددتها Apple من أجل مزامنة الرسائل مع الخدمة السحابية بسهولة. في معظم الحالات ، يمكن لهذه الأساسيات حل المشكلة على الفور. ومع ذلك ، إذا لم تسفر عن النتيجة المرجوة ، فسنجرب بعض الحيل التي تم تجربتها واختبارها والتي نجحت مع العديد من مستخدمي iDevice. الآن بعد أن انتهى الحديث ، دعنا نبدأ العمل!
تأكد من تسجيل الدخول باستخدام نفس معرف Apple عبر أجهزتك
أول الأشياء أولاً ، تأكد من تسجيل الدخول باستخدام نفس معرف Apple عبر iDevices. إذا لم تكن بالفعل ، فانتقل إلى تطبيق الإعدادات على iPhone / iPad وتفضيلات النظام على جهاز Mac الخاص بك ، ثم قم بتسجيل الدخول إلى حساب Apple ID الخاص بك الآن.
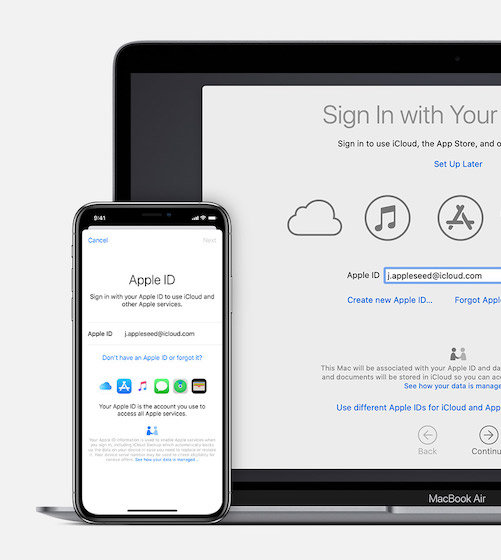
تأكد من تمكين المصادقة الثنائية
شيء آخر يجب عليك فعله مسبقًا هو تمكين المصادقة الثنائية لمعرف Apple الخاص بك . بالنسبة لأولئك غير المألوفين ، فإنه يضيف طبقة إضافية من الحماية لبياناتك حتى لا تقع فريسة للقرصنة. توصي Apple بتشغيله ، لذلك لا تفشل في تنشيطه.
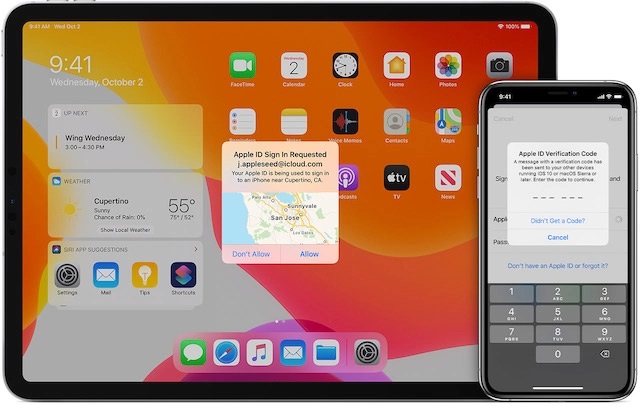
على iOS و iPadOS
- على جهاز iPhone أو iPad ، قم بتشغيل تطبيق الإعدادات> الملف الشخصي> كلمة المرور والأمان.
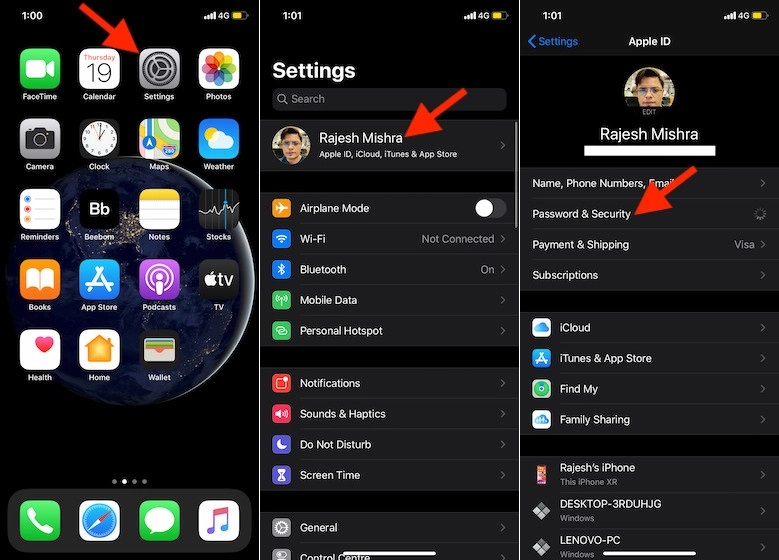
2. الآن ، تأكد من تشغيل خيار المصادقة الثنائية .
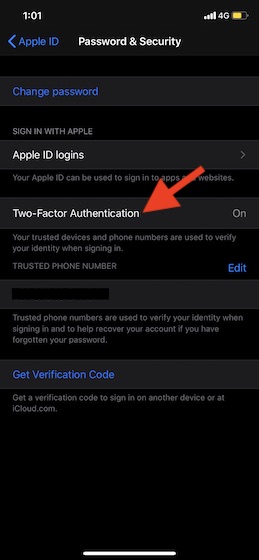
على macOS
1. انقر فوق قائمة Apple في الزاوية العلوية اليسرى من الشاشة واختر تفضيلات النظام.
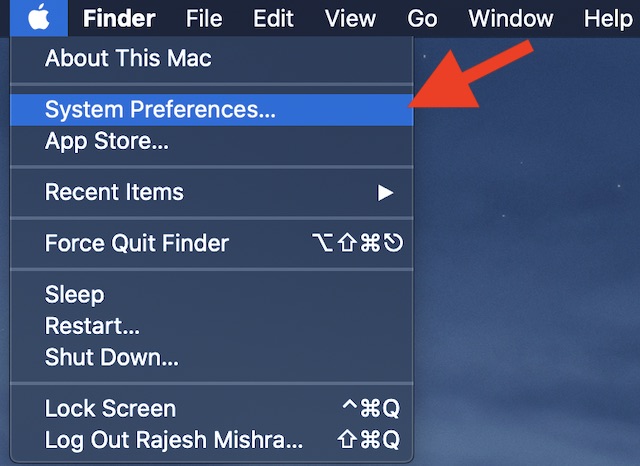
2. الآن ، انقر فوق معرف Apple.
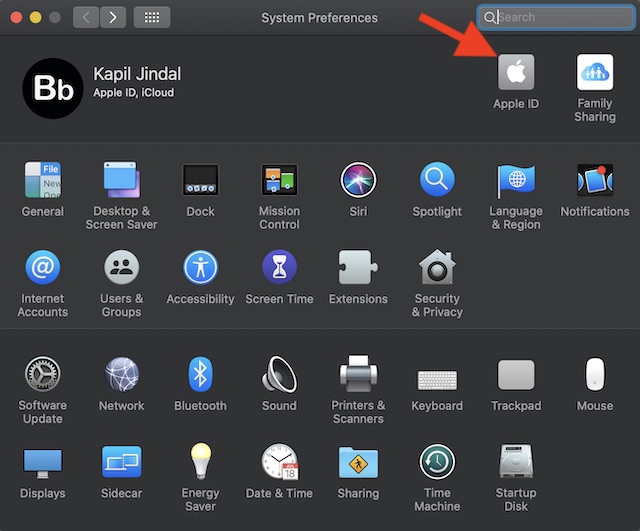
3. بعد ذلك ، انقر فوق كلمة المرور والأمان في الشريط الجانبي ، ثم تأكد من تنشيط خيار المصادقة الثنائية .
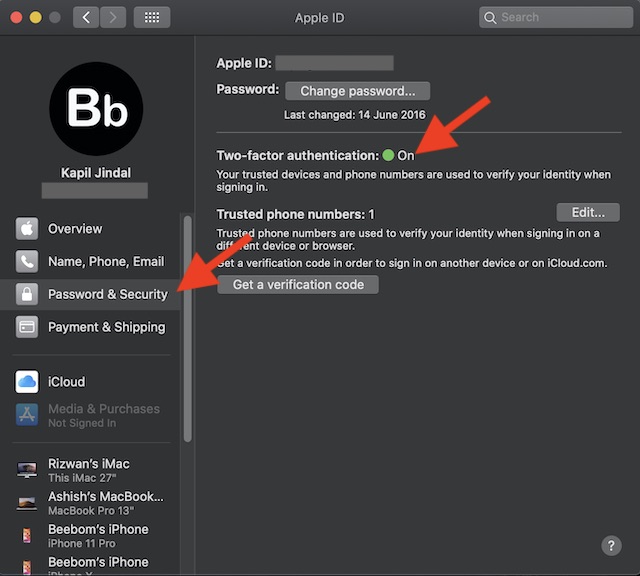
تأكد من إعداد سلسلة مفاتيح iCloud
المطلب الأساسي الثالث هو iCloud Keychain – نظام إدارة كلمات مرور Apple الذي يخزن معلوماتك الحساسة مثل كلمات مرور موقع الويب / التطبيق ويبقيها محدثة عبر الأجهزة. إذا تم تعطيله على جهازك ، فتأكد من إحضار تمكينه.
على iOS و iPadOS
- قم بتشغيل تطبيق الإعدادات> الملف الشخصي> iCloud.
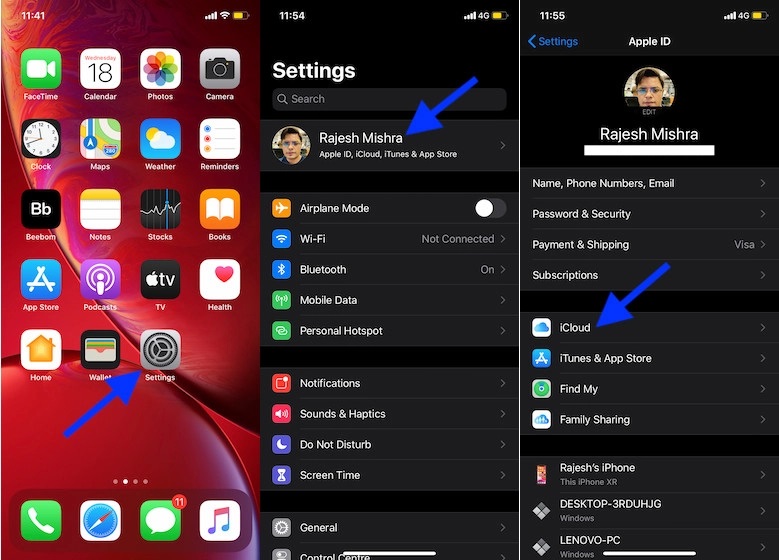
2. الآن ، انقر فوق Keychain ثم قم بتشغيل مفتاح iCloud Keychain.
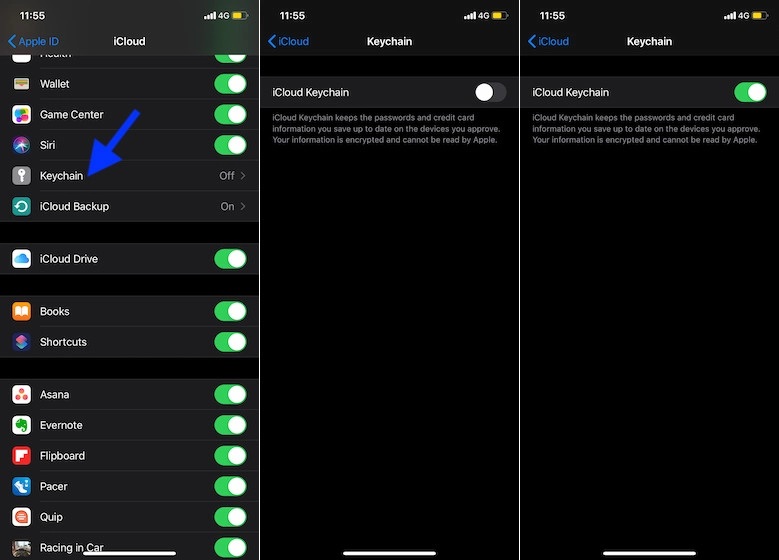
يجب حل المشكلة الآن. ولكن في حالة عدم حل المشكلة بعد ، امنح فرصة لبعض الحلول التي أدت الحيلة للعديد من مستخدمي iDevice.
قم بإيقاف تشغيل / تشغيل الرسائل في iCloud عبر أجهزتك
في بعض الأحيان ، تميل عملية إعادة التشغيل البسيطة إلى إصلاح بعض الأخطاء الطفيفة. لذلك ، سيكون من الحكمة إعطاء موقف جديد لميزة “الرسائل في iCloud” أولاً. هناك شيء واحد جدير بالملاحظة وهو أنه عند تعطيله ، يتم وضع سجل رسائلك داخل نسخة احتياطية منفصلة على iCloud. لا تقلق ، ستبقى جميع رسائلك آمنة.
على iOS و iPadOS
- افتح تطبيق الإعدادات> الملف الشخصي> iCloud .
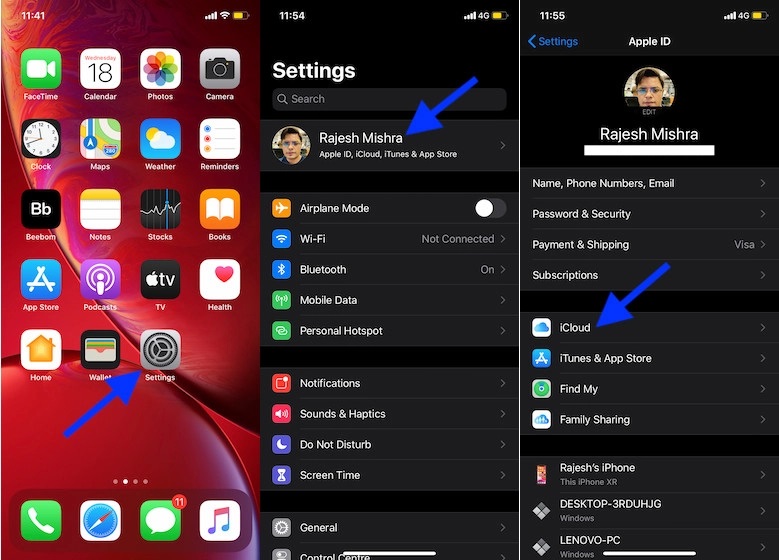
2. الآن ، قم بإيقاف تشغيل مفتاح الرسائل . بعد ذلك ، أعد تشغيل جهازك. بمجرد إعادة تشغيله ، ارجع إلى نفس الإعداد ثم قم بتشغيل التبديل للرسائل.
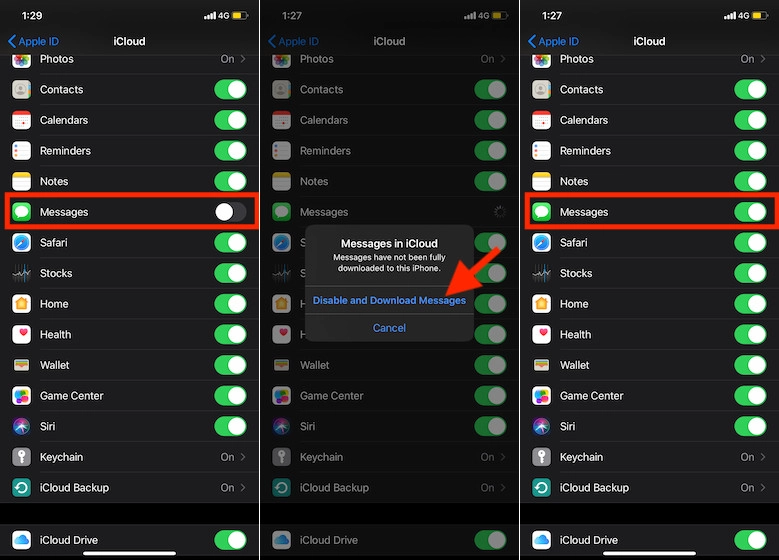
ملاحظة: عند إيقاف تشغيل التبديل ، تظهر نافذة منبثقة تقول “تم تنزيل الرسائل بالكامل على هذا الجهاز”. اضغط على تعطيل وتنزيل الرسالة في النافذة المنبثقة للمتابعة.
على macOS
1. افتح تطبيق الرسائل > انقر على قائمة الرسائل في الزاوية العلوية اليسرى من الشاشة واختر التفضيلات.
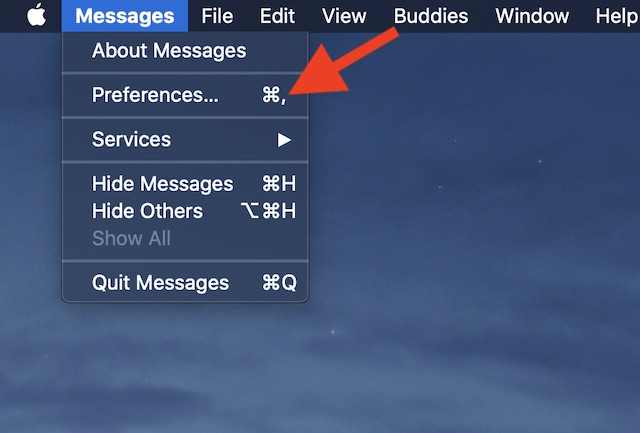
2. الآن ، انقر فوق علامة التبويب الرسائل .
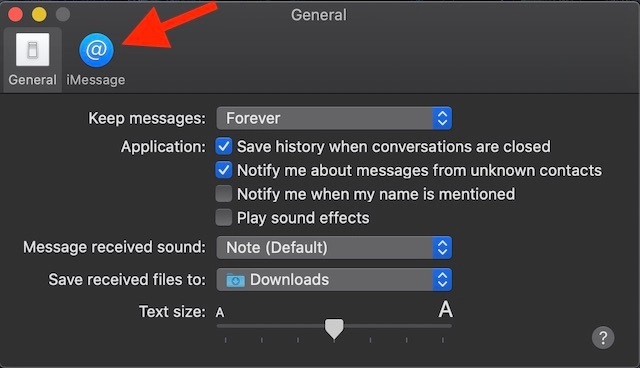
3. بعد ذلك ، حدد مربع تمكين الرسائل في iCloud.
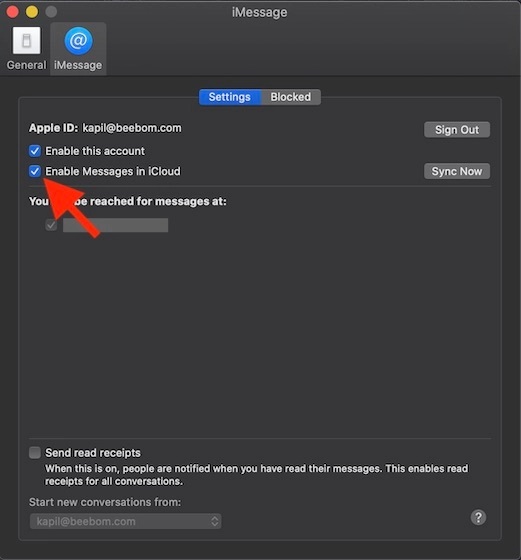
قم بتسجيل الخروج من معرف Apple الخاص بك وإعادة تسجيل الدخول
إذا لم تتم مزامنة الرسائل حتى الآن حتى بعد الاهتمام بجميع الأساسيات ، فقم بتسجيل الخروج من معرف Apple الخاص بك على جميع أجهزتك المتصلة ، ثم قم بتسجيل الدخول مرة أخرى. حسنًا ، يمكنني أن أؤكد هذه الخدعة لأنها نجحت بالنسبة لي في مزامنة الرسائل عبر أجهزة iDevices الخاصة بي.
على iOS و iPadOS
- افتح تطبيق الإعدادات> الملف الشخصي> تسجيل الخروج.
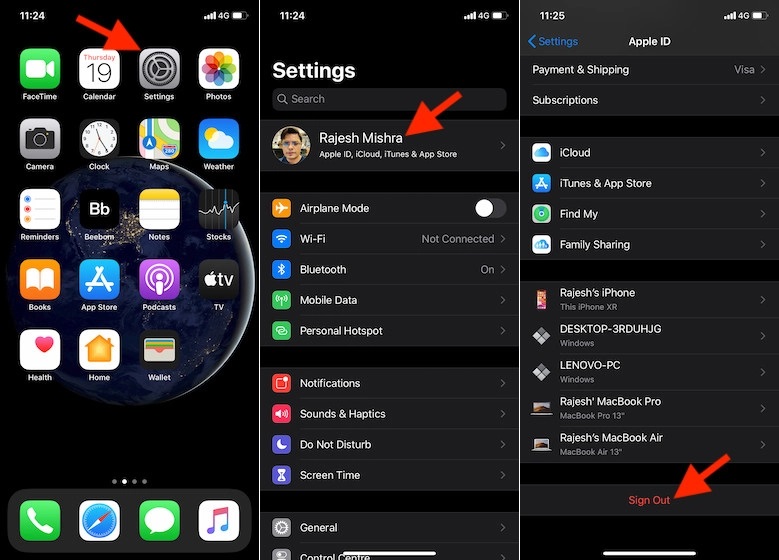
2. في “هل تريد الاحتفاظ بنسخة من بياناتك على جهاز iPhone / iPad هذا؟” الشاشة ، تأكد من تشغيل المفاتيح للخيارات المعنية مثل جهات الاتصال و Keychain و Safari و Stocks. ثم ، اضغط على تسجيل الخروج في أعلى اليمين.
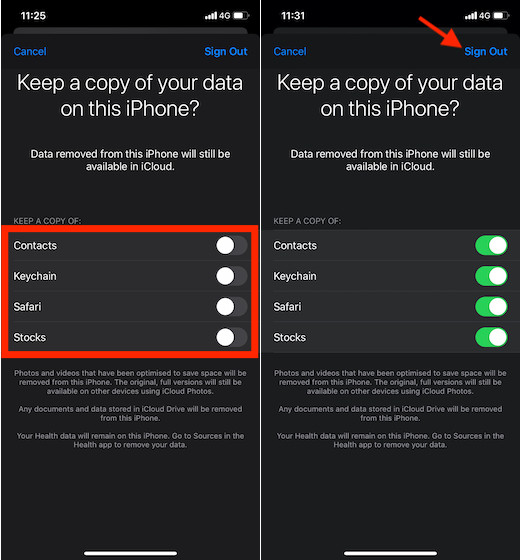
الآن ، أعد تشغيل جهازك وقم بتسجيل الدخول إلى معرف Apple الخاص بك.
على macOS
1. انقر فوق قائمة Apple في الزاوية اليسرى العليا واختر تفضيلات النظام.
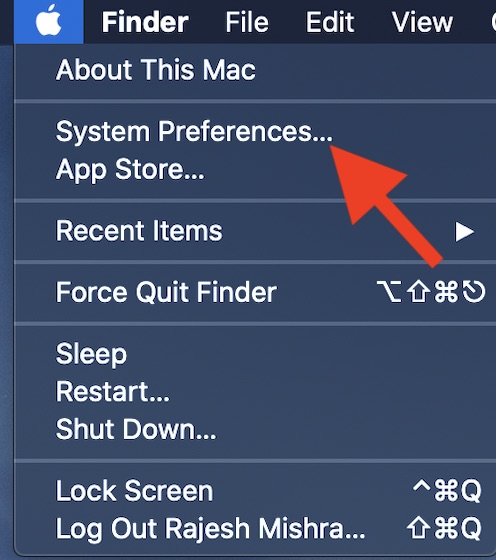
2. الآن ، انقر فوق معرف Apple.
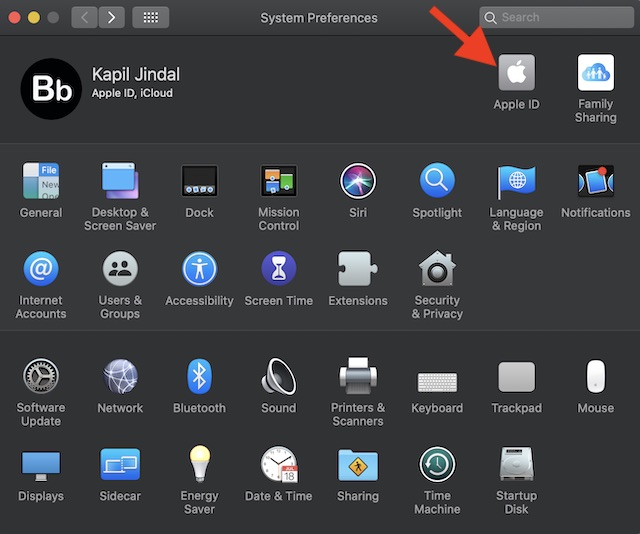
3. انقر فوق ” نظرة عامة” في الشريط الجانبي.
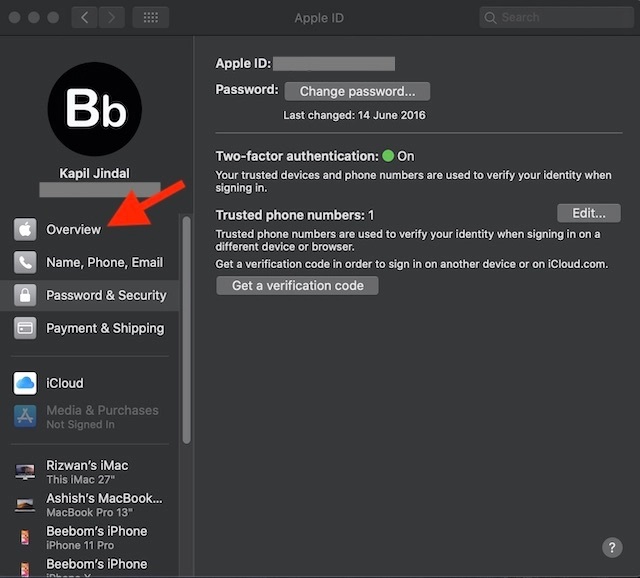
4. بعد ذلك ، انقر فوق تسجيل الخروج.
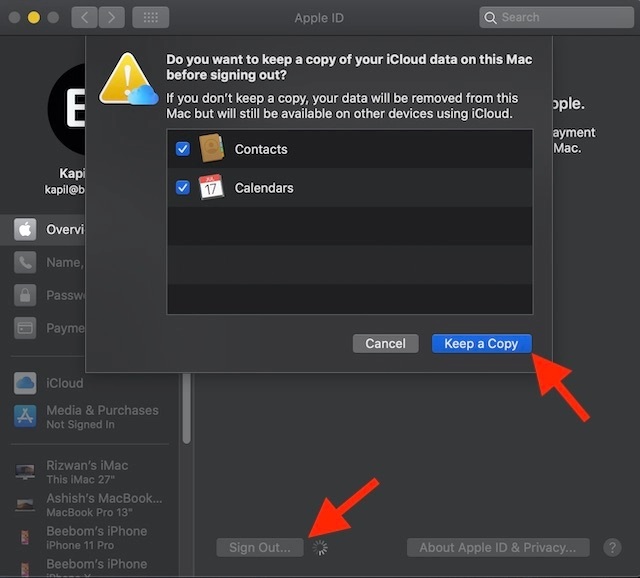
ملاحظة: تمامًا مثل iOS ، يطلب منك macOS أيضًا الاحتفاظ بنسخة من البيانات المهمة مثل جهات الاتصال والتقويمات. لضمان بقائك في الجانب الأكثر أمانًا حتى في حالة حدوث خطأ ما ، تأكد من الاحتفاظ بنسخة من البيانات.
قم بتحديث أجهزتك
لا يوجد حل حتى الآن؟ أعتقد أن هناك خطأ خفي يمكن أن يمنع الرسائل من المزامنة. في هذه الحالة ، فإن الطريقة الصحيحة للمضي قدمًا هي الحصول على مساعدة من تحديث البرنامج. بالنظر إلى أن كل تحديث جديد يأتي مع عدد كبير من التحسينات وإصلاحات الأخطاء ، آمل أن تحصل هذه المشكلة على حل.
على iOS و iPadOS
1. افتح تطبيق الإعدادات > عام.
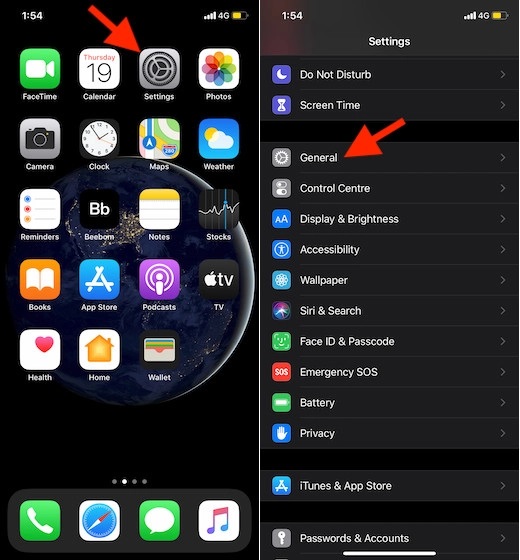
2. اضغط على تحديث البرنامج . الآن ، قم بتنزيل التحديث وتثبيته كما تفعل عادةً.
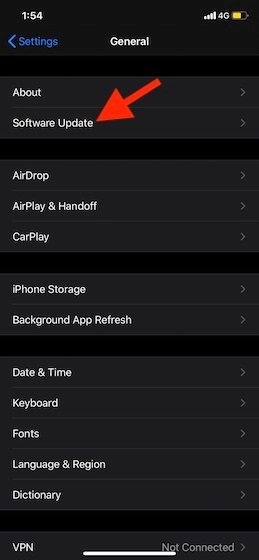
على macOS
1. انقر فوق قائمة Apple > تفضيلات النظام.
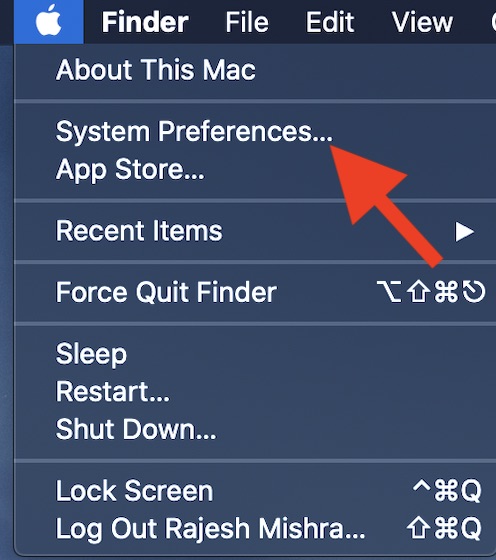
2. اختر تفضيل Sofware Update ثم قم بتحديث جهاز macOS الخاص بك كالمعتاد.
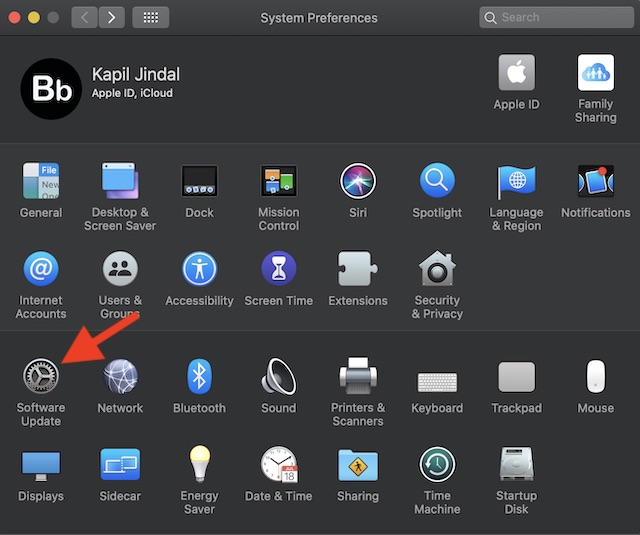
إصلاح مشكلة عدم مزامنة iMessage مع iCloud
آمل أن تعود “الرسائل في iCloud” أخيرًا إلى المسار الصحيح بعد تجربة الحلول المذكورة أعلاه. كما ذكرت أعلاه ، يتم إصلاح المشكلة في الغالب عند إعادة تشغيل الميزة الجديدة. إذا لم يتم النقر فوق ذلك ، فإن تسجيل الخروج / تسجيل الدخول وتحديث البرنامج هي الحيل التي غالبًا ما تنجز المهمة. على أي حال ، دعني أعرف الحيلة التي نجحت معك. أخبرنا أيضًا عن الميزات الجديدة مثل إعداد ملف تعريف iMessage الذي وصل إلى تطبيق مراسلة الأسهم. ونوع التحسينات التي ما زلت تريد رؤيتها في تطبيق المراسلة من Apple.