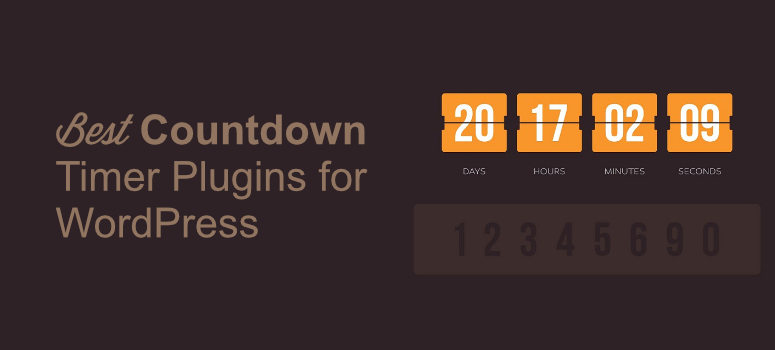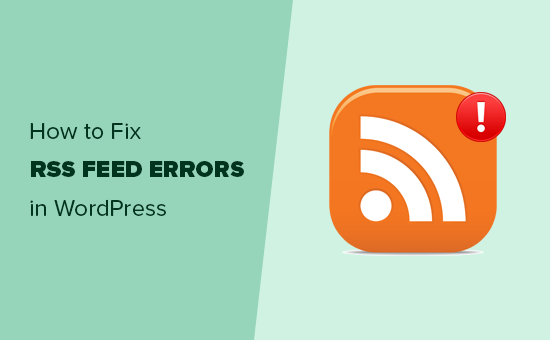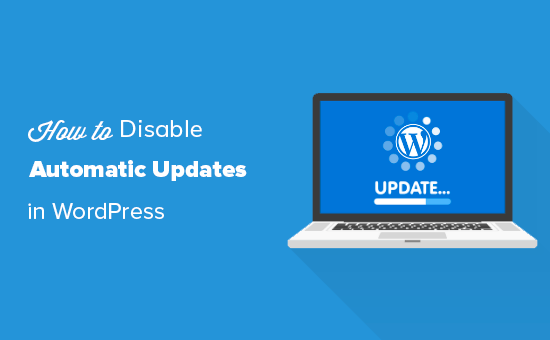كيفية إصلاح موقع WordPress الذي لا يتم تحديثه على الفور
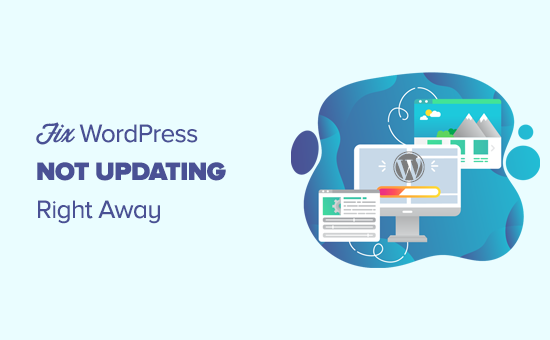
لماذا لا يتم تحديث موقع WordPress الخاص بي على الفور؟
السبب الأكثر شيوعًا لعدم تحديث موقع WordPress على الفور هو التخزين المؤقت.
بشكل افتراضي ، تقوم العديد من شركات استضافة WordPress بتمكين أنظمة التخزين المؤقت الخاصة بها والتي تخزن نسخة مؤقتة من صفحاتك لتحسين سرعة موقع الويب وتقليل تحميل الخادم.
بصرف النظر عن ذلك ، قد تستخدم أيضًا مكونًا إضافيًا للتخزين المؤقت في WordPress بنفسك والذي قد لا يتم تكوينه بشكل صحيح.
أخيرًا وليس آخرًا ، قد يخزن متصفحك أيضًا نسخة مخبأة من صفحاتك في تخزين مؤقت.
عادة ، عند إجراء أي تغيير على موقع WordPress الخاص بك ، تنتهي صلاحية هذه النسخ المخبأة ، وستتمكن من رؤية التغييرات على الفور.
ومع ذلك ، في بعض الأحيان بسبب بعض أخطاء التكوين ، قد لا يحدث هذا على الفور. في هذه الحالة سترى النسخة القديمة من تلك الصفحة لبعض الوقت.
أكثر أعراض هذه المشكلة شيوعًا هو عدم ظهور المنشورات الجديدة على الصفحة الرئيسية لموقع WordPress الخاص بك .
بينما لا يزال بإمكانك عرض المنشور الفردي بالنقر فوق رابط عرض المنشور من منطقة إدارة WordPress ، لا يمكنك رؤيته على الصفحة الرئيسية.
ومع ذلك ، دعونا نلقي نظرة على كيفية حل هذه المشكلة بسهولة.
إصلاح مشكلة عدم تحديث موقع WordPress
ستبدأ بمسح ذاكرة التخزين المؤقت للمتصفح أولاً. بالنسبة لمعظم المستخدمين ، يجب أن يؤدي هذا إلى حل المشكلة ، ولن تحتاج إلى المتابعة إلى الخطوة 2.
الخطوة 1. إجبار المتصفح على إعادة تحميل أو مسح ذاكرة التخزين المؤقت
في بعض الأحيان ، سيعرض لك متصفحك (خاصة Google Chrome) نسخة مخبأة من موقع الويب الخاص بك بدلاً من إظهار الموقع الجديد.
لحل هذه المشكلة ، تحتاج ببساطة إلى الضغط على أزرار CTRL + F5 (أو Cmd + R في نظام التشغيل Mac) على لوحة المفاتيح لإعادة تحميل الصفحة.
سيطلب هذا من المتصفح إعادة تحميل الصفحة عن طريق جلب نسخة جديدة. في معظم الحالات ، سيؤدي ذلك إلى حل المشكلة للعديد من المستخدمين.
ومع ذلك ، إذا لم يفلح ذلك ، فإن الخطوة التالية هي مسح ذاكرة التخزين المؤقت للمتصفح. في Google Chrome ، انقر فوق القائمة ثلاثية النقاط في الزاوية اليمنى العليا. من القائمة ، يجب أن تذهب إلى المزيد من الأدوات »محو بيانات التصفح .
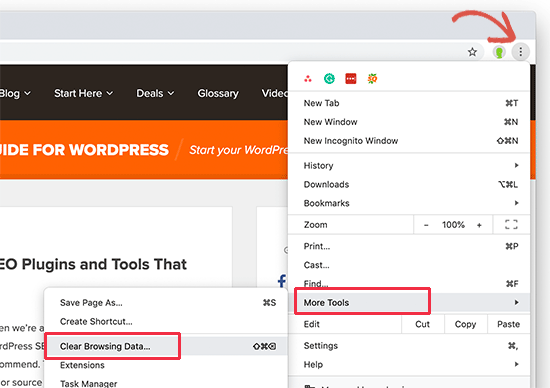
الخطوة 2. امسح ذاكرة التخزين المؤقت لـ WordPress لموقع الويب الخاص بك
السبب الثاني والأكثر ترجيحًا لهذه المشكلة هو المكون الإضافي للتخزين المؤقت في WordPress المكوّن بشكل سيء . تجعل معظم ملحقات التخزين المؤقت من السهل للغاية مسح ذاكرة التخزين المؤقت بنقرة زر واحدة.
1. صاروخ الفسفور الابيض
إذا كنت تستخدم WP Rocket على موقع الويب الخاص بك ، فما عليك سوى الانتقال إلى صفحة الإعدادات »WP Rocket والنقر فوق الزر” مسح ذاكرة التخزين المؤقت “ضمن علامة تبويب لوحة القيادة.
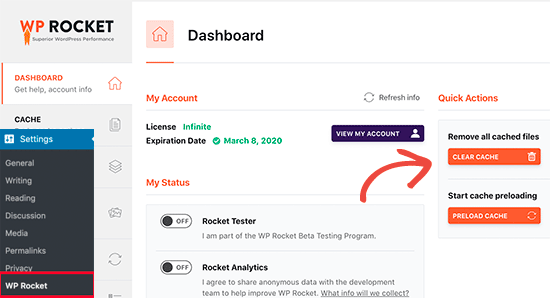
إذا كنت تستخدم المكون الإضافي WP Super Cache ، فانتقل إلى صفحة الإعدادات »WP Super Cache وانقر على زر” حذف ذاكرة التخزين المؤقت “.
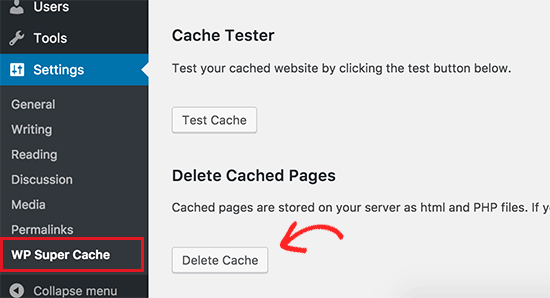
3. Bluehost
حتى إذا لم يكن لديك مكون إضافي للتخزين المؤقت في WordPress مثبتًا على موقع الويب الخاص بك ، فإن العديد من شركات استضافة WordPress تنشر نظام التخزين المؤقت الخاص بها افتراضيًا.
على سبيل المثال ، إذا كنت تستخدم نظام استضافة Bluehost ، فستلاحظ زر “التخزين المؤقت” في شريط أدوات المسؤول.
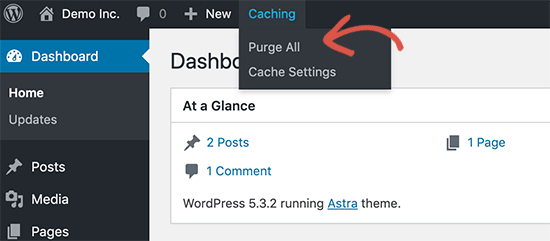
مرر مؤشر الماوس وسترى خيار ذاكرة التخزين المؤقت “تطهير الكل”. سيؤدي هذا إلى حذف جميع الملفات المخزنة مؤقتًا من موقع الويب الخاص بك.
4. SiteGround
SiteGround هي شركة أخرى لاستضافة WordPress تقدم نظام التخزين المؤقت المدمج الخاص بها.
يمكنك إدارة ذاكرة التخزين المؤقت SiteGround عن طريق تثبيت وتفعيل المكون الإضافي SG Optimizer . لمزيد من التفاصيل ، راجع دليلنا خطوة بخطوة حول كيفية تثبيت مكون WordPress الإضافي .
عند التنشيط ، تحتاج إلى النقر فوق الزر Purge SG Cache في شريط أدوات مسؤول WordPress.
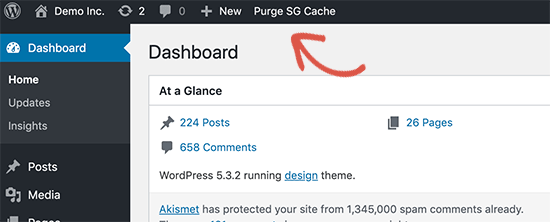
سيؤدي هذا إلى مسح ذاكرة التخزين المؤقت SiteGround لموقع الويب الخاص بك.
لمزيد من شركات الاستضافة والمكونات الإضافية للتخزين المؤقت ، راجع دليلنا الكامل حول كيفية مسح ذاكرة التخزين المؤقت لـ WordPress .
نأمل أن تساعدك هذه المقالة في إصلاح موقع WordPress الذي لا يتم تحديثه على الفور. قد ترغب أيضًا في مراجعة دليلنا حول أخطاء WordPress الأكثر شيوعًا وكيفية إصلاحها .