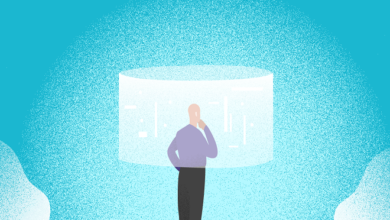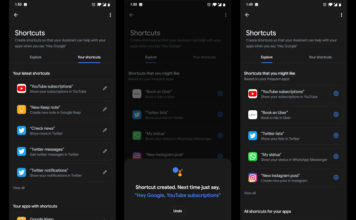كيفية إضافة جهات اتصال جديدة في MailerLite: دليل خطوة بخطوة للمبتدئين

إذا كنت جديدًا على MailerLite وتبحث عن طريقة لإضافة جهات الاتصال إلى حسابك، فستجد أن العملية بسيطة وسهلة. في هذا المقال، سنشرح لك كيفية إضافة جهات اتصال جديدة باستخدام عدة خيارات مختلفة، مما يمنحك مرونة في إدارة حملات البريد الإلكتروني الخاصة بك.
1. إضافة جهات الاتصال يدويًا
يمكنك إضافة جهات الاتصال يدويًا في MailerLite من خلال بضع خطوات بسيطة. هذه الطريقة مثالية إذا كان لديك عدد قليل من جهات الاتصال أو إذا كنت تفضل إدخالها بشكل فردي.
الخطوات:
- سجّل الدخول إلى حسابك في MailerLite.
- في الصفحة الرئيسية، انتقل إلى “الجهات الاتصال” (Subscribers).
- اضغط على “إضافة مشترك” (Add Subscriber) في الزاوية العليا اليمنى.
- ستظهر نافذة منبثقة تطلب منك إدخال التفاصيل الأساسية للجهة الاتصال مثل الاسم وعنوان البريد الإلكتروني. يمكنك أيضًا إضافة حقول مخصصة إذا كنت بحاجة إلى جمع مزيد من المعلومات.
- بعد إدخال البيانات، اضغط على “إضافة” (Add) لإضافة جهة الاتصال إلى قائمتك.
2. استيراد جهات الاتصال من ملف CSV
إذا كان لديك قائمة كبيرة من جهات الاتصال في ملف CSV، يمكنك استيرادها دفعة واحدة بدلاً من إدخال كل جهة اتصال يدويًا.
الخطوات:
- افتح صفحة “الجهات الاتصال” (Subscribers).
- اضغط على “استيراد” (Import) في الزاوية العليا اليمنى.
- اختر “تحميل ملف CSV” (Upload CSV file).
- قم بتحميل الملف الذي يحتوي على جهات الاتصال الخاصة بك. تأكد من أن البيانات في الملف تتطابق مع التنسيق المطلوب.
- بعد التحميل، ستظهر لك نافذة لمراجعة البيانات. تحقق من أن الأعمدة (مثل الاسم والبريد الإلكتروني) تم تحديدها بشكل صحيح.
- اضغط على “استيراد” (Import) لإضافة جهات الاتصال إلى حسابك.
3. إضافة جهات الاتصال عبر التكاملات مع تطبيقات أخرى
إذا كنت تستخدم أدوات أو تطبيقات أخرى مثل Google Sheets أو Zapier، يمكنك دمج MailerLite مع هذه التطبيقات لإضافة جهات اتصال بشكل تلقائي.
عبر Zapier:
- قم بتسجيل الدخول إلى حسابك في Zapier.
- اختر “Mailerlite” كأحد التطبيقات التي تريد تكاملها.
- قم بإنشاء Zap جديد يتيح لك إضافة جهات الاتصال من التطبيقات التي تستخدمها إلى MailerLite.
- تابع التعليمات لإنشاء تكامل بين MailerLite والتطبيق الآخر، وضمنه استيراد جهات الاتصال بشكل دوري.
4. إضافة جهات الاتصال عبر نموذج التسجيل
إذا كان لديك نموذج تسجيل على موقعك الإلكتروني أو على صفحة الهبوط، يمكنك جمع جهات الاتصال الجديدة تلقائيًا عند ملء النموذج.
الخطوات:
- في حسابك في MailerLite، انتقل إلى “النماذج” (Forms).
- أنشئ نموذجًا جديدًا باستخدام محرر النماذج.
- حدد الحقول التي ترغب في جمعها (مثل الاسم، البريد الإلكتروني، والمزيد).
- احصل على شفرة HTML للنموذج أو استخدم رابطًا مباشرًا لإضافة النموذج إلى موقعك.
- كلما قام شخص بملء النموذج، ستتم إضافة بياناته تلقائيًا إلى حسابك في MailerLite.
من خلال MailerLite من الممكن تنفيذ حملات التسويق عبر البريد الإلكتروني بطريقة بسيطة للغاية. ولكن قبل تنفيذ أي استراتيجية بهذه الطريقة، يجب أن يكون لديك قائمة بعناوين البريد الإلكتروني لعملائك أو مستخدميك ، وذلك حتى تتمكن من النجاح في الحملات التي سيتم تنفيذها، نظرًا لأن هذا هو الجزء الأساسي للقيام بذلك.
وبهذا المعنى، سنرشدك ونشرح لك خطوة بخطوة كل ما يجب عليك فعله لتضمين جهات الاتصال هذه في جدول أعمال MailerLite الخاص بك حتى تتمكن من إرسال رسائل البريد الإلكتروني إليهم. تعمل المنصة أيضًا على تسهيل تقسيمها ، لذا فإن ما سنعلمك إياه له أهمية كبيرة ويجب عليك الاهتمام به جيدًا.
كيفية إضافة جهات الاتصال الخاصة بك على منصة MailerLite؟
كما ذكرنا سابقًا، تسمح لك المنصة بوضع جهات اتصال عليها لتطبيق التسويق عبر البريد الإلكتروني، على الرغم من أن لديك بعض الطرق المختلفة التي يمكنك استخدامها للقيام بذلك. سنوضح أدناه كيفية القيام بذلك بكل سرعة وسهولة، حتى تتمكن في النهاية من إرسال العروض الترويجية والخصومات والحملات الأخرى إلى عملائك.
تصديرها
أحد الخيارات التي تتيحها لك الصفحة هو تصدير جهات الاتصال الموجودة لديك من حساب MailerLite الخاص بك. للقيام بذلك، أول شيء هو أن تدخل إلى موقع الويب مع المستخدم الخاص بك، وبمجرد دخولك إلى الدرج الرئيسي، ابحث في الشريط أعلاه عن المربع الذي يشير إلى “المشتركون” وفي القائمة المنسدلة التي تظهر، حدد المشتركين مرة أخرى حتى تتمكن من فتح علامة تبويب جديدة في المتصفح.

سيوجهك هذا إلى المكان الذي توجد فيه جميع جهات الاتصال على المنصة. هنا يمكنك رؤية جدول الأعمال الذي يظهر هناك، ولكن على الجانب الأيمن من الشاشة يوجد زر يقول “تصدير إلى CSV” ، يجب عليك الضغط عليه حتى تظهر قائمة منسدلة جديدة بها جميع الخيارات المتاحة لك تصدير المعلومات التي تريدها.
للقيام بذلك، تحتاج إلى اختيار المعلومات التي تحتاجها من جهات الاتصال، والتي تتمثل بشكل عام في الاسم والبريد الإلكتروني. لذا، لتحديد كلا المربعين فقط، تحتاج إلى إلغاء تحديد المربع الذي يقول “تحديد الكل” وكذلك المربع الأول الذي يقول “أضف رأسًا إلى الملف” . بعد القيام بهذه الخطوة، ما عليك سوى النقر على مربعي البريد الإلكتروني والاسم حتى تتمكن فقط من تمرير هذه المعلومات من البيانات المسجلة.
ما تبقى عليك هو النقر على تصدير إلى ملف CSV ومراجعة العملية للتأكد من أن كل شيء قد تم تصديره بشكل صحيح والنقر على أيقونة التنزيل لتثبيته على جهاز الكمبيوتر الخاص بك. الآن يجب عليك العودة إلى MailerLite (إضافة مشتركين جدد) وهناك حدد استيراد جهات الاتصال في ملف CSV، واضغط على الأيقونة وستفتح الملفات الموجودة على الكمبيوتر، وابحث عن الملف الذي تم تنزيله حديثًا، وانتظر حتى يتم تحميله واضغط على “استيراد”، ثم الكل ما تبقى هو للتخصيص لمجموعة.
النسخ من الاكسل
البديل الآخر الذي توفره المنصة هو أنه من خلال برنامج جداول بيانات مايكروسوفت (Excel)، يمكنك استخراج جهات الاتصال بطريقة أبسط بكثير من الإجراء السابق. وللقيام بذلك، يجب عليك اتباع الخطوات التالية بعناية شديدة والالتزام الكامل بها:
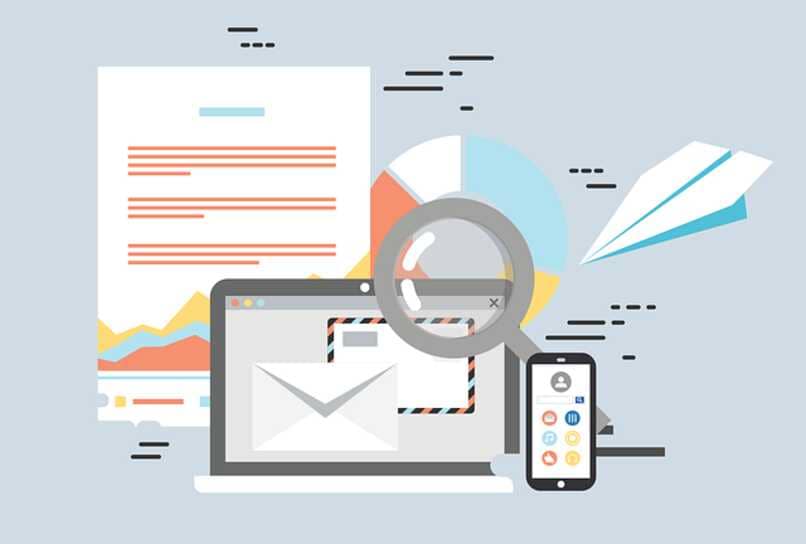
- افتح حساب MailerLite الخاص بك وانتقل إلى قسم إضافة مشتركين جدد
- يجب عليك فيه تحديد علامة التبويب الثانية التي تقول “نسخ ولصق بيانات Excel”
- يطلب منك ملء ثلاثة أعمدة أساسية على المنصة (الاسم واللقب والبريد الإلكتروني)
- يجب حفظ جهات الاتصال الخاصة بك في Excel بنفس الترتيب.
- تقوم بإدخال المستند حيث تم تسجيل البيانات
- قمت بتحديد الأعمدة والصفوف من المعلومات المقابلة
- انقر بزر الماوس الأيمن ثم اضغط على “نسخ” أو ضع علامة “ctrl + c” على لوحة المفاتيح
- ثم انتقل إلى الصفحة وانقر بزر الماوس الأيمن للصق أو وضع علامة “ctrl + v”
- أخيرًا، يوجد في الأسفل زر مكتوب عليه “إضافة مشتركين”، حدده ، وانتظر حتى يتم تحميله وهذا كل شيء.
- يمكنك ربط الأعمدة بالحقل المقابل لترتيبها وسيتم إكمال السجل
يدويا
وأخيرا، فإن البديل الثالث الذي يقدمه لك MaileLite حتى تتمكن من إضافة جهات اتصال إلى حسابك هو يدويا، واحدا تلو الآخر. بشكل عام، قد تكون هذه الطريقة هي الأقل استخدامًا لأنها تستغرق وقتًا أطول بكثير لإضافة جهات الاتصال بشكل فردي، ولكن تطبيقها بسيط جدًا.
قم أولاً بالدخول إلى حسابك على المنصة وانتقل إلى قسم إضافة جهة اتصال جديدة، وابحث عن الخيار الثالث الذي يقول “الإضافة يدويًا”. ثم يقومون بتحميل بعض المربعات لك لإدخال البريد الإلكتروني واسم جهة الاتصال، على الرغم من أنه إذا قمت بعرض القائمة التالية، فسيظهر المزيد من المربعات حيث يمكنك وضع المزيد من المعلومات.

ثم تقوم بتحديد المجموعة التي تريد أن تنتمي إليها جهة الاتصال بمجرد الانتهاء من هذا الإجراء بأكمله. ما عليك سوى النقر فوق “إضافة جهة اتصال” (الزر البرتقالي في الأسفل) وسيتم حفظ جهة الاتصال. إذا كنت ترغب في إضافة المزيد، ما يجب عليك فعله هو تكرار العملية مع كل واحد على التوالي.
لماذا لا يتم قبول جهة الاتصال في MailerLite؟
بشكل عام، MailerLite لا يتعرف أو يقبل جهات اتصال معينة. قد يكون ذلك بسبب بعض الأخطاء في بياناتها أو أنها مكتوبة بشكل سيء وبالتالي لا يمكن التعرف عليها. وبهذا المعنى، عندما تكون هناك جهات اتصال لا يقبلها، فسوف يظهرها في قسم المشتركين حيث سترى هذه الأنواع من جهات الاتصال باللون الأحمر.
وقد يشير أيضًا إلى ما هو الخطأ، ولكن لا يزال بإمكانك التحقق منه. ومن ثم، وبالنقر على هذا القسم. ستظهر جهات الاتصال غير المسجلة تلك، وبالنقر عليها ستتمكن من تعديل بياناتها وبهذه الطريقة تصحيح الخطأ. على سبيل المثال، هناك نقطة في نهاية البريد الإلكتروني، وتم تنفيذ علامة الدخول بشكل سيء. وليس لها نهاية مناسبة، وأي خطأ شائع آخر.
الخاتمة:
إضافة جهات الاتصال إلى MailerLite هو جزء أساسي من بناء قوائم البريد الإلكتروني الخاصة بك. سواء كنت تضيفهم يدويًا، أو تستوردهم من ملف CSV، أو تستخدم تكاملات مع تطبيقات أخرى، ستتمكن بسهولة من جمع بيانات عملائك وإدارتها. باتباع هذه الخطوات البسيطة. ستتمكن من البدء في إرسال حملات بريد إلكتروني مستهدفة وفعّالة.