كيفية إضافة صور iCloud إلى صور Windows 11
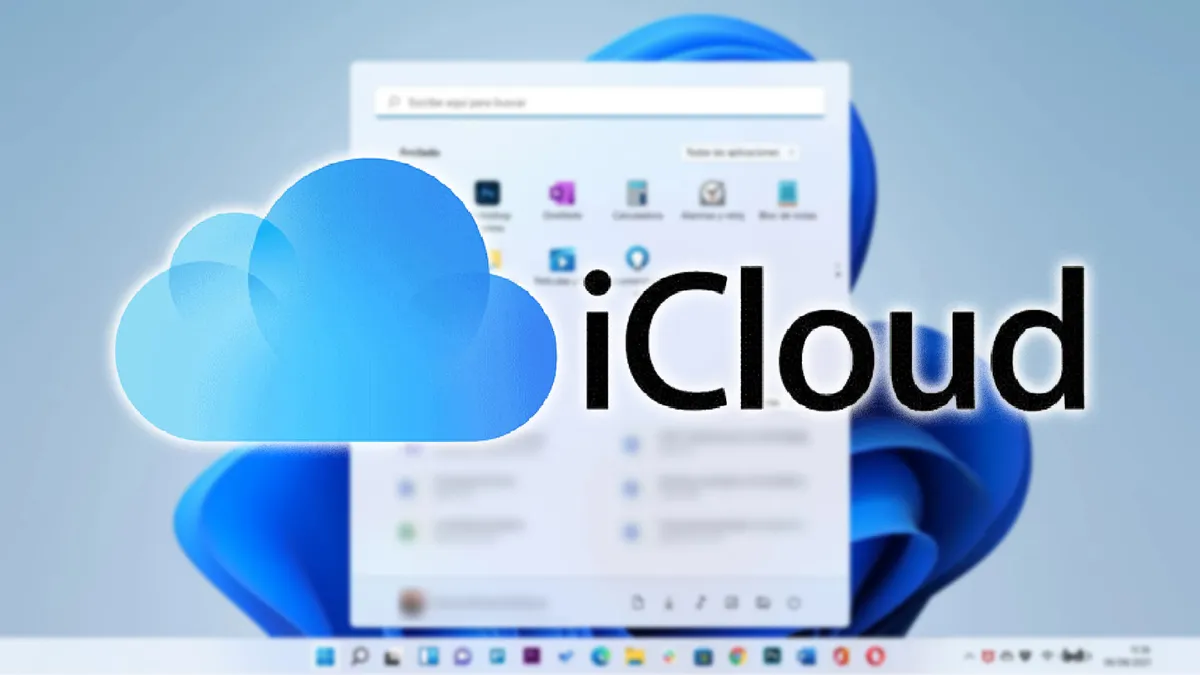
الشيء الذي قد خطرت ببالك بالتأكيد في وقت ما هو حقيقة أن تكون قادرًا على رؤية الصور التي قمت بحفظها في iCloud على جهاز كمبيوتر يعمل بنظام Windows 11 وبشكل أكثر تحديدًا في تطبيق الصور. حسنًا ، سنكون قادرين على تحقيق ذلك.
إذا تم تخزين جميع الصور التي تلتقطها باستخدام iPhone بأمان في iCloud ، ولكنك تحتاج إلى جهاز كمبيوتر يعمل بنظام Windows 11 للمشاركة فيه ، فهناك طريقة يمكنك من خلالها تحقيق ذلك.
سيكون من المفيد جدًا أنه في تطبيق Windows 11 Photos ، يمكننا الحصول على الصور ومقاطع الفيديو المخزنة في سحابة iCloud الخاصة بنا ، والتي توفر لك جهاز iPhone أو iPad ومدى عمله بشكل جيد مع iOS 16 .
نحن نعلم بالفعل العديد من الميزات الجديدة التي يتمتع بها Windows 11 ، لكنك بالتأكيد لم تكن على علم بإضافة صور iCloud.
ما هو iCloud؟
iCloud هو النظام السحابي الذي تدمجه Apple لجميع أجهزتها ، مما يسمح لنا ليس فقط بتخزين الصور أو مقاطع الفيديو أو المستندات أو الملفات أو النسخ الاحتياطية بشكل جيد ، ولكن سيكون لدينا أيضًا تكوينات أجهزة Apple ، بالإضافة إلى جهات الاتصال وكل شيء هي معلومات من هذا النوع.
يتضمن iCloud حساب بريد إلكتروني مجاني و 5 غيغابايت من مساحة تخزين البيانات المجانية. إذا كانت هناك حاجة إلى مزيد من البيانات ، فيجب عليك الانتقال إلى الإصدارات المدفوعة من iCloud + ، والتي تقدم لنا:
i.Cloud + بسعة 50 جيجابايت
- 50 جيجا بايت تخزين
- ترحيل خاص على iCloud
- إخفاء بريدي الإلكتروني
- مجال البريد الإلكتروني المخصص
- الدعم على الكاميرا مع HomeKit Protected Video
- السعر: 0.99 يورو / شهر
iCloud + بسعة 200 جيجابايت
- 200 جيجا بايت من التخزين
- ترحيل خاص على iCloud
- إخفاء بريدي الإلكتروني
- مجال البريد الإلكتروني المخصص
- دعم ما يصل إلى خمس كاميرات مع HomeKit Protected Video
- السعر: 2.99 يورو / شهر
iCloud + بسعة 2 تيرابايت
- تخزين 2 تيرابايت
- ترحيل خاص على iCloud
- إخفاء بريدي الإلكتروني
- مجال البريد الإلكتروني المخصص
- دعم لعدد غير محدود من الكاميرات مع HomeKit Protected Video
- السعر: 9.99 يورو / شهر
المتطلبات السابقة
بادئ ذي بدء ، من المستحسن أن يكون لديك جهاز الكمبيوتر الخاص بك الذي يعمل بنظام التشغيل Windows 11 محدثًا بالكامل ، لكن حيث قد يكون هناك تحسينات في هذا النظام في بعضها.
للقيام بذلك ، عليك فقط الانتقال إلى إعدادات Windows ، ثم النقر فوق Windows Update وتحديث أي من الاحتمالات التي نراها لذلك. إذا لزم الأمر ، سيتعين علينا إعادة تشغيل الكمبيوتر حتى تصبح التغييرات سارية المفعول.
شيء آخر يجب أن نتأكد منه هو أن لدينا أحدث إصدار من تطبيق الصور مثبتًا على جهاز الكمبيوتر. هذا مهم لأن تكامل iCloud Photos لا يتوفر إلا في إصدار تطبيق Windows 11 Photos رقم 2022.31100.9001.0 أو إصدار أحدث .
للتحقق من الإصدار الحالي من هذا التطبيق ، لكن يجب عليك القيام بما يلي:
- نفتح الإعدادات ونختار التطبيقات في اللوحة اليمنى.
- الآن نعطي التطبيقات المثبتة .
- الآن نحدد موقع النقاط الثلاث ونضغط عليها بجوار صور Microsoft .
- انقر فوق خيارات متقدمة في القائمة السياقية .
- يجب أن نتحقق من رقم الإصدار في قسم المواصفات .
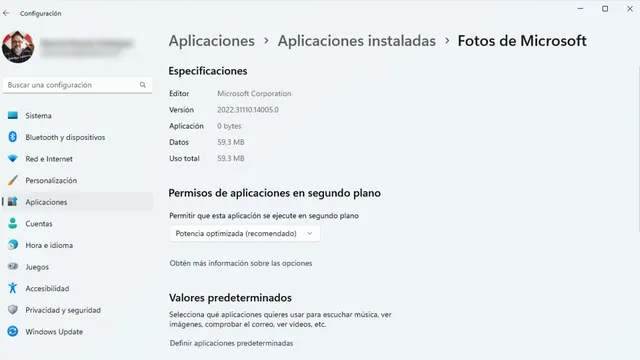
إذا لم يكن لدينا التطبيق المحدث بالصدفة ، فكل ما يتعين علينا القيام به هو الدخول إلى متجر Microsoft والنقر فوق المكتبة (أسفل اليمين).
في ذلك الوقت ، لكن سنرى التطبيقات التي تحتوي على تحديث جاهزة أو إذا نقرنا على الحصول على تحديثات ، فسنرى أي منها موجود. كل ما تبقى هو النقر واحدًا تلو الآخر أو القيام بذلك مرة واحدة بالنقر فوق تحديث الكل .
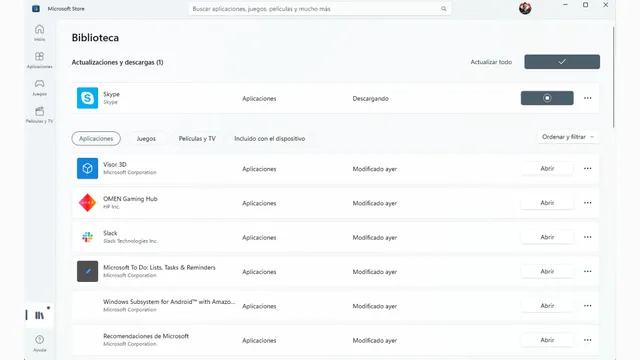
أضف iCloud إلى صور Windows 11
لقد وصلنا بالفعل إلى النقطة التي يلبي فيها كل شيء الحد الأدنى من المتطلبات حتى نتمكن من العمل ، لذلك من الأفضل أن نبدأ في معرفة كيف سنتمكن من رؤية صور iCloud في صور Windows 11 ، وهو أمر قد يكون ضروريًا للغاية بالنسبة كثير من الناس.
الخطوات التي يجب أن نتبعها هي حقًا بسيطة للغاية ونقوم بها بالطريقة التي سنخبرك بها لن تواجهك أدنى مشكلة.
- نفتح قائمة ابدأ بالضغط على مفتاح Win .
- في شريط البحث ، نكتب الصور ونضغط على Enter .
- نضغط على أيقونة الترس في الأعلى.
- نقوم بتمكين المفتاح بجوار إظهار صور iCloud.
- نختار صور iCloud في اللوحة اليسرى.
- الآن نضغط على مكان فتح iCloud لـ Windows . سيعمل هذا إذا كان لديك بالفعل تطبيق iCloud مثبتًا على جهاز الكمبيوتر الخاص بك ، وإلا سترى كيف يقول Get iCloud for Windows . سيتم فتح متجر Microsoft ، سنقوم بتثبيت التطبيق وفتحه باستخدام بيانات اعتمادنا.
- عند فتح iCloud لـ Windows ، نحتاج إلى تحديد مربع الصور والنقر فوق تطبيق .
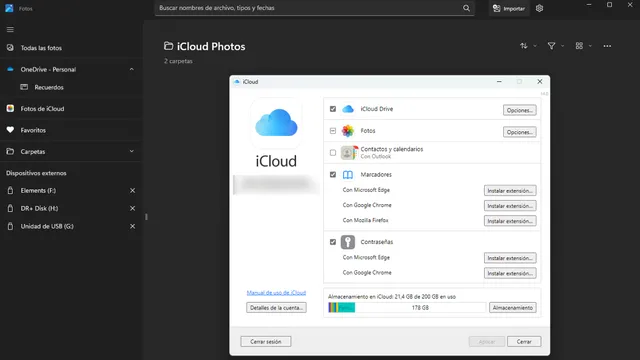
يعد هذا أحد التحديثات التي احتفل بها العديد من المستخدمين ، لكن حيث يمكنهم الحصول على صور ومقاطع فيديو من بعض أهم السحابات مثل OneDrive و iCloud في مكان واحد.
نظرًا لأنك تمكنت من القراءة ، فمن السهل جدًا تكوينه وبالتالي الاستمتاع به على جهاز الكمبيوتر الخاص بنا الذي يعمل بنظام Windows 11.







