كيفية إعادة إنشاء فهرس بحث Windows 11؟ – لا تفقد البيانات
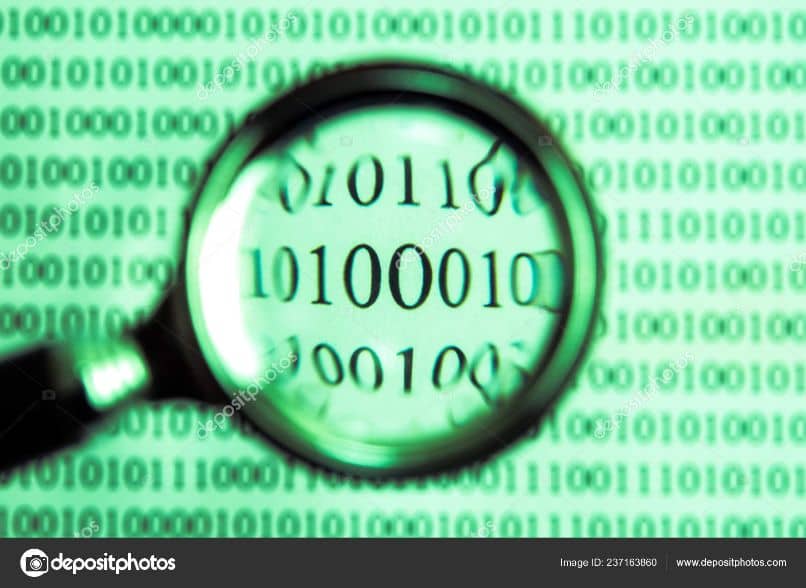
يقوم Windows 11 بإجراء عملية فهرسة لعمليات البحث التي يتم تحديدها بواسطة قاعدة بيانات بها متغيرات بحث . الهدف هو تقديم نتائج دقيقة. ومع ذلك ، إذا لم يحدث هذا ، فسوف تسأل نفسك ، كيف تعيد بناء فهرس بحث Windows 11؟ نوضح هنا ما يجب القيام به حتى لا تفقد البيانات.
كيف يمكنني ضبط فهرس بحث Windows على تلقائي؟
تجدر الإشارة إلى أن فهرس البحث يمكن أن يقلل من أداء جهاز الكمبيوتر الخاص بك إذا لم يكن لديك أجهزة قوية أو إذا كنت ترغب في تسريع تنفيذ العمليات الأخرى على جهاز الكمبيوتر الخاص بك. ومع ذلك ، إذا كنت ترغب في تكوين فهرس بحث Windows على أنه تلقائي ، فسيتعين عليك الضغط على مجموعة المفاتيح “Win + R” للوصول إلى “تشغيل”.
في نافذة “تشغيل” Windows ، اكتب “services.msc” (بدون علامات اقتباس) واضغط على الزر “موافق” أو مفتاح “إدخال”. على الفور ، ستفتح نافذة تتضمن جميع “الخدمات” التي يتعامل معها نظام التشغيل. حدد موقع “Windows Search” واضغط على زر الفأرة الأيمن عليه.
بعد ذلك ، حدد خيار “خصائص” وانقر فوق علامة التبويب “عام”. حدد موقع “نوع بدء التشغيل” واضغط على رمز السهم لاختيار “تلقائي”. أخيرًا ، اضغط على الزرين “تطبيق” و “موافق”. سيؤدي هذا إلى بدء خدمة فهرس البحث وبدء التشغيل على النظام .
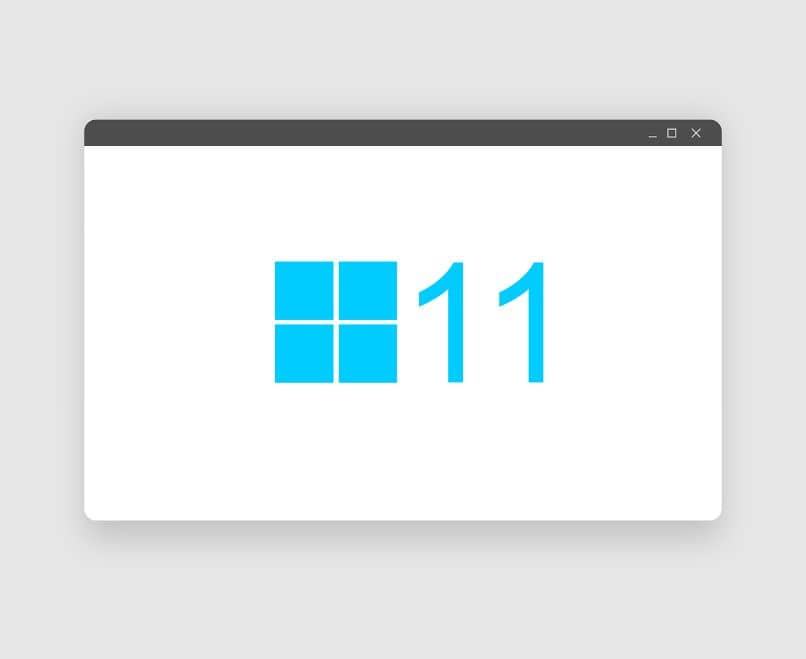
ما هي خطوات إعادة بناء فهرس البحث في Windows؟
لإعادة إنشاء فهرس البحث في Windows ، يجب عليك فتح لوحة التحكم الخاصة بالنظام إما من قائمة البداية أو باستخدام مربع البحث. بمجرد فتح نافذة لوحة التحكم ، حدد الخيار “عرض حسب:” الموجود في الجزء العلوي الأيمن وحدد الخيار: “أيقونات صغيرة”.
ثم انقر فوق ” خيارات الفهرسة “. اضغط فورًا على الزر “خيارات متقدمة” و “إعادة الإنشاء”. بعد ذلك ، ستظهر نافذة جديدة حيث يجب عليك الضغط على زر “موافق” لبدء العملية ، والتي قد تستغرق وقتًا طويلاً حتى تكتمل.
بعد اكتمال عملية إعادة بناء فهرسة Windows ، سيتم عرض عدد العناصر المفهرسة ، بالإضافة إلى المواقع المضمنة والمستبعدة. لذلك ، يمكنك الآن البحث دون أي إزعاج.
كيف يمكن إخفاء الملفات والمجلدات من البحث في Windows 11؟
يسمح لك Windows 11 بتنفيذ إجراءات معينة تزيد من أمان النظام . في هذا الصدد ، من الممكن إخفاء ملفات ومجلدات البحث في نظام التشغيل هذا. للقيام بذلك ، سيتعين عليك كتابة “indexing” (بدون علامات اقتباس) في شريط بحث Windows والضغط على “Open” للوصول إلى “خيارات الفهرسة”.
ثم سيتم عرض قائمة بالمواقع المدرجة والمستبعدة . اضغط على “تعديل” لعرض قائمة المسارات المتاحة لنظام التشغيل Windows. بعد ذلك ، انقر فوق القرص المحلي لعرض مجلداته وحدد المربعات الخاصة بالمجلدات التي تريد إخفاءها. أخيرًا ، اضغط على “موافق” وتحقق مما إذا كانت هذه المجلدات مخفية.
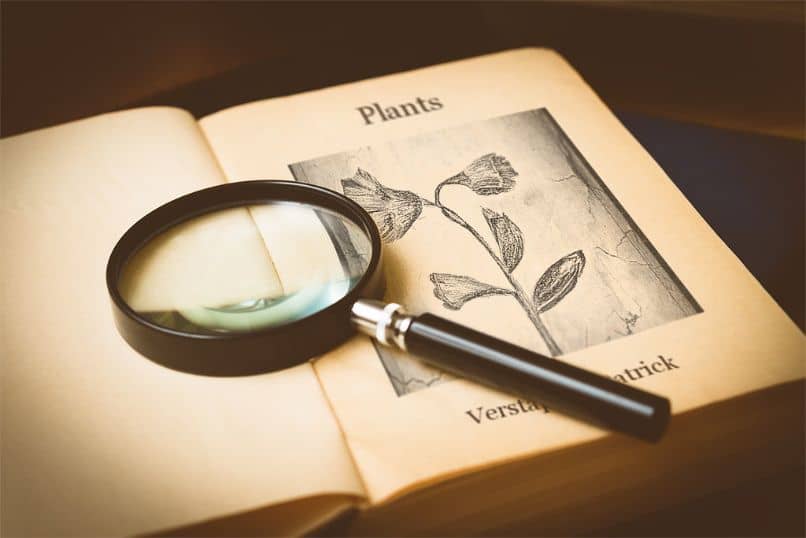
ما الذي يمكن عمله عندما لا يعمل فهرس البحث بشكل صحيح؟
بشكل عام ، تتمثل وظيفة فهرس الفهرسة في توفير نتائج شاملة وفي الوقت المناسب حتى يتمكن المستخدمون من العثور على ملفات محددة في المكان المحدد حيث يتم تخزينها. ومع ذلك ، عندما تفشل عملية البحث ، فمن المستحسن اتخاذ إجراءات معينة من أجل حل المشكلة بشكل فعال.
في هذا الصدد ، نوصيك بالوصول إلى لوحة تحكم Windows وتحديد فئة “أدوات إدارية”. ثم انقر نقرًا مزدوجًا فوق خيار “الخدمات” وابحث عن “بحث Windows”. ثم انقر بزر الماوس الأيمن فوق هذه الخدمة وانقر فوق “إعادة التشغيل”. وبالتالي ، ستتمكن من حل مشكلات Windows Search .
بنفس الطريقة ، يمكنك الاستفادة من الأدوات الإدارية للمضي قدمًا في إلغاء تنشيط الخدمات غير الضرورية في Windows 11 وتحسين أداء النظام في حالة ملاحظة أي مخالفة تؤثر على الأداء السليم لجهاز الكمبيوتر الخاص بك.
إذا لم يتم حل المشكلة من خلال الإجراء أعلاه ، فقد تحتاج إلى تحديث نظام التشغيل الخاص بك. لتحقيق ذلك ، يجب عليك فتح إعدادات Windows من قائمة البدء وتحديد فئة “التحديث والأمان”. بعد ذلك ، انقر فوق “Windows Update” واضغط على الزر “التحقق من وجود تحديثات”.
تابع تثبيت جميع التحديثات المتوفرة حتى الآن. بمجرد تنزيل جميع الملفات المطلوبة بواسطة Windows ، أعد تشغيل الكمبيوتر وانتظر حتى يتم تحديث النظام بالكامل. سيعرض Windows مستوى التقدم لكل وظيفة ويشير إلى اكتمال عملية التحديث.







