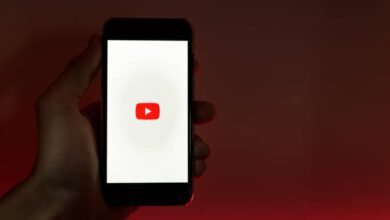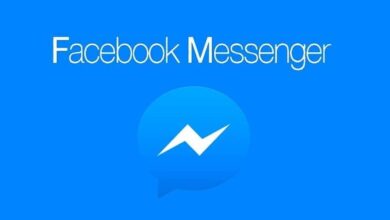كيفية إعداد واستخدام “مترجم” Skype لترجمة المحادثات

إذا كنت تستخدم Skype وكنت تتساءل: كيف يمكنني إعداد Skype Translator واستخدامه لترجمة المحادثات؟ سنشرح هنا كيف يمكنك القيام بذلك بسهولة وبسرعة. يجب أن تعلم أنه من المهم للغاية أن تقوم بتحديث البرنامج. نظرًا لأنه قد يكون الإصدار الخاص بك قديمًا، فإنه لا يحتوي على خيار المترجم المدمج.
Skype هو برنامج تم إنشاؤه ليكون قادرًا على التواصل بشكل واضح وموثوق ، وتشفير محادثاتنا بحيث تكون آمنة تمامًا. وهو يقدم عدة طرق للاتصال، والتي أصبحت الآن هي المعيار. ومع ذلك، فقد كانوا يستخدمون هذا التطبيق قبل فترة طويلة من توحيد أشياء مثل مكالمات الفيديو الجماعية.
ما هو مترجم سكايب؟
تم إنشاء Skype Translator كامتداد لدردشة Skype، حيث تم دمجه تدريجيًا. ومع ذلك، نظرًا لأنها خدمة معقدة، فقد كان عليها تصحيح العديد من حالات فشل النظام.
إنه يعمل لصالح المستخدم بطريقة بسيطة، وسيتم دمج إمكانية الوصول هذه فقط عن طريق تثبيت Skype بشكل طبيعي وسيكون لديك خيار تحديث التطبيق تلقائيًا، لذلك إذا لم تقم بتنشيط هذه الوظيفة الأخيرة، فلن يتعين عليك سوى تنزيل Skype مرة أخرى أو التحقق من وجود تحديثات يدويًا.

يجب عليك بشكل خاص إنشاء مستخدم. إذا لم يكن لديك مستخدم حتى الآن، أو قمت بتسجيل الدخول من الخيارات المتعددة التي يقدمها لك Skype، فستتمكن من تحديد الخيار في جميع الدردشات التي قمت بإنشائها.
يسمح Skype Translator بالترجمة إلى اللغات الرئيسية المستخدمة في العالم. وقد تم تحسين الخدمة بشكل جيد للغاية، بحيث يمكنك التواصل مع شخص يتحدث الصينية والإنجليزية والألمانية من بين 40 لغة أخرى متاحة.
كيفية تكوين مترجم Skype لترجمة المحادثات؟
السيناريو الخاص بالمترجم سهل للغاية . يجب أن يكون لديك جهة اتصال واحدة مسجلة على الأقل وأن تكون قادرًا على الوصول إلى الدردشة الخاصة بهم، حيث يمكنك أن تطلب منهم أن يكتبوا لك بعض الرسائل لبدء الاختبار. أو إذا كنت تفضل ذلك، يمكنك إرسال رسالة إليهم رسالة لنفسك.
من المهم ملاحظة أن المترجم لديه طريقتين للاستخدام ، فمن ناحية، لترجمة الرسائل المرسلة في الدردشة، والتي يمكن ترجمتها تلقائيًا أو، عندما يرسلون إلينا رسالة. سيكون لدينا خيار “الترجمة” ‘. مع العلم بذلك سننتقل إلى التكوين.
في الجزء العلوي الأيمن من الدردشة. سنجد الخيارات الشائعة لإجراء مكالمة أو مكالمة فيديو مع جهة الاتصال الخاصة بنا، بالإضافة إلى سهم به خيارات إضافية في الدردشة، أسفل كل هذا مباشرةً سيكون لدينا أيقونة دائرية يجب أن نضغط على.
عندما ننقر، سيظهر مربع صغير لدينا فيه خيارات التكوين. وسيتعين علينا بشكل أساسي تنشيط المكون الإضافي، مع الزر الأول الذي سيظهر ثم حدد لغتنا ولغة جهة الاتصال الخاصة بنا. وبهذا، سيتم تكوين مترجمنا.
كيفية استخدام المترجم بمجرد تكوينه؟
إذا كنت أحد الأشخاص الذين لا تتوفر لديهم مساحة كبيرة على جهاز الكمبيوتر الخاص بك، فيمكنك اختيار استخدام إصدار الويب من البرنامج. حيث سيتم افتراضيًا تحميل جميع الأدوات أو الوظائف الإضافية الأحدث التي تم إصدارها حتى الآن.
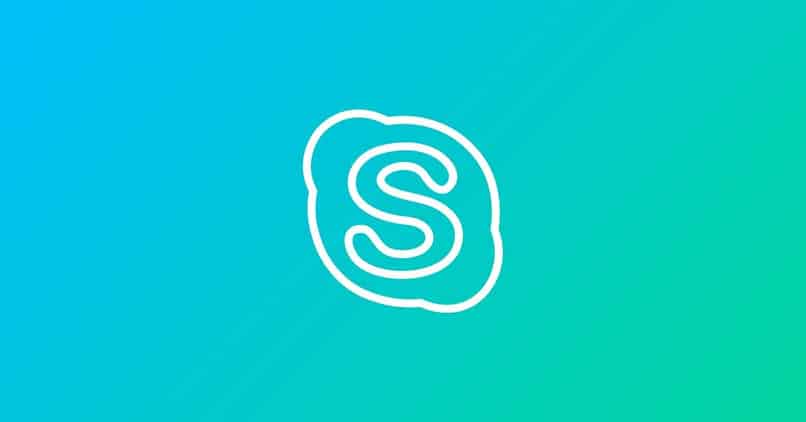
حتى إذا كنت تستخدم إصدارًا أو آخر لاستخدام المترجم، فإن ما عليك فعله بعد إعداده هو إجراء مكالمة. وبهذا يمكنك التأكد من أنه من خلال ما تتحدث به سيتم ترجمة صوتك في وقت واحد. مما يسمح للمستمع بفهمه بوضوح ووضوح.
إذا لم يتمكنوا من فهمك لسبب ما، أو لم تتم الترجمة في الوقت الفعلي. فقد تحتاج إلى التحقق من الميكروفون الخاص بك، من خلال لوحة التحكم في الصوت في Skype. هنا يمكنك إجراء اختبار سريع للتأكد من أن صوتك يتم تسجيله بشكل صحيح.
إذا كان صوتك غير مفهوم . فلن يتمكن البرنامج من ترجمته لأن الخوارزمية تعتمد فقط على ما نقوله في الوقت الفعلي من خلال الميكروفون. بالإضافة إلى ذلك، في حالة تلف الميكروفون، يمكنك دائمًا استخدام الدردشة كوسيلة للاتصال. لأن هذا يسمح لك بترجمة الرسائل بضغطة زر.