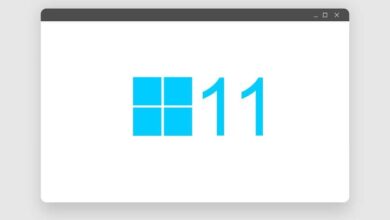كيفية إلغاء تثبيت Cortana Virtual Assistant في Windows 11 – طرق مختلفة
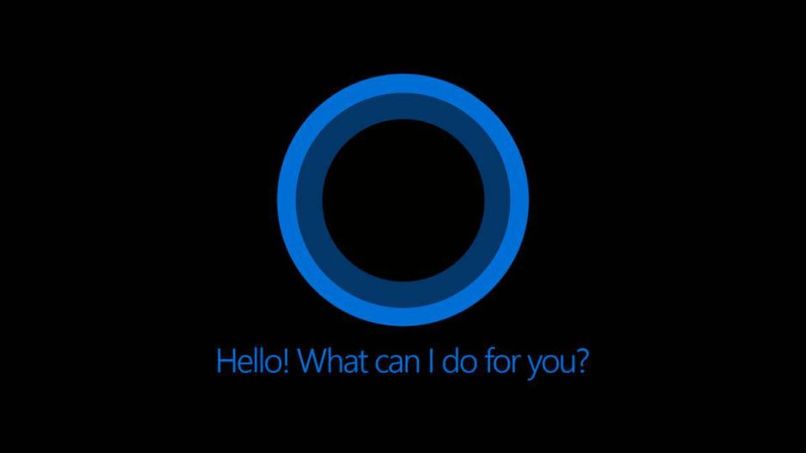
إذا سألت نفسك ، كيف يمكنني إلغاء تثبيت مساعد Cortana الظاهري من Windows 11 ؟ سنشرح في هذه المقالة كيفية القيام بذلك بسرعة بحيث لا يستغرق الأمر أكثر من 5 دقائق لإنهاء العملية. وتجدر الإشارة إلى أن هذا المعالج هو تطبيق نظام رئيسي ، لذا لحذفه سيتعين علينا استخدام حساب مسؤول ولن يخدمنا حساب الضيف.
ما هي الخطوات التي يجب اتخاذها لإلغاء تثبيت المساعد الظاهري Cortana على جهاز الكمبيوتر الخاص بك؟
إذا لم تكن راضيًا عن الخدمة التي يقدمها مساعد Cortana ، فيجب أن تعلم أن هناك مجموعة متنوعة من الطرق لحذفها ، بعضها أكثر تغلغلًا من البعض الآخر. في هذه الحالة ، سنشرح ثلاث طرق حتى تتمكن من اختيار الطريقة الأسهل بالنسبة لك والتي تشعر براحة أكبر بها ، وهي: من خلال قائمة التكوين ، باستخدام مدير المهام وأخيراً استخدام أمر وحدة التحكم.
من إعدادات Windows 11
الطريقة الأولى التي سنستخدمها لإلغاء تثبيت Cortana بالكامل ستكون من خلال إعدادات Windows. لهذا سيتعين علينا النقر فوق محرك البحث في قائمة البدء وكتابة “التطبيقات” ، سيؤدي ذلك إلى قائمة الإعدادات لكل من تطبيقات الطرف الثالث وتطبيقات المصنع.
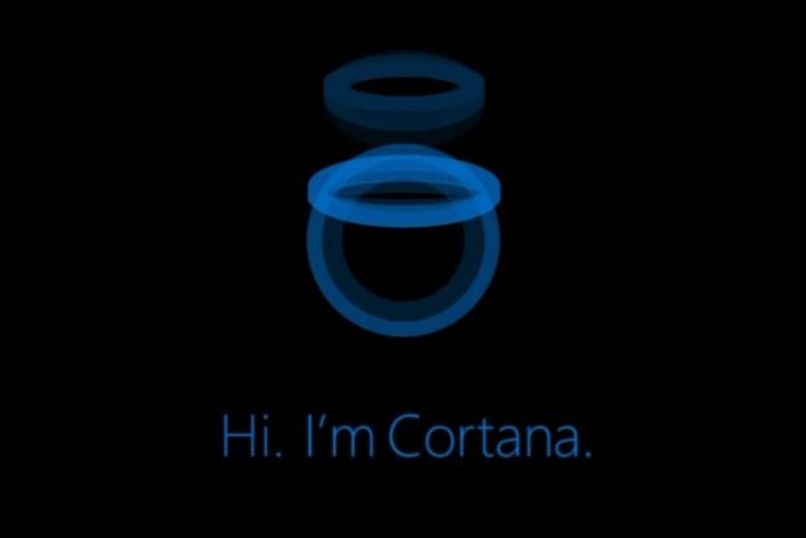
بمجرد دخولنا إلى القائمة ، يمكننا تحديد التطبيق الذي نريده ، ولكن في هذه الحالة ، نظرًا لأنه تطبيق مثبت مسبقًا ، سيتعين علينا البحث عن قائمة منسدلة صغيرة لوضع علامة على تطبيق Cortana فيها. عند القيام بذلك ، سيتعين علينا النقر فوق النقاط الثلاث وتحديد خيار التكوينات المتقدمة .
أخيرًا ، عندما نكون في قائمة Cortana ، سيتعين علينا البحث عن خيار البدء بالكمبيوتر ، والذي يجب علينا تعطيله. في هذه الحالة ، ما قمنا به هو تعطيل التطبيق بحيث لا يعمل مع النظام. هذا لأنه لحذفه تمامًا ، يجب عليك إدخال أوامر في وحدة التحكم.
استخدام مدير المهام
هناك طريقة أخرى للحد تمامًا من استخدام نظام التشغيل Cortana من خلال مدير المهام . في هذه الحالة ، لفتحه ، سيتعين علينا النقر بزر الماوس الأيمن على شريط البدء وتحديد الخيار لفتح المسؤول.
عند القيام بذلك ، ستفتح نافذة مدير المهام ، وهي نافذة تعرض لك في البداية بعض البرامج المفتوحة. ومع ذلك ، فإن ما يهمنا في حالتنا هو قسم التطبيقات التي يتم تنفيذها عند بدء تشغيل جهاز الكمبيوتر . لذلك سيتعين علينا البحث عن قسم البدء ، وستجده بجوار “المستخدمين” ، وسيظهر لك النقر هنا قائمة بجميع التطبيقات التي تبدأ بالكمبيوتر.
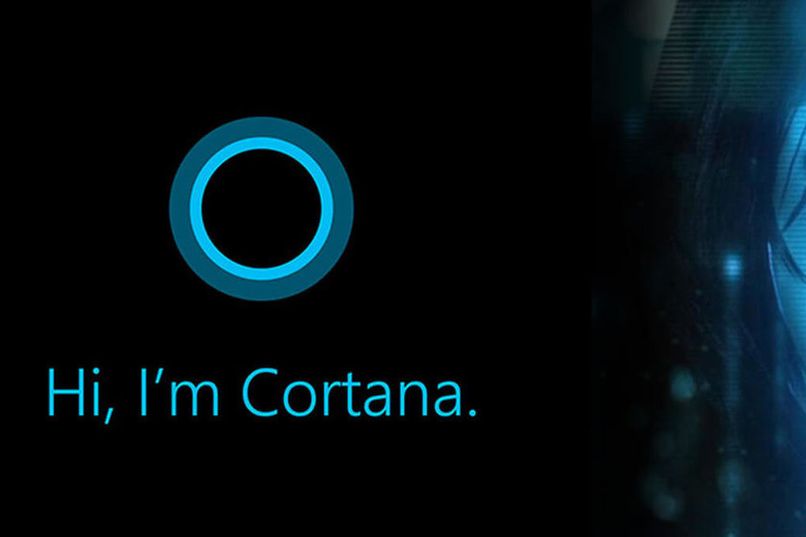
هذا هو السبب في أنه يمكنك الاستفادة من أي تطبيق تريده والحد منه ، في حالة Cortana ، ما يتعين علينا القيام به هو إعطائه نقرة بزر الماوس الأيمن ووضع علامة تعطيل. من خلال القيام بذلك ، ستلاحظ أن الحالة ستتغير وأن التكوين سيكون جاهزًا.
مباشرة من CMD
أخيرًا ، سنرى كيفية حذف Cortana من خلال وحدة التحكم في الأوامر ، تذكر أنه يمكننا البحث عنها من قائمة البداية وأنه يجب علينا تشغيلها كمسؤول. هذا لأن Cortana هو تطبيق افتراضي على النظام ويتعرف عليه النظام كأولوية.
عند فتح CMD ، سيتعين علينا كتابة الأمر ” get-appxpackage” ، ثم يتعين علينا إعطاء مسافة وكتابة “microsoft.549981C3F5F10 *”. بمجرد كتابة هذا ، سيتعين علينا إنهاء الأمر بالأمر “| remove-appxpackage”. تشير هذه التعليمات الأخيرة إلى أنك قمت بإزالة الحزمة المقابلة لـ Cortana تمامًا.
للإنهاء ، يجب أن نضغط على Enter ، وسيكون هذا هو الأمر ، وسيتم تنفيذ الأمر وبعد بضع ثوانٍ سيتم الإبلاغ عن أن كل شيء جاهز.
لماذا لا يمكنك إلغاء تثبيت Cortana بشكل صحيح على جهاز الكمبيوتر الذي يعمل بنظام Windows 11؟
إذا اتبعت الخطوات المذكورة أعلاه. فيجب أن تكون قادرًا على تعطيل Cortana وإلغاء تثبيته تمامًا من النظام باستخدام وحدة التحكم في الأوامر. في حال لم تكن قادرًا على القيام بذلك واستمررت في رؤية التطبيق على نظامك. فقد يكون ذلك بسبب أنك تستخدم حساب ضيف.
إذا كانت هذه هي الحالة . فلن تتمكن من إكمال أي من الخطوات إلا إذا قمت بالتبديل إلى حساب المسؤول. يحدث هذا بشكل شائع خاصة على أجهزة الكمبيوتر في الأماكن العامة أو في العمل . وفي حالة المنزل ، لا يجب أن يحدث هذا لأنك مالك الكمبيوتر.