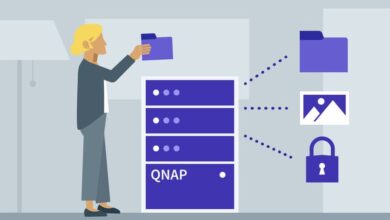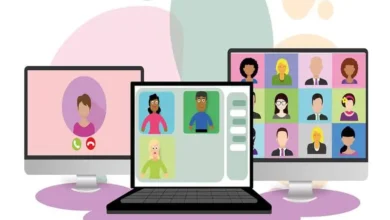كيفية إنشاء USB قابل للتشغيل لـ Ubuntu 20.04 – PC Home Boot

تتمتع أجهزة USB القابلة للتمهيد بالقدرة على التثبيت على جهاز الكمبيوتر تلقائيًا دون الحاجة إلى وجود نظام تشغيل. هذا الكائن الصغير والسري قادر على تشغيل جهاز الكمبيوتر على الفور حتى لو لم يكن الكمبيوتر مثبتًا عليه نظام تشغيل.
كيف يمكنني إنشاء USB قابل للتمهيد؟
لإنشاء USB قابل للتمهيد، تحتاج إلى ثلاثة أشياء أساسية:
- ذاكرة USB ذات مساحة تخزين كافية (مع سعة الذاكرة التي تتمتع بها معظم أجهزة USB اليوم، ليس من الصعب العثور على واحدة بهذه الميزة). يجب أن يكون الحد الأدنى للسعة التي يجب أن تتمتع بها ذاكرة USB 4 جيجابايت

- صورة ايزو. هذا هو الملف الذي يتم استخدامه لإنشاء نسخة طبق الأصل من البيانات الموجودة على محرك الأقراص الضوئية، والذي يُستخدم في هذه الحالة لتخزين النسخة الدقيقة من ملف نظام التشغيل الذي ستقوم بإنشاء USB قابل للتمهيد به .
- تطبيق خاص مصمم لإنشاء ذاكرات تمهيد USB أو الكمبيوتر القابلة للتمهيد . هناك مجموعة واسعة من التطبيقات التي يمكنك العثور عليها على الإنترنت، ولكن الأكثر استخدامًا هي:
- Rufus: لا يحتوي هذا البرنامج على صور ISO متوافقة مع نظام التشغيل Windows فحسب، بل إنه متوافق أيضًا مع نظام التشغيل Linux، من بين أنظمة أخرى. وبصرف النظر عن كونها سهلة للغاية، فهي واحدة من أقوى الأدوات
- أداة إنشاء الوسائط : هذه الأداة هي الأفضل عند إنشاء USB قابل للتشغيل مع نظام التشغيل Windows 10، بصرف النظر عن كونها أداة قانونية. تم إنشاء هذه الأداة خصيصًا لإنشاء ذكريات قابلة للتمهيد باستخدام نظام التشغيل Windows 10.
- تثبيت LiveUSB: على الرغم من أن هذه الأداة تم إنشاؤها لنظام GNU/Linux، إلا أنها تحتوي أيضًا على صور ISO متوافقة مع نظام التشغيل Windows. ومع ذلك، فإن إحدى أبرز ميزاته هي أنه ليس من الضروري أن يكون لديك ملف ISO حيث يمكنك تنزيله مباشرة من خياراته.
لماذا يجب علي إنشاء USB قابل للتمهيد؟
- أسهل في النقل من القرص المضغوط
- لا يوجد خطر خدش محتوياته أو إتلافها كما قد يحدث للأقراص المضغوطة.
- يمكن استخدامه على أجهزة الكمبيوتر التي لا تحتوي على قارئ أقراص مضغوطة. وهذه ميزة رائعة نظرًا لأنه يتم تصنيع عدد أقل من أجهزة الكمبيوتر المزودة بقارئ الأقراص المضغوطة.
- لها عمر مفيد طويل
- يمكن تخصيص التصميم الخاص بك
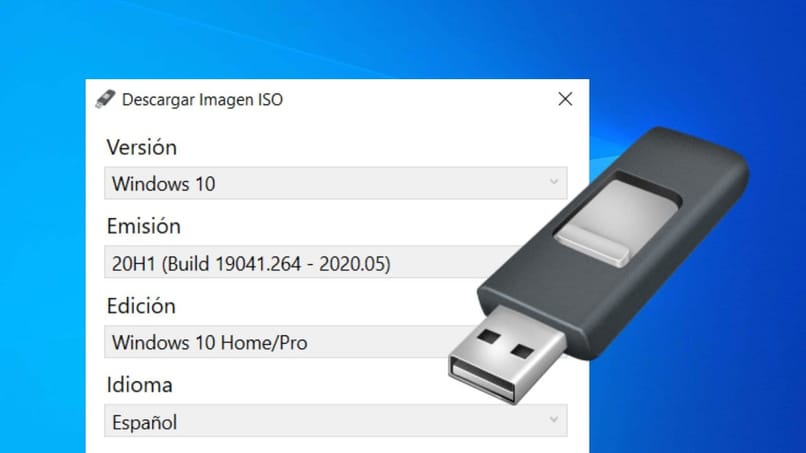
كيف يمكنني إنشاء USB قابل للتمهيد للمنصات؟
عندما يتعلق الأمر بإنشاء USB قابل للتمهيد أو USB قابل للتمهيد لأنظمة التشغيل المختلفة، يمكنك العثور على العديد من البرامج على الإنترنت، وعلى الرغم من أن الأمر قد يبدو بسيطًا للغاية، فمن الأفضل إجراء البحث بحيث تقوم بذلك في أفضل طريقة، حيث أنه بالطبع يجب عليك حماية جهاز الكمبيوتر الخاص بك من الفيروسات . سنعلمك بعد ذلك كيفية إنشاء USB قابل للتشغيل لأنظمة التشغيل Linux وWindows وMacOS.
إذا كنت أستخدم لينكس
أول شيء يجب أن تضعه في الاعتبار هو أنه إذا كنت تريد إنشاء USB قابل للتمهيد لنظام Linux، فيجب أن يكون لديك صور ISO لنظام التشغيل ، في هذه الحالة Linux، على الرغم من أنها ليست ضرورية في بعض الأدوات.
يعد البحث عن صور ISO لنظام التشغيل Linux أمرًا بسيطًا، كل ما عليك فعله هو تنزيل الإصدار الذي تحتاجه من موقعه الرسمي على الويب. وفي هذه الحالة سنعلمك كيفية استخدام أداة أو برنامج UNetbootin .
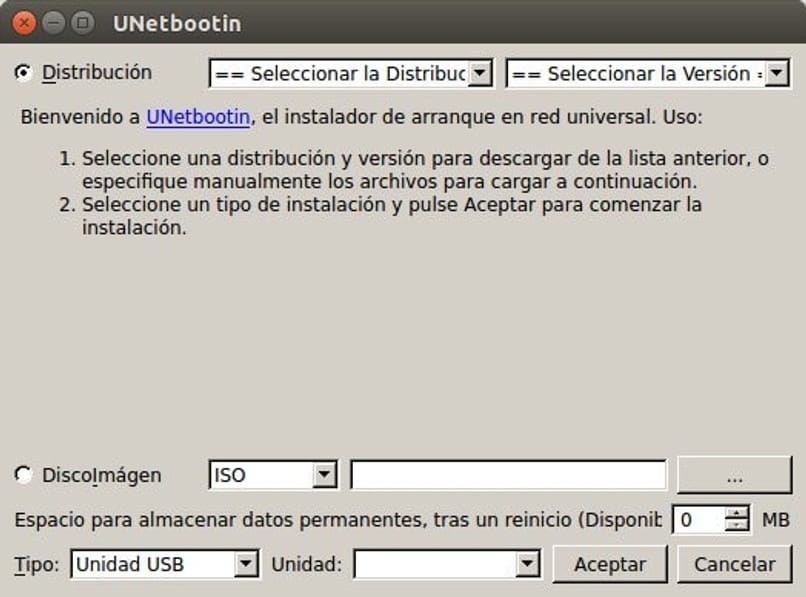
لتنزيل UNetbootin، يجب علينا فتح Terminal وإدخال:
- sudo add-apt-repository ppa:gezakovacs/ppa
- سودو الرابطة بين الحصول على التحديث
- sudo apt-get install unetbootin
بهذه الطريقة ستتمكن من الوصول إلى ذخيرة التنزيلات الخاصة بـ UNetbootin وسيتم تحديثها وتنزيلها على الفور. UNetbootin هي الأداة المستخدمة لحفظ صور ISO على USB، ولها خياران للقيام بذلك، وهما كما يلي:
- ديسكولماج. في هذا الخيار يمكنك استخدام صورة ISO أو صورة قرص مرن لديك بالفعل
- توزيع. في هذا ستقوم بتحديد إصدار نظام التشغيل Linux والإصدار الذي تحتاجه. بمجرد الانتهاء من ذلك، سيتم تنزيل الإصدار الذي حددته من الإنترنت
ثم أدناه سيكون هناك مساحتان حيث ستختار نوع محرك الأقراص ومحرك الأقراص المحدد ، وهو في هذه الحالة محرك أقراص USB، على الرغم من وجود خيارات أخرى. لكن بمجرد أن تصبح جاهزًا، تأكد من أن كل شيء موجود في المعلمات التي تريدها.
أخيرًا، اضغط على “موافق” لتستمر نفس الأداة وتحفظ الصورة المحددة على جهاز USB . هذه هي واحدة من أسهل الأدوات التي يمكن استخدامها في هذه الحالات.
نعم لدي ويندوز
في هذه الحالة سنعلمك كيفية استخدام الأداة التي يفضلها مستخدمو Windows لهذه الحالات وكيفية إنشاء USB قابل للتمهيد باستخدامها. نتحدث إليكم عن أداة أو برنامج Rufus. على الرغم من أنه متوافق مع البرامج الثابتة للوحة التي حلت محل BIOS ، إلا أنه سهل الاستخدام للغاية. ما عليك سوى اتباع الخطوات التي نعرضها لك أدناه.
- تحميل برنامج روفوس من موقعه الرسمي . يمكن العثور على خيار التنزيل في أسفل الشاشة.
- اختر محرك الأقراص الذي تريد العمل فيه، وفي هذه الحالة جهاز USB
- اختر وضع التمهيد. سيظهر خياران هنا: صور ISO أو الأقراص.
- انقر على المربع المجاور له وقم بتغيير الخيار من “تحديد” إلى “تنزيل”
- انتظر حتى يتم تشغيل البرنامج النصي لتنزيل Rufus
- حدد إصدار Windows الذي تريد تنزيله
- حدد الإصدار الأحدث وهو Build
- حدد إصدار Windows الذي تريد تنزيله
- حدد اللغة التي تريد العمل بها
- حدد الهندسة المعمارية
- يمكنك التحقق من خيار “التنزيل باستخدام المتصفح”. لكن بهذه الطريقة سوف تتأكد من أن تنزيل صورة ISO تم إجراؤه من موقع microsoft.com وسيكون أصليًا من Windows
- اضغط على زر “تنزيل”.
- انتظر حتى يكتمل التنزيل
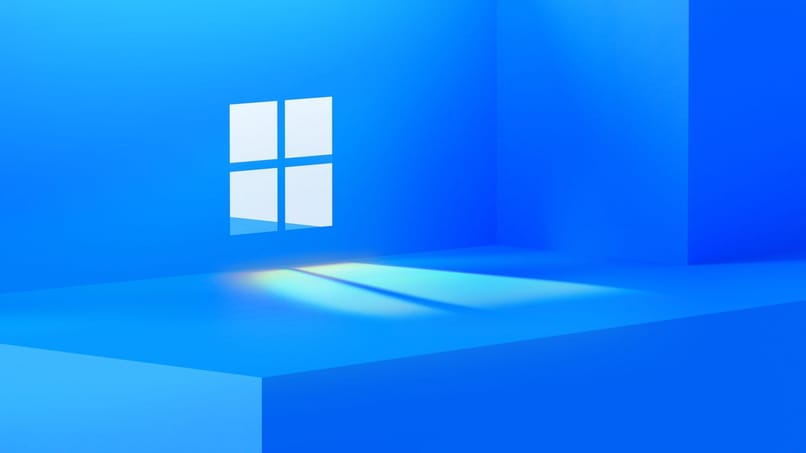
بمجرد اكتمال التنزيل، لكن يمكنك إنشاء USB قابل للتمهيد فقط عن طريق تعديل المعلمات التي تراها ضرورية، أو ببساطة ترك كل شيء كما هو. ثم اضغط على خيار “ابدأ” الموجود أسفل الشاشة وانتظر حتى تقوم أداة Rufus بإنشاء USB قابل للتمهيد.
نعم أستخدم نظام MacOS
بالنسبة لنظام التشغيل هذا، من الضروري أن تحتوي ذاكرة USB على مساحة تخزينية خالية تبلغ 14 جيجابايت على الأقل ، ثم اتبع الخطوات أدناه.
- قم بتنزيل بعض تطبيقات macOS Catalina أو macOS High Sierra أو macOS Big Sur أو macOS Mojave. والحقيقة المثيرة للاهتمام هي أنه لتنزيل الإصدار الصحيح لأي من هذه البرامج، يجب عليك تنزيله من جهاز كمبيوتر Mac يعمل بنظام macOS Sierra 10.12.5 أو إصدار أحدث، أو El Capitan 10.11.6
- تحميل أوكس إل كابيتان. يتم تنزيل هذا كصورة قرص تسمى InstallMacOSX.dmg. عليك القيام بهذا التنزيل من جهاز كمبيوتر متوافق مع El Capitan
- افتح الصورة التي تم تنزيلها وستجد بداخلها أداة تثبيت تسمى InstallMacOSX.pkg
- سيتم بعد ذلك تثبيت تطبيق Install OS X El Capitan في مجلد التطبيقات
- ثم أدخل محرك أقراص USB في الكمبيوتر
- افتح الوحدة الطرفية في مجلد الأدوات المساعدة داخل مجلد التطبيقات
- اكتب إحدى هذه المحطات:
- موهافي: sudo /Applications/Install\ macOS\ Mojave.app/Contents/Resources/createinstallmedia –volume /Volumes/MyVolume
High Sierra: Sudo /Applications/Install\ macOS\ High\ Sierra.app/Contents/Resources/createinstallmedia – المجلد / المجلدات / MyVolume - كاتالينا: Sudo /Applications/Install\ macOS\ Catalina.app/Contents/Resources/createinstallmedia –volume /Volumes/MyVolume
Big Sur: sudo /Applications/Install\ macOS\ Big\ Sur.app/Contents/Resources/createinstallmedia – المجلد / المجلدات / MyVolume - الكابيتان: sudo /Applications/Install\ OS\ X\ El\ Capitan.app/Contents/Resources/createinstallmedia –volume /Volumes/MyVolume –applicationpath /Applications/Install\ OS\

-
انقر فوق الزر “رجوع” لإدخال الأمر
- أدخل كلمة مرور المسؤول
- اضغط على زر “العودة”.
- إذا كان للأوامر اسم وحدة تخزين مختلف، فقم بتغيير “MyVolume” إلى تلك الموجودة لديك
- اكتب “Y” في حالة رغبتك في حذف المجلد لتأكيد هذا الإجراء
- إذا ظهر تنبيه على الشاشة، فاضغط على “موافق” للمتابعة
- عند انتهاء تشغيل الوحدة الطرفية، سيتم تسجيل المجلد بنفس اسم برنامج التثبيت الذي قمت بتنزيله
- يمكنك الآن الخروج من الوحدة الطرفية وإخراج وحدة التخزين
- قم بتوصيل USB وتأكد من أن الكمبيوتر متصل بالإنترنت
- اضغط على زر الطاقة الموجود على جهاز MAC ولا تحرره حتى تظهر النافذة التي تحتوي على خيارات مستوى الصوت القابلة للتنفيذ
- حدد وحدة التخزين التي تريد تشغيلها واتبع الخطوات الموضحة
- عند استكمال متطلبات الأداة، اضغط على “قبول”.
ما هو USB القابل للتمهيد في UEFI؟
واجهة البرامج الثابتة القابلة للتوسيع الموحدة أو UEFI هي رمز البرنامج الثابت الذي يحدد أو يحدد الواجهة بين البرنامج الثابت ونظام التشغيل. ببساطة، تعد واجهة البرامج الثابتة القابلة للتوسيع الموحدة أو UEFI أحدث انتحال أو تعديل لواجهة نظام الإدخال والإخراج الأساسي القديم مثل BIOS.
توفر واجهة البرامج الثابتة القابلة للتوسيع الموحدة أو UEFI لمستخدميها طريقة لتشغيل الكمبيوتر، أي التحكم في الأجهزة دون الحاجة إلى تشغيل نظام التشغيل . لذلك يمكننا أن نستنتج أن USB القابل للتمهيد في UEFI هو ذاكرة قابلة للتمهيد أو USB قابل للتمهيد لأحدث أجهزة الكمبيوتر التي لم تعد تحتوي على BIOS كنظام الإدخال والإخراج الأساسي.

يوفر USB القابل للتمهيد UEFI بعض الأمان الإضافي الذي يمنع تغييرات الإصدار في نظام التشغيل . وبالمثل، يمنع نظام UEFI تشغيل الوسائط التي لا تحتوي على متطلبات الأمان اللازمة. على سبيل المثال، يمنع بدء تشغيل أجهزة USB القابلة للتمهيد والتي تم إنشاؤها بشكل غير صحيح.
هل يجب علي إنشاء ملف ISO أو صورة على USB لتشغيل جهاز الكمبيوتر الخاص بي؟
من المؤكد أنه من الضروري أن يكون لديك صورة ISO للسماح بتشغيل ذاكرة USB قابلة للتمهيد على جهاز الكمبيوتر. على الرغم من أن بعض الأدوات المستخدمة لإنشاء ذاكرات التمهيد تحتوي على نفس تلك الموجودة في خيار التنزيل، بينما سيتعين عليك تنزيل البعض الآخر مباشرة من الإنترنت.
لإنشاء صورة ISO، يمكنك استخدام Daemon Tools وهو محاكي لصورة القرص، واتبع الخطوات أدناه.
- قم بتنزيل وتثبيت أداة Daemon Tools
- اضغط على الخيار الموجود في النافذة الرئيسية لـ “Disc Imaging” أو “Disc Imaging”
- حدد محرك الأقراص الذي تم تحميل القرص الضوئي عليه من القائمة المنسدلة
- اختر اسمًا ومسارًا لصورة القرص في “Destination Image File”
- اضغط على زر البداية
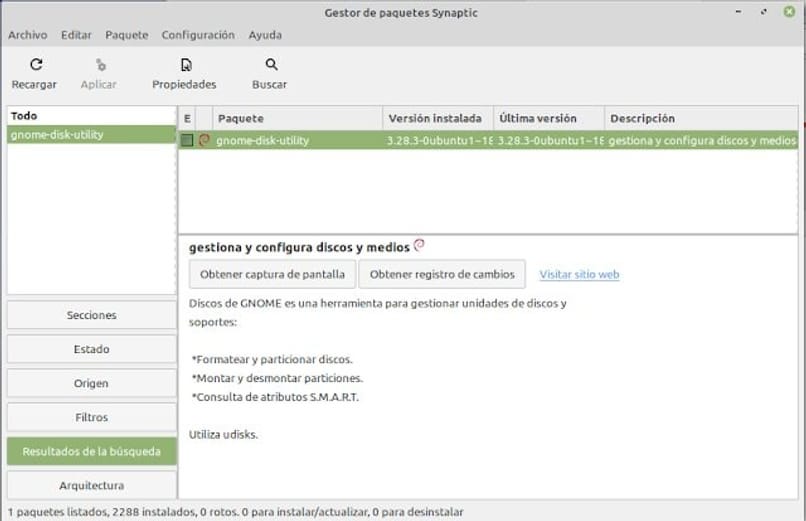
استخدام الأداة المساعدة للقرص جنوم
تتمتع هذه الأداة بميزة كبيرة حيث أنه ليس من الضروري أن تقوم بتثبيت برامج إضافية أخرى مثل Unetbooting أو أي برنامج آخر. تأتي هذه الأداة بالفعل مع توزيعات gnome-disk-utility على نظامك. لإنشاء صورة ISO على USB قابل للتمهيد، اتبع الخطوات التالية.
- قم بتثبيت USB به مساحة تخزين كافية لحفظ صورة ISO التي ستقوم بإنشائها، ويجب أن يكون USB فارغًا تمامًا
- انقر بزر الماوس الأيمن على صورة ISO التي تريد حفظها على USB
- حدد الخيار “فتح باستخدام ناسخ صور القرص”
- افتح القائمة المنسدلة
- اختر محرك أقراص USB الذي قمت بتوصيله مسبقًا
- حدد “بدء الاستعادة” في النافذة الجديدة التي ستظهر
- في نافذة الإشعار التي ستظهر بعد ذلك، ستختار زر “استعادة”.
- انتظر حتى تكتمل عملية الاستعادة بنجاح
- بمجرد اكتمال هذا الإجراء، أدخل تكوين اللوحة بالضغط على مفتاح الحذف وإدخال تكوين BIOS للبحث عن تمهيد USB
نعم لدي Unetbootin
- يجب أن يكون USB الذي ستستخدمه بتنسيق FAT32
- قم بتنزيل أداة Unetbootin من الموقع الرسمي
- اختر الإصدار المشار إليه لنظام التشغيل الذي تريده
- ثم حدد ما إذا كنت تريد استخدام صورة ISO التي قمت بتنزيلها بالفعل أو إذا كنت تريد استخدام صورة موجودة في توزيعتك وقم بإدراجها على USB
- وبمجرد الانتهاء من ذلك، اضغط على زر “تثبيت”.
- أعد تشغيل الكمبيوتر
- أدخل BIOS وحدد USB القابل للتمهيد الذي قمت بإنشائه كتمهيد
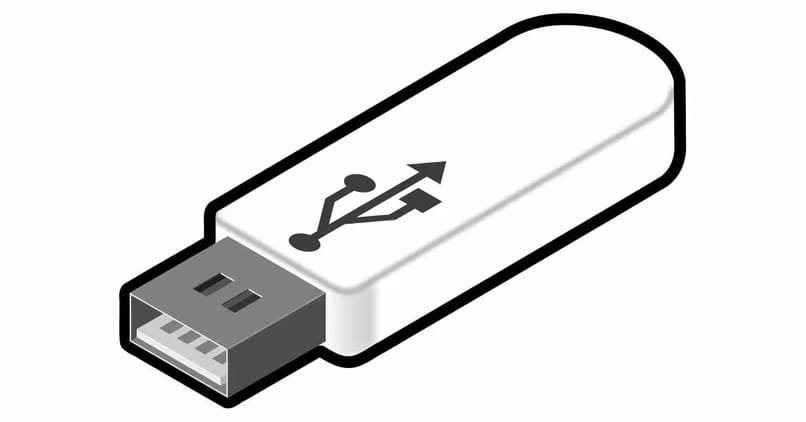
إذا حصلت على Linux USB Creator
Linux USB Creator هو برنامج مفتوح المصدر يسمح لمستخدميه بإنشاء أنظمة Windows مجانية قابلة للتمهيد للعديد من توزيعات Linux. على الرغم من أنه تم إنشاؤه في الأصل لنظام التشغيل Windows، إلا أنه يسمح لك أيضًا بإنشاء توزيعات قابلة للتمهيد لنظام التشغيل Linux.
بفضل Linux USB Creator يمكنك استخدام نظام تشغيل آخر على جهاز الكمبيوتر الخاص بك دون الحاجة إلى تثبيته بالكامل. بكل سهولة، قم بتشغيل جهاز الكمبيوتر الخاص بك، وتوصيل Linux USB Creator، وتحميل نظام التشغيل الذي تريد استخدامه، وهذا كل شيء.
عند الانتهاء من استخدامه، ما عليك سوى إيقاف تشغيل الكمبيوتر وتشغيله مرة أخرى، وسيتم تركه مع نظام التشغيل الأولي .