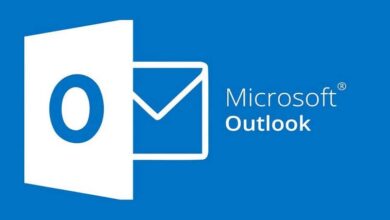كيفية إنشاء حساب مستخدم محلي على جهاز الكمبيوتر الخاص بي الذي يعمل بنظام Windows 11؟
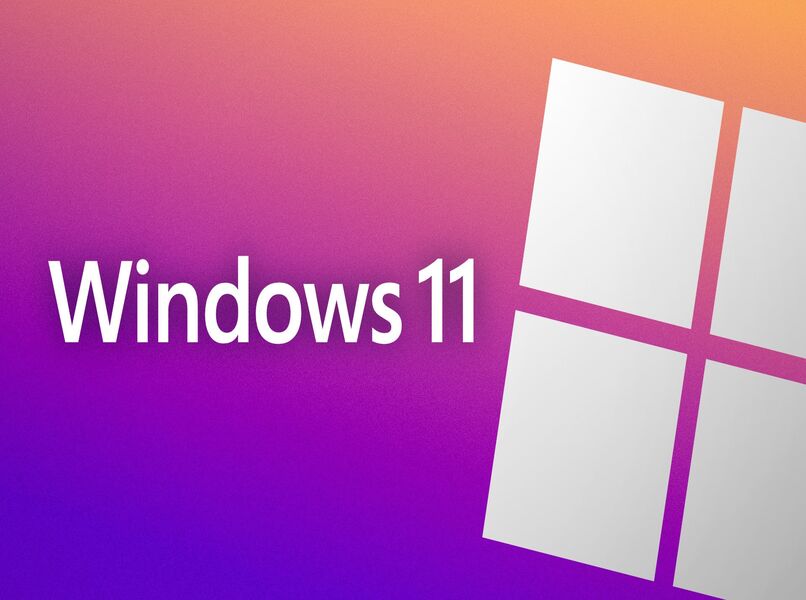
في مناسبات عديدة ، توجد أجهزة كمبيوتر يستخدمها أكثر من عضو لتنفيذ أنشطة مختلفة. إذا كانت هذه هي حالتك ، فيمكنك إنشاء مستخدم محلي لحماية ملفاتك وغيرها من المستندات المهمة التي لا تريد مشاركتها مع شخص آخر ، يمكن القيام بذلك باستخدام الطريقة المحلية أو من صفحة أخرى. بعد ذلك سنشرح كيف يمكنك إنشاء حساب محلي على الكمبيوتر من خلال Windows 11 .
كيفية عمل حساب مستخدم من Windows 11؟
هذا خيار سيفيد بلا شك ويحقق استخدامًا أفضل لنظام Windows لأولئك المستخدمين الذين يشاركون جهاز كمبيوتر مع أكثر من عضو واحد. تتمتع هذه الأداة بفرصة إنشاء مستخدم محلي أو أي نوع آخر من المستخدمين لحجز محتوى الملفات والمستندات على جهاز الكمبيوتر الخاص بك ، وإذا لزم الأمر ، قم بحمايته بكلمة مرور وصول لمزيد من الأمان.

هناك العديد من الطرق لإنشاء حساب مستخدم باتباع خطوات مختلفة ، ويمكن إنشاؤها من أي إصدار من Windows وبكل سهولة. باستخدام Windows ، على سبيل المثال ، يمكنك تخصيص جهاز الكمبيوتر الخاص بك عن طريق تغيير حجم شريط المهام بسرعة لتحسين المساحة على الكمبيوتر. بعد ذلك سنشرح كيف يمكنك إنشاء حساب مستخدم من Windows 11 باستخدام عدة طرق بديلة تتماشى جنبًا إلى جنب مع نظام التشغيل هذا
باستخدام الطريقة المحلية
لإنشاء مستخدم باستخدام الطريقة المحلية ، يجب عليك إدخال Windows والانتقال إلى قسم إعدادات التكوين الذي ستجده على زر البدء على الشاشة الرئيسية. بمجرد الوصول إلى هناك ، انقر فوق خيار الحساب للتهيئة والمتابعة لإنشاء واحد بسرعة.
ضع علامة على العائلة والمستخدمين الآخرين ، سيعتمد هذا على الإصدار الذي لديك ، ويمكنك أيضًا تحديد المستخدمين الآخرين فقط. بعد هذا انقر فوق إضافة حساب المستخدم. حدد المربع “ليس لدي بيانات جلسة الشخص الآخر” وتابع لإضافة الحساب عن طريق إدخال الأسماء والبيانات الشخصية الأخرى ، وإنشاء كلمة مرور وصول جنبًا إلى جنب مع أسئلة الأمان في حالة حدوث أي مشكلة.

من المهم ملاحظة أن مستخدم الحساب المحلي ليس لديه حق الوصول إلى ميزات أخرى غير مستخدم Microsoft. مثل الارتباط بحسابات عبر الإنترنت أو المزامنة مع الآخرين. يمكنك عمل أي نوع من الروابط عن طريق تفعيل خيار السماح بتسجيل الدخول في الإعدادات في إعدادات الحساب وفي الحساب المحلي.
باستخدام حساب Microsoft
جعل هذا الحساب هو نفسه إنشاء حساب محلي. فقط في قسم الحساب هذا من إعدادات التكوين ، ستضغط فقط على الحسابات الأخرى ، وليس على أفراد العائلة ، وتضغط على حسابات أخرى مرة أخرى وتختار خيار Microsoft ، وتتابع لإنشاء اسم المستخدم وكلمة المرور الخاصين بك بسهولة وبسرعة دون أي إزعاج.
باستخدام حساب Microsoft عند استخدام Windows 11 ، ستتمتع بمزايا أخرى ، بما في ذلك استخدام خدمات المراسلة الفورية أو الاتصال أو الاتصال بالإنترنت ، ومن الأمثلة على ذلك OneDrive أو تطبيق Skype . في كليهما يمكنك بسهولة إجراء التغييرات وإرسال الملفات. تسمح Microsoft أيضًا بمزامنة الإعدادات والبيانات مع الأجهزة الأخرى.

تسمح لك Microsoft بتنزيل تطبيقات التوصية على منصات المتجر من خلال دمج حسابات أخرى ، على سبيل المثال المستخدم المحلي أو المسؤول ، من أجل مشاركة المعلومات أو مشكلات التصفح الأخرى عبر الإنترنت ، فقد تكون اتصالات لاسلكية. يمكنك أيضًا تمكين وضع مطور الكمبيوتر في Windows 11 في الميزات المتقدمة ومشاركته.
كيفية تعديل اسم المستخدم لحساب محلي تم إنشاؤه بالفعل؟
يتم تحقيق ذلك بأداة سهلة. سيكون عليك كتابة Netplwlz في مربع البحث بجهاز الكمبيوتر الخاص بك. في إدارة الحساب بالنافذة المنبثقة الجديدة التي سيتم عرضها ، انقر فوق الخصائص. بعد ذلك سوف تشرع في تعديل وتغيير الاسم على النحو الذي يناسبك في حساب المستخدم. احفظ التغييرات وستكون العملية جاهزة.
يوجد خيار أسهل بكثير للقيام بذلك في علامة تبويب الحساب في التكوين . باستخدام المؤشر الأيمن ، يمكنك النقر فوق اسم المستخدم لتغييره وتحديد التعديل ، ثم تقوم بإعادة تشغيل جهاز الكمبيوتر . ثم العودة لمراجعة التغييرات. باستخدام Windows 11 . يمكنك أيضًا تمكين لوحة المفاتيح التي تعمل باللمس على الشاشة بسهولة.
كيفية الوصول إلى النظام مع المستخدم الجديد؟
عند تشغيل الكمبيوتر . يجب عرض المستخدمين الموجودين داخل الكمبيوتر على الشاشة . ويمكن تنفيذ هؤلاء الذين تم إنشاؤهم مسبقًا مسبقًا دون أي مشكلة بالضغط عليهم . ثم عند الدخول يجب عليهم إظهار الملفات والمستندات المحفوظة فيه. كانت هذه هي المرة الأولى ، فمرحبًا بك وقم بالتنقل . وقم بإجراء تغييرات أو قم بإنشاء برامج جديدة مثل المستندات الأخرى.
إذا ظهر المستخدم السابق عند الدخول إلى جهاز الكمبيوتر . فيمكنك تغييره والتبديل إلى المستخدم الجديد عن طريق تحديده من إعدادات الحساب عند بدء تشغيل Windows . إذا لم يتم التغيير ، يمكنك حذف بعض الحسابات السابقة بالنقر فوقها والنقر فوق إزالة. بهذه الطريقة . سيبدأ Windows ويعمل على حساب المستخدم الوحيد الموجود على الكمبيوتر.
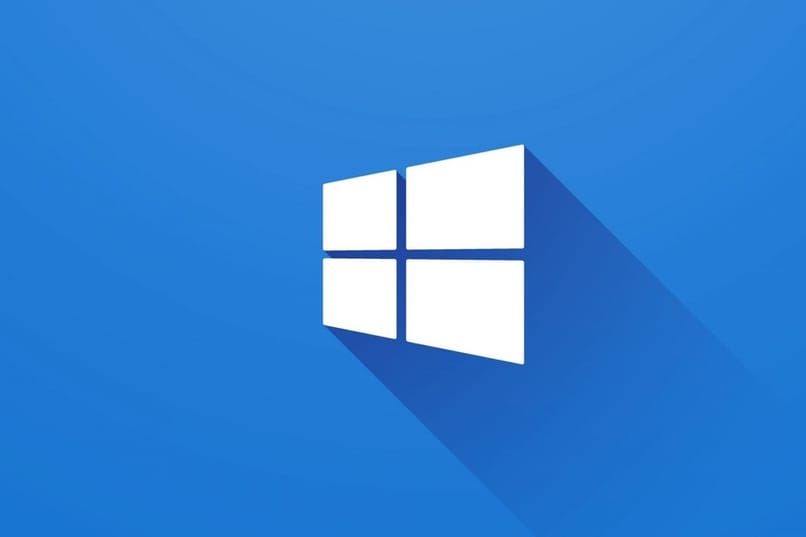
كيف أقوم بتغيير حساب مستخدم محلي إلى مسؤول على جهاز الكمبيوتر الخاص بي؟
يمكن القيام بذلك من خلال مجموعة من موجهات الأوامر ، وهو خيار سريع ولكنه فعال لتغيير اسم مستخدم الحساب. حدد المفاتيح في Windows + متبوعة بـ X واضغط على لوحة التحكم . يمكنك تحديد حسابات المستخدمين في الحساب الذي قمت بإنشائه مؤخرًا وتغيير نوع الحساب من محلي إلى مسؤول. بمجرد الانتهاء من ذلك ، أعد التشغيل وتحقق من أنه تم بشكل صحيح.
تسلسل آخر يمكنك تشغيله هو كتابة “net user administrator / active: نعم” هذا في خيارات موجه الأوامر واضغط على Enter. بالفعل داخل النافذة ، قم بتغيير الحساب المحلي إلى المسؤول . مما يسمح بالوصول للمستخدمين الآخرين والأشخاص إلى برامجهم وملفاتهم دون الحاجة إلى إدخال كلمة المرور. عملية سريعة ولكن بسيطة للقيام بها.