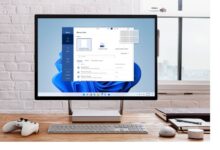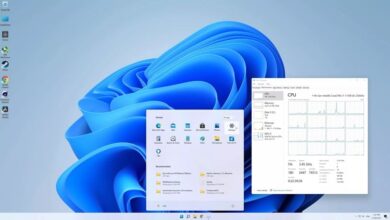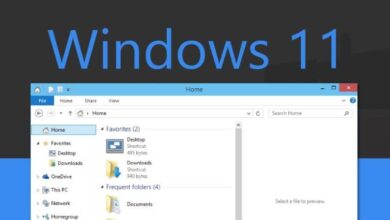كيفية إنشاء صورة للنظام في Windows 10: دليل خطوة بخطوة لحماية جهازك
أفضل طرق لإنشاء صورة نظام على Windows 10: حماية بياناتك واستعادة النظام بسهولة

في عالم تكنولوجيا المعلومات اليوم، يمكن أن يحدث أي شيء بشكل غير متوقع لجهاز الكمبيوتر الخاص بك. من الأعطال المفاجئة إلى هجمات البرمجيات الخبيثة، قد تجد نفسك في حاجة إلى استعادة جهاز الكمبيوتر إلى حالته المثالية. واحدة من أقوى الأدوات التي توفرها أنظمة التشغيل الحديثة هي صورة النظام.
في هذه المدونة، سنتعرف على كيفية إنشاء صورة للنظام في Windows 10، ما هي استخداماتها، ولماذا يجب أن تكون جزءًا من خطة النسخ الاحتياطي الخاصة بك.
ما هي صورة النظام؟
صورة النظام هي نسخة شاملة من محرك الأقراص الذي يحتوي على نظام التشغيل وجميع الملفات والتطبيقات المثبتة عليه. يمكنك استخدام هذه الصورة لاستعادة جهازك إلى حالته السابقة في حال حدوث مشكلة ما.
الاستخدامات الأساسية لصورة النظام
- استعادة النظام بسرعة: في حال حدوث تلف في الملفات أو الإصابة بفيروس، يمكنك استعادة جهازك بسهولة إلى النقطة الزمنية التي تم فيها إنشاء صورة النظام.
- نقل النظام إلى جهاز آخر: يمكن استخدام صورة النظام لنقل البيئة الحالية من جهاز قديم إلى جهاز جديد.
- حماية ضد الأخطاء البشرية: إذا قمت بحذف ملفات أو تثبيت برامج غير مرغوب فيها، يمكنك العودة إلى حالة النظام السابقة بسهولة.
كيفية إنشاء صورة النظام في Windows 10
الخطوة 1: فتح إعدادات النسخ الاحتياطي
- ابدأ بفتح لوحة التحكم (Control Panel).
- انتقل إلى النسخ الاحتياطي والاستعادة (Backup and Restore).
- في الجزء الأيمن، اختر إنشاء صورة للنظام (Create a system image).
الخطووة 2: اختيار الموقع لحفظ الصورة
- اختر المكان الذي ترغب في تخزين الصورة فيه. يمكن أن يكون قرصًا خارجيًا، قرصًا مضغوطًا (DVD) أو موقعًا على الشبكة.
الخطوة 3: بدء عملية الإنشاء
- اتبع التعليمات التي تظهر على الشاشة لبدء عملية إنشاء صورة النظام.
- ستستغرق العملية بعض الوقت اعتمادًا على حجم النظام.
الخطوة 4: إعداد النسخ الاحتياطي المنتظم
- بعد إنشاء صورة النظام، يُفضل إعداد نسخة احتياطية منتظمة لضمان أنك دائمًا محدث.
نصائح هامة عند استخدام صورة النظام
- تأكد من أن لديك مساحة كافية على الوسائط التي ستخزن عليها الصورة.
- قم بإنشاء صور للنظام بشكل دوري لضمان أنك تمتلك نسخًا حديثة.
- عند استعادة صورة النظام، سيتم استعادة كل شيء من النظام والبرامج إلى إعداداتك الشخصية.
في بعض الأحيان، ربما حدث لك أنه عند تثبيت برنامج تشغيل جديد، أو برنامج جديد، أو بعد توصيل أحد المكونات أو الأجهزة الطرفية، يتوقف النظام عن العمل. يمكن أن يكون هذا قابلاً للعكس، أي أنه يمكن حله بمجرد فصل الجهاز الجديد أو المكون أو عن طريق إلغاء تثبيت البرنامج الذي بدأ حالة الفشل هذه، ولكن في مناسبات أخرى قد يكون الأمر أكثر تعقيدًا من ذلك والضرر الذي يلحق بالنظام سوف تحدث مشكلة صيانة، والتي تظهر عادة مع إعادة تشغيل الكمبيوتر أو بطئه، مما يؤدي في بعض الحالات الأكثر خطورة إلى التسبب في عدم بدء تشغيل نظام التشغيل.
لذا، في هذا الموقف الخطير، ستحتاج إلى أداة جيدة جدًا، ” صور استرداد النظام” ، والتي من خلالها، في لحظة معينة يعمل فيها الكمبيوتر بشكل طبيعي، يمكنك حفظ حالته وإعداداته، وبالتالي إنشاء نظام صور، لذلك عند حدوث الفشل، يمكنك العودة إلى جهاز الكمبيوتر الخاص بك من حيث حدث الفشل والأخطاء وتكون قادرًا على حل المشكلة بسهولة أكبر.
ما هي الوظيفة التي يمكن منحها لصور النظام في نظام التشغيل Windows؟
تعد صور استرداد النظام هذه مفيدة ومهمة جدًا، حيث يمكنها مساعدتنا في ظروف مثل:
- تعطل النظام بسبب برنامج جديد. ويحدث ذلك عند تثبيت برنامج جديد، وبعد التثبيت، يتسبب هذا البرنامج في حدوث مضاعفات للنظام، مما يؤدي إلى فشله وعدم تشغيل الكمبيوتر مرة أخرى، أو العمل ولكن بشكل أبطأ أو مع حدوث أخطاء أخرى .
- فشل بسبب سائق جديد . عادةً ما يعمل بنفس الطريقة التي تعمل بها الأعطال بسبب البرامج الجديدة، ولكن عادةً ما يكون لفشل برامج التشغيل هذه عواقب أكثر خطورة مثل ارتفاع درجة حرارة المكونات، أو أعطال خطيرة في الكمبيوتر مثل الشاشة الزرقاء. أو عدم تشغيل الكمبيوتر مرة أخرى.
- الحذف غير المقصود للبيانات. إذا كان لديك نسخة احتياطية من الملفات الموجودة على جهاز الكمبيوتر الخاص بك وقمت بحذف البيانات التي لا ينبغي أن تكون لديك بشكل دائم، ولكن تم نسخها احتياطيًا، فيمكنك استخدام هذه النسخة للتراجع عن التغييرات واستعادة المعلومات.
- مشاكل مع التحديث. في بعض الأحيان تتسبب التحديثات في حدوث أخطاء ذات تأثيرات مختلفة ، بعضها أكثر ضررًا من البعض الآخر، ويتم إصلاحها فقط باستخدام نقطة الاسترداد.

ما الذي يجب عليك فعله لإنشاء تلك الصور من جهاز الكمبيوتر الذي يعمل بنظام Windows 10؟
لإنشاء هذه الصور يمكننا استخدام بعض برامج الطرف الثالث، أو يمكننا القيام بذلك مباشرة باستخدام أدوات Windows، كما سنوضح لك اليوم، ما عليك سوى اتباع الخطوات التالية:
- أدخل إلى لوحة التحكم.
- قم بتغيير العرض لرؤية “الأيقونات الكبيرة”.
- ابحث عن الخيار الذي يقول “النسخ الاحتياطي والاستعادة” وانقر عليه.
- بمجرد دخولك إلى نافذة قسم النسخ الاحتياطي، انقر فوق “إنشاء صورة نظام” في الجزء العلوي الأيسر.
- بهذه الخطوة، سيبدأ النظام بفحص جهاز الكمبيوتر بحثًا عن المعلومات المطلوب نسخها احتياطيًا.
- بمجرد الانتهاء من ذلك، سيسألك عن المكان الذي تريد عمل نسخة احتياطية منه، وسيمنحك الاختيار بين: محرك أقراص ثابت، أو قرص DVD واحد أو أكثر، أو موقع على الشبكة.
- وعندما تقرر ذلك، سيبدأ التحميل، وحفظ معلوماتك حتى الانتهاء من صورة النظام التي يمكن استخدامها لاحقًا لحفظ جهاز الكمبيوتر الخاص بك بالكامل .
كيف يمكنك استخدام صورة النظام المحفوظة على جهاز الكمبيوتر الخاص بك؟
لاستخدام هذه الصورة يمكننا ذلك باتباع الخطوات التالية:
- أدخل إلى لوحة التحكم.
- قم بتغيير العرض لرؤية “الأيقونات الكبيرة”.
- ابحث عن الخيار الذي يقول “النسخ الاحتياطي والاستعادة” وانقر عليه.
- بمجرد الدخول إلى نافذة قسم النسخ الاحتياطي، انقر فوق الجزء العلوي الأوسط على النسخة الاحتياطية التي نريد استعادتها وفقًا للتاريخ الذي يناسبنا .
يمكننا أيضًا القيام بذلك من شاشة استعادة النظام كجزء من أدوات النظام لإصلاح بدء تشغيل Windows عند عدم بدء تشغيل النظام. باتباع الخطوات:

- بعد الفشل في بدء التشغيل. سيعرض Windows بعد ذلك سلسلة من الخيارات على شاشة BIOS بجهاز الكمبيوتر الخاص بك حيث يجب عليك تحديد “خيارات متقدمة”
- بمجرد الوصول إلى هذه القائمة، لكن حدد “استعادة النظام”
- بعد الدخول إلى معالج الاسترداد، لكن سيرشدك خلال عملية استعادة جهاز الكمبيوتر الخاص بك وسيستغرق وقتًا لتطبيق التغييرات وفقًا لحجم الصورة المراد استعادتها.
ما هي البرامج الخارجية التي يمكنك استخدامها لإنشاء صور النظام الخاص بك وكيفية القيام بذلك؟
على الرغم من أن Windows لديه أدواته الخاصة للنسخ الاحتياطي للنظام واستعادته. إلا أن هناك برامج تابعة لجهات خارجية ذات وظائف مماثلة وبتفاصيل أو بأخرى تميزها عن Windows الأصلي. من بين الأكثر شهرة لهذه الأغراض لدينا:
كلونزيلا و ريسكيوزيلا
نظرًا لكونهما نفس البرنامج تقريبًا. فلا يمكن التمييز بينهما إلا لأن Clonezilla يسمى الإصدار الكلاسيكي، الذي لا يحتوي على واجهة أو واجهة مستخدم رسومية (على الرغم من أنه يمكن استخدامه كبرنامج قابل للتمهيد)، بينما يسمى Rescuezilla Clonezilla 2.0. لوجود واجهة. أيًا كان ما تستخدمه، اتبع نفس الخط العام.
أولا تقوم بتشغيل البرنامج، وبمساعدته تضغط على زر النسخ الاحتياطي وتنتظر حتى تكتمل العملية، والجزء الثاني يكون عندما يحين وقت حفظ النسخة الاحتياطية. لكن حيث تقوم بتشغيل البرنامج مرة أخرى ولكنك انقر على خيار الاستعادة، وحدد النسخة التي تم إنشاؤها مسبقًا وهذا كل شيء.
Macrium تعكس الطبعة المجانية
Macrium هو الحل النهائي لجميع الأسئلة المتعلقة بصور النظام وكيفية إدارتها بأفضل طريقة ممكنة، لأنه برنامج احترافي يوفر ميزات محسنة من حيث الحفظ واستعادة السرعة.
علاوة على ذلك. على عكس مديري صور النظام السابقين، يقوم Macrium بأتمتة العملية ، وبالتالي إعادة إنشاء صور جديدة لنظامك بشكل دوري في الموعد المحدد.
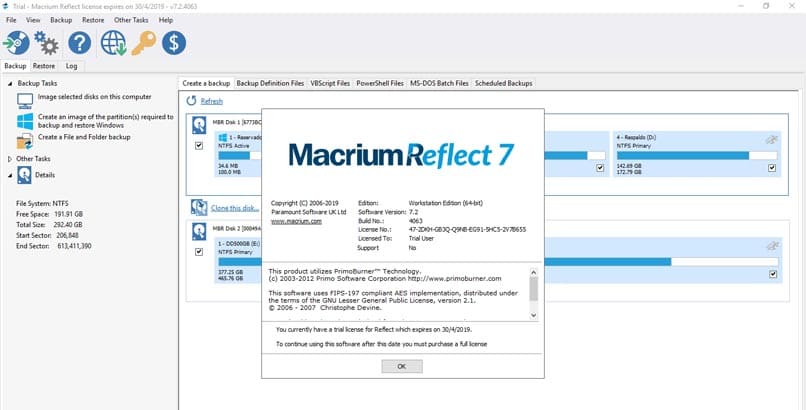
الخاتمة
إنشاء صورة النظام في Windows 10 هو خطوة وقائية هامة للحفاظ على بياناتك وحماية جهازك من الأعطال غير المتوقعة. بفضل هذه الأداة القوية. يمكنك استعادة النظام بسرعة وبأقل جهد إذا حدثت مشكلة ما. حافظ على تحديث نسخ الصور الخاصة بك بانتظام لتفادي أي مخاطر مستقبلية.