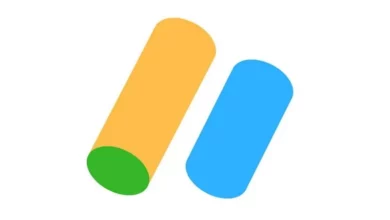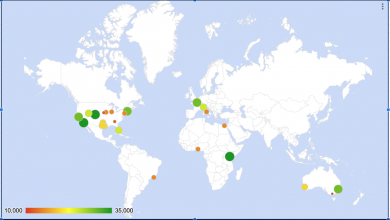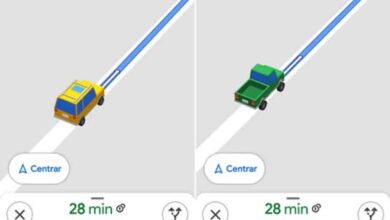كيفية إنشاء مجلد Google Drive مع صور Google الخاصة بي
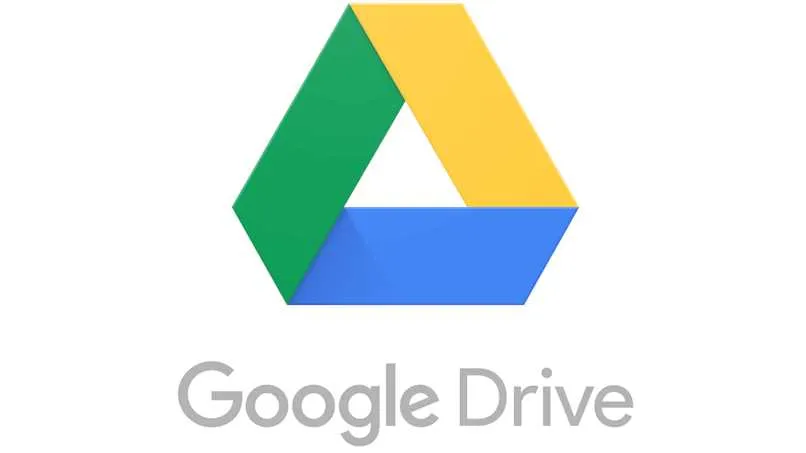
كما يمكنك أن تتخيل ، فإن أحد أكثر الأشياء التي نحتفظ بها على هواتفنا هو الصور. هذا لأنها تحتوي على لحظات جيدة نعيشها وتجلب لنا الذكريات ، لذلك من الضروري حمايتها جيدًا.
تتمثل إحدى الطرق الأكثر أمانًا للقيام بذلك في نظام النسخ الاحتياطي الذي يحتوي على تطبيق الصور الخاص بـ Google ، ولكنك ستتمكن أيضًا من حفظ هذه الملفات المهمة في Drive ، لذلك سوف نوضح لك كيفية القيام بذلك في طريقة بسيطة.
ما الذي يجب عليك فعله لإنشاء مجلد ملف جديد في Drive؟
كما تعلم بالفعل ، يحتوي Drive على عدد كبير من الخدمات التي يمكنك من خلالها أداء العديد من المهام المكتبية . يمكنك أيضًا توصيل هذه الأداة الرائعة بتطبيقات أخرى بحيث تحفظ المعلومات المهمة في Drive cloud.
لكي تحصل على نسخة احتياطية من صورك أولاً ، سيتعين عليك إنشاء مجلد في Google Drive وستكون قادرًا على القيام بذلك ، سواء على جهاز الكمبيوتر الخاص بك أو على هاتفك الخلوي.
من جهاز الكمبيوتر الخاص بك والموقع الإلكتروني
لكي تنشئ مجلدًا جديدًا في Drive ، سيتعين عليك إدخال التطبيق الموجود على سطح المكتب ، أو إذا لم تذهب ، فستنتقل إلى Drive من Google Chrome. الآن ، عندما تدخل Drive ، لديك طريقتان لإنشاء مجلد جديد.
واحد منهم عن طريق النقر فوق + الموجود في الزاوية اليسرى العليا ، سترى زر “المجلد”. عند النقر فوق المجلد ، يتم إنشاؤه فقط من أجلك لنقل الملفات فيه. وحده عليك تسميته للمجلد الجديد.
الطريقة الأخرى هي النقر فوق “My Drive” ، حيث سترى أيضًا الزر “New Folder”. وبالمثل ، عند الضغط ، يمكنك تسمية المجلد الذي أنشأته للتو.
مع تطبيق الجوال
من تطبيق الهاتف ، يمكنك أيضًا إنشاء مجلدات جديدة في Drive ، بالنسبة لأجهزة iOS و Android ، فإن العملية هي نفسها. ادخل إلى تطبيق Google Drive ، هنا سترى أيقونة “إضافة جديد” في الزاوية اليمنى العليا. هنا تذهب لاختيار خيار المجلد الجديد وبعد ذلك ستكتب الاسم على المجلد حتى تتمكن من التعرف عليه بسهولة.
كيف يمكنك تضمين ملفات صور Google في مجلدك الجديد؟
حتى تتمكن من تحميل الملفات من تطبيق صور Google إلى مجلد في Drive ، فلن تواجه أي مشاكل لأنه من إصدار الويب والتطبيق يمكنك القيام بذلك في بضع خطوات بسيطة.
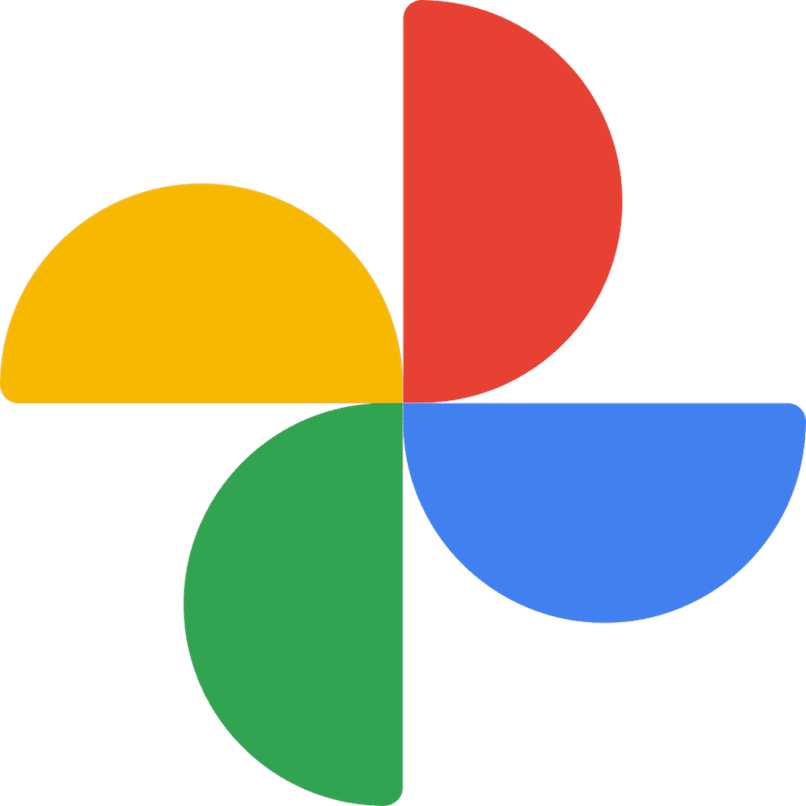
إذا كنت من جهاز الكمبيوتر الخاص بك ، يجب عليك إدخال صور Google . بمجرد أن تكون هناك ، ابدأ في تحديد الصور ومقاطع الفيديو لإضافتها إلى المجلد الجديد. بمجرد التحقق ، ستضغط على النقاط الثلاث في الزاوية اليمنى العليا ثم النقر فوق “تنزيل”.
سيتم تنزيل الملفات المحددة في مجلد مضغوط أو .zip. عند اكتمال التنزيل ، تقوم بفك ضغط الصور . الآن سوف تدخل Google Drive وتفتح المجلد الذي أنشأته للتو. بمجرد القيام بذلك ، ستقوم بتمييز الصور التي تريد تحميلها وسحبها إلى هذا المجلد.
في غضون بضع دقائق ، سيتم تحميل الصور ومقاطع الفيديو التي حددناها وستكون آمنة بالفعل في مجلد Google Drive هذا . وتجدر الإشارة إلى أنه ليس من الضروري القيام بهذا الإجراء ، حيث إن الشيء الوحيد الذي ستحققه هو مضاعفة وزن مساحة حساب Google الخاص بك ، لذلك يوصى بعدم القيام بذلك.
ما هي إجراءات إضافة وحذف وإخفاء محتويات المجلد الخاص بك في Drive؟
بمجرد أن تعرف ما عليك القيام به لإضافة ملفات إلى مجلد Drive ، قد ترغب في معرفة كيفية القيام بإجراءات أخرى على مجلد Google Drive مثل حذف وإضافة وإخفاء الملفات في هذا المجلد.

أولاً ، عليك إدخال المجلد الذي تريد إجراء هذه التغييرات فيه. إذا كنت ستحذف ملفًا ، فستضع علامة عليه أولاً بنقرة واحدة. في نفس الشريط الذي يحتوي على اسم المجلد ، سترى سلة مهملات ، لذا بالضغط عليها ستتمكن من حذفها.
إذا كنت ترغب في إضافة ملف جديد إلى Google Drive ، فلديك طريقتان للقيام بذلك. الأول هو سحب الملف إلى المجلد حيث تريد تحميله. الطريقة الأخرى هي النقر فوق “+ جديد” على الجانب الأيسر من الشاشة ، هنا سترى خيار “تحميل الملفات”. سيتم الآن فتح مستكشف الملفات وستختار الملفات المراد تحميلها.
ليس لدى Google Drive وظيفة إخفاء الملفات من المجلدات ، لأن هذه الخدمة للاستخدام الشخصي ولن يتمكن أي شخص من الوصول إلى الملفات. لذلك ليس لديك خيار إخفاء الملفات من المجلدات .