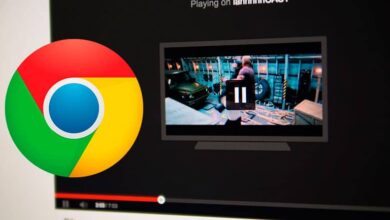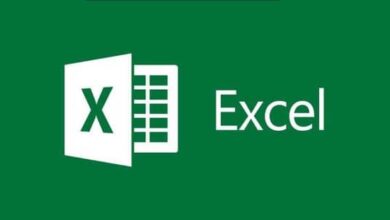كيفية استخدام FormatConditions VBA لإضافة التنسيق الشرطي إلى نطاق في Excel
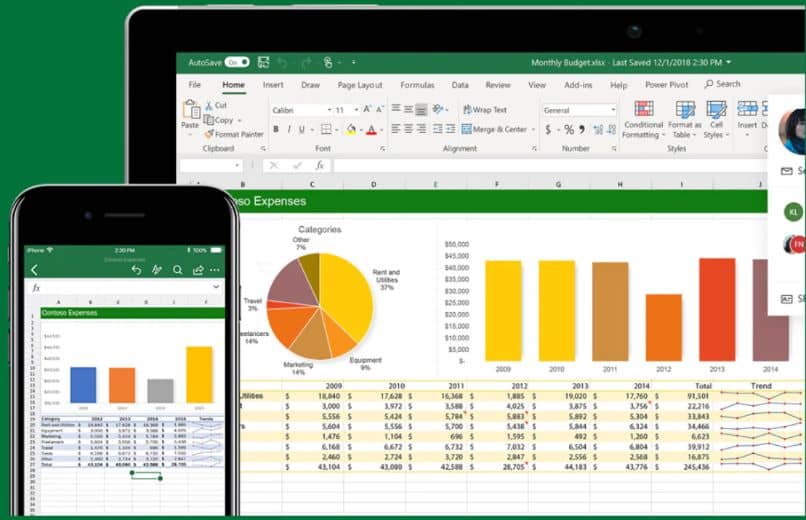
تعد طريقة إضافة التنسيق الشرطي إلى نطاق ما أداة عملية للغاية سمح بها برنامج Excel منذ فترة طويلة لأولئك الذين ينسبون معلومات معينة داخل جداول جداول البيانات.
على الرغم من أن المهارة موجودة في شريط أدوات برنامج Office، إلا أن لها حدود واضحة جدًا تحرم المستخدم من إنشاء المحتوى.
وفي حالة ضرورة إنشاء ديناميكية تسمح بتمييز معلومة عن أخرى، فمن الممكن من خلال Visual Basic.
لكن يسمح برنامج التشفير للمنشئ بتعيين جميع أنواع القواعد والأنماط لهذا المحتوى الذي يلبي معلمات المحتوى.
ما هو التنسيق الشرطي وما وظيفته؟
كما ذكر أعلاه، يتم استخدام التنسيق الشرطي لتحليل كل البيانات المعروضة لتحديد أي اتجاهات ثابتة.
لكن تتيح لك إضافة تنسيق شرطي إلى نطاق في جدول، لكن سواء إلى عمود واحد أو أكثر، تمييز مجموعة الخلايا التي تحتاج إلى تمييز.
بهذه الطريقة، يمكنك إبراز القيم غير العادية أو تصور البيانات التي تحتوي على اختلافات من خلال التعديلات المرئية.
طريقة التشغيل
تعد Coding FormatConditions مسؤولة عن تغيير مظهر خلية واحدة أو أكثر إذا استوفت الشروط المحددة، مما ينتج عنه صواب أو خطأ.
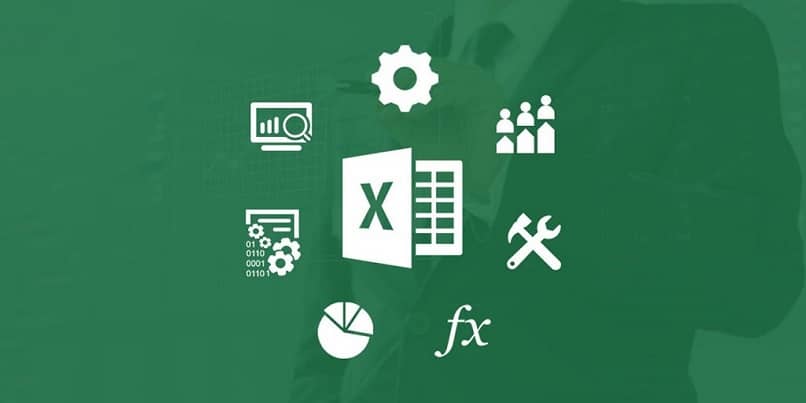
يتم تعيين مجموعة الشروط افتراضيًا بواسطة البرنامج، أو تسمح لك بإنشاء شرط خاص بك في حالة عدم العثور على الشرط الذي تحتاجه.
لكن تتراوح التعديلات التي تم إجراؤها على الخلية من تغيير لون النص والحدود والإبراز في المحتوى وتغيير لون الخلية وإضافة الرموز وغيرها.
نموذج تعليمة برمجية لإضافة تنسيق شرطي إلى نطاق عبر FormatConditions
في المثال الموضح أدناه، يتم إدخال الدالة FormatConditions لعمود جدول الدخل النقدي.
والغرض منه هو تعديل النص ولون الخلية لتلك البيانات التي تحتوي على قيمة معينة تم إدخالها داخل النص أو تتجاوزها.
شرطي ()
مع أوراق العمل (1).النطاق (“A2: A30).FormatConditions_
.إضافة (النوع: = ”xlCellValue“، المشغل: = ”xlGreaterEqual, _
الصيغة 1: = 15000)
مع الخط
.غامق = صحيح
.مؤشر اللون = 7
انتهيت من
انتهيت من
مع أوراق العمل (1).النطاق (“A2: A30”) .FormatConditions_
.إضافة (النوع: = ”xlCellValue“، عامل التشغيل: = ”xlEqual, _
الصيغة 1: = 12000)
مع الحدود
.LineStyle = xlContinious
.مؤشر اللون = 5
انتهيت من
مع .الداخلية
.مؤشر اللون = 4
انتهيت من
انتهيت من
من خلال هذا الكود الكلي يتم إنشاء ما يلي، وتحديد من الأعلى إلى الأسفل:
- دالة فرعية تسمى شرطية تقوم بتعيين تنسيق شرطي على نطاق الخلية A، من الرقم اثنين إلى الرقم 30، في الورقة الأولى.
- أداة FormatConditions للامتثال للقواعد المعمول بها “.Add (Type, Operator, Formula1, Formula2)” لتكوين المعلمات.
ومن بين هذه الاتجاهات نقرأ أن النوع هو قيمة الخلية، والعامل أكبر من أو يساوي، والصيغة هي معلمة تلك البيانات التي تكون أكبر من أو تساوي 15000.
- التمييز الذي سيحصل عليه تلك الخلايا التي تحتوي على البيانات الحقيقية ، والتي سيصبح نصها غامقًا ويتحول إلى اللون الأرجواني .
- ما هو الشرط الثاني ، لكن يظهر نفس الرمز من البداية، باستثناء أن العامل الآن يساوي والمعلمة المحددة هي تلك البيانات التي قيمتها 12000.
- مرة أخرى، فإن التمييز الذي سيحصل على القيم الحقيقية سيكون تغيير لون الحدود والداخلية للخلية.
- وأخيرًا، يتم إغلاق كافة كتل تنسيق الشرط.
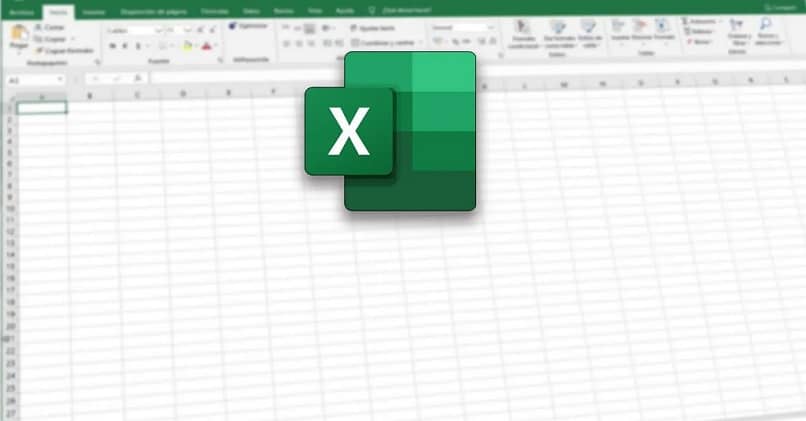
بهذه الطريقة، عند حفظ الوحدة التي قمت بإنشائها باستخدام هذه الوظيفة، لكن ستحتاج فقط إلى تنفيذها من خلال زر « ماكرو ». يتم إنشاء وحدات ماكرو Excel بفضل برنامج VBA.
في حالة عدم معرفتك، يعد الماكرو ميزة متقدمة يمتلكها Excel وتسمح لك بتسجيل سلسلة من الخطوات التي يتم استخدامها بشكل متكرر. يمكن استخدام تسلسل الخطوات هذا لمهام مثل نسخ الخلايا ولصقها أو عد الخلايا أو إنشاء الرسوم البيانية.