كيفية استخدام الدالة المنطقية AND في Excel – سهلة جدًا
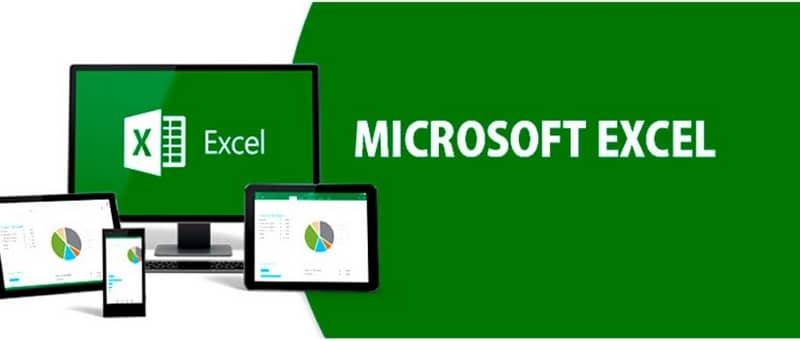
أصبح برنامج Excel اليوم أحد الأدوات الرئيسية التي تستخدمها الشركات لتبسيط عملياتها الرقمية . بما في ذلك حساب النسبة المئوية في Excel من خلايا متعددة أو بين رقمين. بنفس الطريقة، يمكننا استخدام العديد من الوظائف، من بينها الدالة المنطقية AND (AND).
من ناحية أخرى، تجدر الإشارة إلى أن برنامج Excel جزء من حزمة Microsoft Office، لذا من المهم معرفة كيفية استخدام Microsoft Office لتحقيق أقصى استفادة منه. مع الأخذ في الاعتبار أن برنامج Excel يحتوي على وظائف لجميع أنواع العمليات التي يرغب فيها المستخدم ومن المثير للاهتمام معرفة كيفية التعامل معها.
تعرف على كيفية استخدام الصيغة المنطقية AND في Excel
أول شيء سنفعله لاستخدام “الدالة المنطقية AND” هو فتح برنامج Excel. لذلك، من المهم أن نفهم أن الدالة “AND” تُرجع نتيجة حقيقية إذا كانت كل المستندات التي تم تحليلها صحيحة.
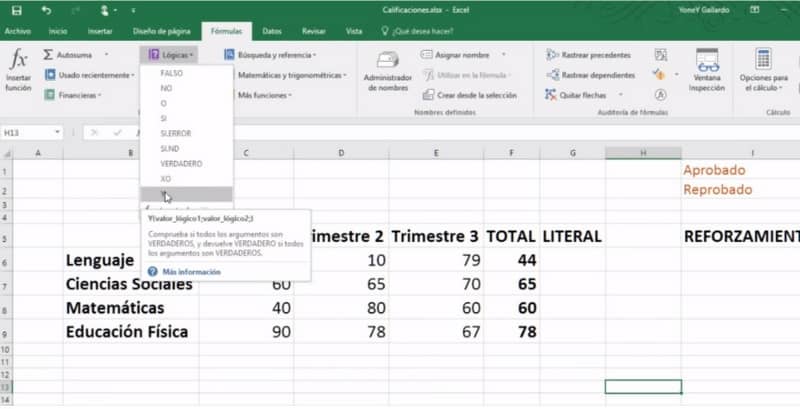
بالإضافة إلى ذلك، تقوم الدالة بإرجاع خطأ إذا كان واحد أو أكثر من المستندات التي تم تحليلها غير صحيح. تتيح لك الوظيفة بعد ذلك تقييم مجموعة من التعبيرات وإرجاع القيم بناءً على المستندات التي يتم تحليلها.
تحتوي الدالة “AND” على وسيطتين هما سؤالان منطقيان، وبالتالي، إذا كان كلا السؤالين صحيحين، فستكون القيمة صحيحة. وإذا لم يكن أحدهما صحيحا، فستكون القيمة خاطئة. بالنسبة للوظائف، يجب عليك استخدام العوامل المنطقية، وهي: (=،>، <،> =، <=، <>) والتي ستكون يساوي، والأكبر، والأصغر، والأكبر يساوي، والأقل تساويًا، والمختلف .
على سبيل المثال، يتم تعيين العمر 70 عامًا في الخلية C9 ويسأل عما إذا كان هذا العمر أكبر من 18 عامًا وسيكون السؤال المنطقي الثاني هو ما إذا كان العمر 5 أقل من 50 عامًا في الخلية C10. لذلك، ستكون الصيغة: = AND (ج9 > 18 ؛ ج10 <50) . ثم عندما تضغط على زر الإدخال يكون الجواب: صحيح، بما أن 70 أكبر من 18 و5 أقل من 50، فالمنطق صحيح.
وبالمثل، يمكنك إنشاء العكس لمعرفة المنطق المطبق، ويمكنك السؤال عما إذا كان 70 أكبر من 18 وما إذا كان العمر 5 في الخلية C10 أكبر من 10. لذلك ستكون الصيغة: = Y (C9> 70; c 10 > 10) ثم الضغط على زر الإدخال سيكون الجواب: خطأ.
خطوات استخدام الصيغة AND
وبما أن الاختبار المنطقي غير مستوفي في السؤال الثاني لأن 5 أقل من 10، فإنه يُرجع خطأ لهذا السبب. مع الإشارة إلى أنه إذا كان السؤالان صحيحين فسيكون صحيحا ، وإذا كان أحدهما صحيحا والسؤال الآخر خطأ، فستكون النتيجة دائما خاطئة.
يقدم برنامج Excel الإجابة بناءً على مقارنة بيانات واحدة أو أكثر، لذلك إذا كان لديك بيانات متعددة، فيمكنه إنشاء إجابة بناءً على النتيجة. يمكنك أيضًا الحصول على مربع العمل الذي يحتوي على البيانات المقدمة ويمكنك النقر على القائمة العلوية أو الرئيسية في علامة التبويب “الصيغ”، ثم يمكنك تحديد خيار “المنطق” ثم النقر على Y.

إذا حصلت في العمل على سلسلة من مربعات أو خلايا التقييم الأكاديمي وتمت الموافقة على النتائج أو الرسوب، فستتمكن من الحصول على إجابة منطقية. يمكنك تطبيق الصيغة وعند فتح القوسين، انقر فوق الخلية المطلوبة.
في هذه الحالة سوف تقوم بالضغط على موافق. ثم ستبقى القيمة المنطقية 1: G6 = “Failed” . من المهم ملاحظة أن الخلية G6 تقول بالفعل “فشل”، وبالتالي عند تطبيق الصيغة ستعطي: صحيح. ستكون الصيغة النهائية: = AND (G6 = “Failed” ) وبالتالي فإن الصيغة المنطقية صحيحة.
في المقابل، تظهر الخلايا G7، G8، G9 فاشلة، وستظل النتيجة صحيحة. ولكن إذا فشلوا في G6، G7، G8 وتمت الموافقة عليهم في G9، ستكون النتيجة مختلفة.
لذلك، ستكون الصيغة: Y = (G6 = “فشل”، G7 = “فشل”، G8 = “فشل”، G9 = “تم النجاح”) عند الضغط على مفتاح الإدخال، سيكون المنطق: خطأ. نظرًا لأن جميع البيانات المقدمة ليست متماثلة، فهناك ثلاثة بيانات فاشلة وواحدة ناجحة.
وأخيرًا، تذكر أنه إذا أردت، يمكنك قفل الخلايا أو حمايتها في Excel بحيث لا يقوم أي شخص آخر بتعديلها.







