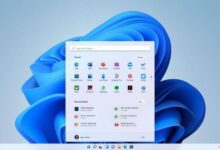كيفية استخدام جهاز iPhone والتحكم فيه من جهاز كمبيوتر يعمل بنظام Windows
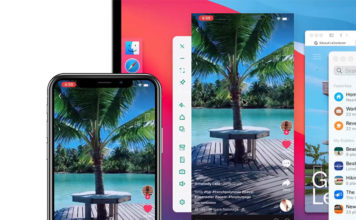
تعمل أجهزة iPhone بشكل جيد مع جهاز Mac. ومع ذلك ، إذا كنت تستخدم جهاز كمبيوتر يعمل بنظام Windows و iPhone ، فلن يتوفر الكثير من هذه الوظائف. علاوة على ذلك ، إذا كنت تريد لأي سبب من الأسباب التحكم في جهاز iPhone الخاص بك عبر Windows ، فلا توجد طريقة مضمنة للقيام بذلك. ومع ذلك ، هذا لا يعني أنه لا يمكنك فعل ذلك. في الواقع ، هناك طرق سهلة جدًا للقيام بذلك. إذا كان هذا شيئًا تريد القيام به ، فإليك كيفية استخدام جهاز iPhone والتحكم فيه من جهاز كمبيوتر يعمل بنظام Windows.
كيفية استخدام والتحكم في iPhone من Windows
أولاً ، لماذا تريد التحكم في جهاز iPhone الخاص بك من Windows؟ حسنًا ، يمكنك عكس شاشة iPhone على جهاز كمبيوتر. يمكنك تلقي الرسائل النصية والإشعارات على جهاز الكمبيوتر الخاص بك وغير ذلك الكثير. لذلك يمكن أن تكون مفيدة للغاية. بغض النظر عن سبب رغبتك في هذه الميزة بالذات ، هناك طرق متعددة لإنجازها.
هناك طريقتان يمكنك استخدامهما للتحكم في جهاز iPhone الخاص بك من Windows. سأناقش كلتا الطريقتين هنا ، ويمكنك اختيار الطريقة التي تفضلها أكثر. إذا كنت ترغب في ذلك ، يمكنك أيضًا استخدام جدول المحتويات أدناه للتوجه مباشرة إلى جزء معين من هذه المقالة.
1. استخدم الثقب الدودي لاستخدام والتحكم في iPhone من Windows
الخيار الأول الذي يمكنك التحقق منه هو تطبيق يسمى Wormhole. هذا تطبيق مجاني للتنزيل. ولكن لاستخدامه في الواقع إلى أقصى إمكاناته ، سيتعين عليك إنفاق بعض المال عليه. لحسن الحظ ، يقدم نسخة تجريبية مجانية لمدة 3 أيام ، لذا يمكنك التحقق من جميع وظائفه قبل إنفاق أموالك.
- قم بتنزيل Wormhole من موقعه على الويب وقم بتثبيته.
- ستحصل على خيار اختيار نوع الجهاز. حدد iOS.
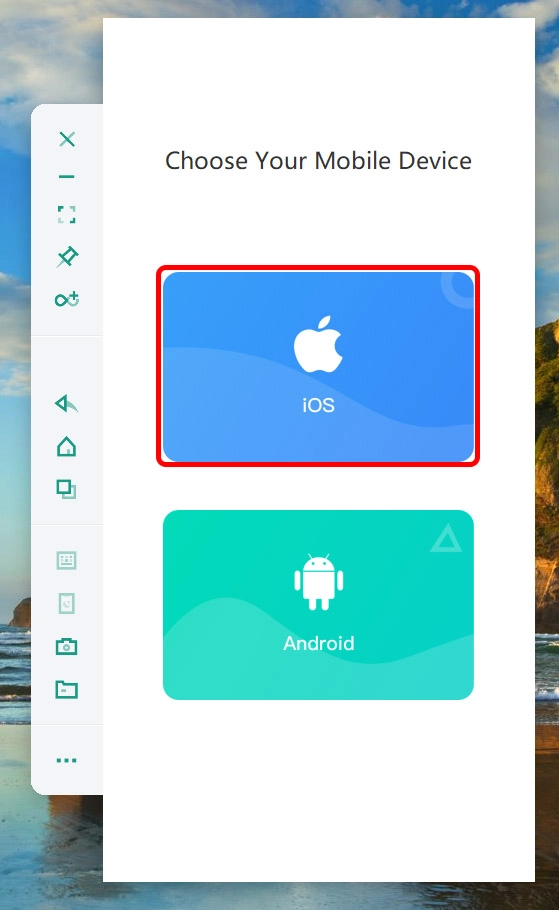
- يمكنك بعد ذلك شراء الترخيص أو بدء نسخة تجريبية مجانية. اختر أي خيار تريده.
- بشكل افتراضي ، يعرض لك التطبيق طريقة استخدام اتصال سلكي. ومع ذلك ، يمكنك استخدام هذا اللاسلكي أيضًا.
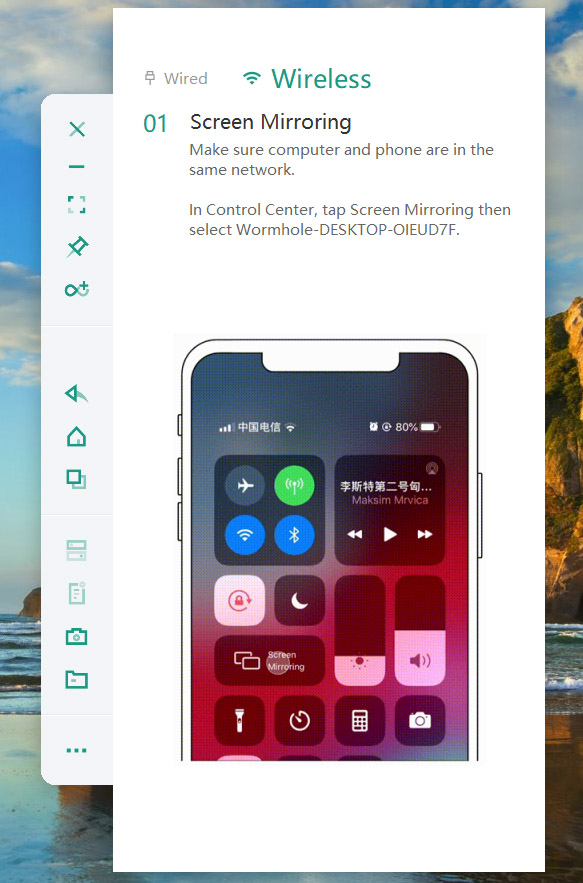
- على جهاز iPhone الخاص بك ، افتح مركز التحكم واضغط على ” Screen Mirroring “. سترى خيارًا لجهاز يسمى “Wormhole-desktop-xxxxxxx”. اضغط عليها.
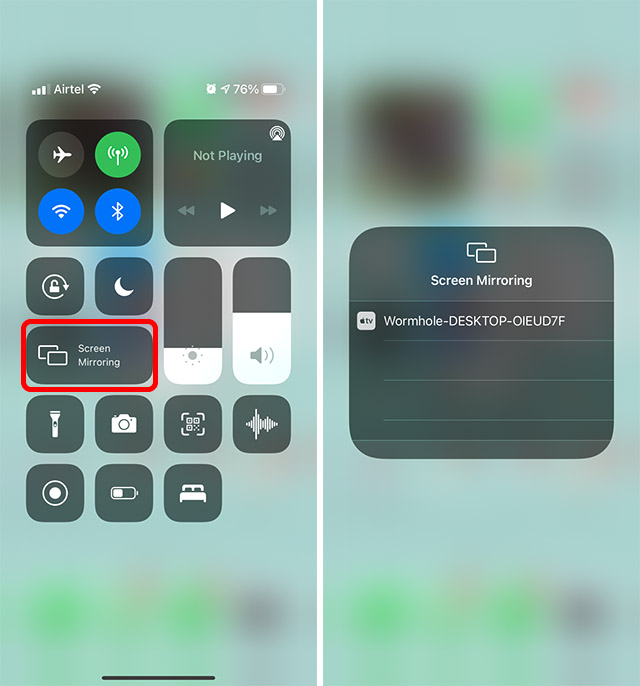
- يمكنك بعد ذلك المتابعة وفقًا للإرشادات التي تظهر على الشاشة. تأكد من تمكين Assistive Touch على جهاز iPhone الخاص بك من أجل استخدام مؤشر جهاز الكمبيوتر الخاص بك مع جهاز iOS الخاص بك.
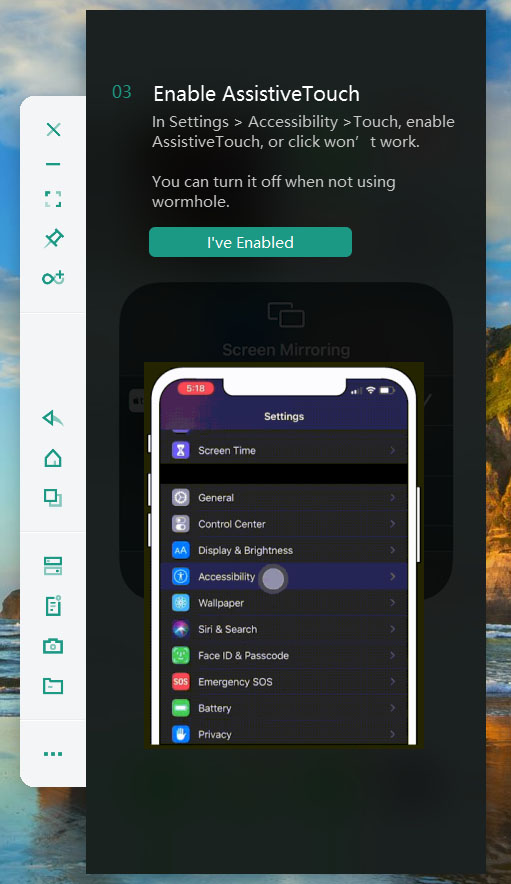
- سيتم عرض شاشة iPhone على جهاز الكمبيوتر الخاص بك ويمكنك استخدامها تمامًا مثل iPhone العادي.

يوفر Wormhole أيضًا مجموعة من الخيارات على اليسار. يمكنك الحصول على خيارات للنقر فوق لقطة شاشة لشاشة iPhone ، والتنقل عبر الهاتف باستخدام الأزرار ، وغير ذلك الكثير.
إنه تطبيق مفيد جدًا ، خاصة إذا كنت ترغب في الحصول على امتداد لجهاز iPhone الخاص بك على جهاز الكمبيوتر الخاص بك.
Wormhole متاح أيضًا لنظام Mac ، بالمناسبة ، حتى تتمكن من الحصول على الوظيفة نفسها ، كاملة مع انعكاس الشاشة على macOS.
2. استخدم Dell Mobile Connect
الخيار الثاني الذي يمكنك تجربته هو Dell Mobile Connect. الشيء الجيد في هذا التطبيق هو أنه مجاني تمامًا. أيضًا ، قد يخدعك الاسم للاعتقاد بأنه يعمل فقط على أجهزة كمبيوتر Dell ، لكنه لا يعمل. يمكنك استخدام هذا التطبيق على أي جهاز كمبيوتر يعمل بنظام Windows .
- قم بتثبيت تطبيق Dell Mobile Connect على جهاز الكمبيوتر الخاص بك ( تنزيل ) وعلى جهاز iPhone ( تنزيل ).
- سيعرض جهاز iPhone رمزًا عند تشغيل التطبيق. أدخل هذا الرمز على جهاز الكمبيوتر الخاص بك.
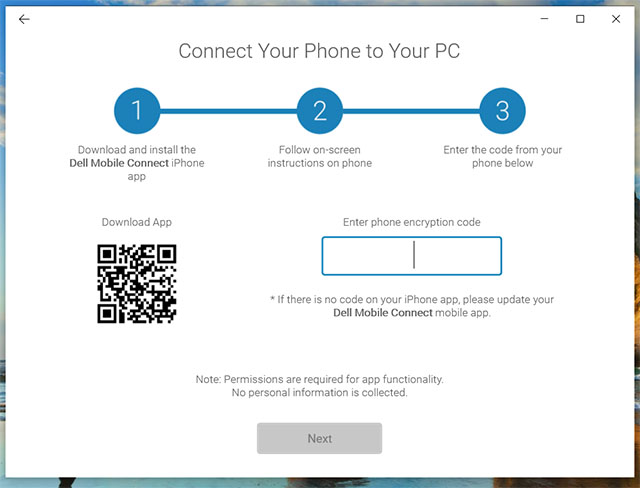
- امنح التطبيق الأذونات المطلوبة. تحدد الشركة أنها لا تجمع أي معلومات شخصية من جهات الاتصال أو الوسائط الخاصة بك.
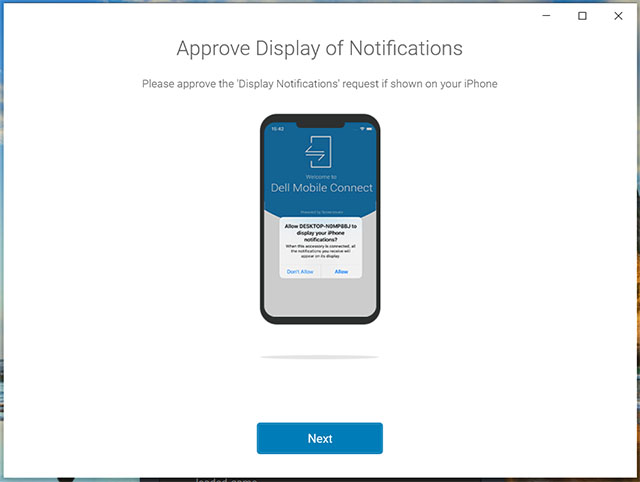
- بمجرد الانتهاء من جميع الخطوات الموضحة على جهاز الكمبيوتر الخاص بك ، ستتمكن من رؤية إشعارات iPhone الخاصة بك في تطبيق Dell Mobile Connect على جهاز الكمبيوتر الخاص بك.
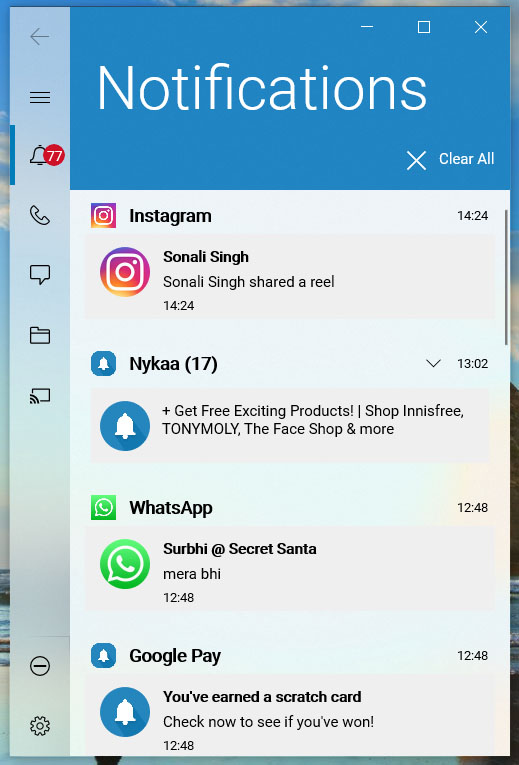
- يمكنك أيضًا استخدام علامات التبويب الموجودة على اليسار لعرض الرسائل وإجراء المكالمات والمزيد.
يحتوي Dell Mobile Connect أيضًا على خيار عكس شاشتك. ومع ذلك ، فقد تم ضربها وفشلها للغاية ، ولا يبدو أنها تعمل من أجلي حتى مع وجود كلا الجهازين على نفس شبكة WiFi. هناك أيضًا بعض المشكلات المتعلقة باتصال Bluetooth بالتطبيق وجهاز iPhone.
في الأساس ، السبب الوحيد وراء احتلال هذا التطبيق المجاني المرتبة الثانية في هذه المقالة هو أنه يمكن أن يسبب الكثير من الإزعاج عندما لا يعمل. ومع ذلك ، بصرف النظر عن انعكاس الشاشة ، وهو أمر غير موثوق به للغاية ، فإن هذا التطبيق سريع للغاية وجيد في ما يحتاج إلى القيام به. لذلك يمكنك التفكير في استخدام هذا أيضًا ، إذا لم تكن بحاجة إلى انعكاس الشاشة ، أو إذا كنت لا ترغب في شراء ترخيص لـ Wormhole.
استخدم أجهزة iOS والتحكم فيها بسهولة من Windows
هناك بالتأكيد تطبيقات أخرى تقدم على الأقل مجموعة فرعية من الميزات التي تقدمها التطبيقات التي ذكرتها هنا. ومع ذلك ، في تجربتي ، يقدم هذان التطبيقان أفضل مجموعة ميزات وأسعار. بالإضافة إلى ذلك ، فهي سريعة بشكل ملحوظ أيضًا. خاصة مع انعكاس الشاشة على Wormhole.