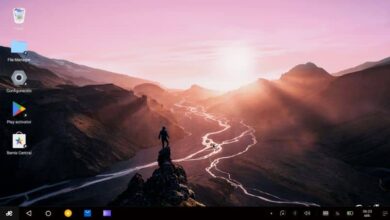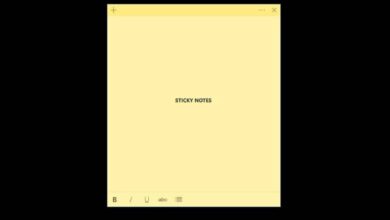كيفية استخدام لوحة المفاتيح الرقمية الخاصة بك كماوس في Windows 11

إذا لم يكن لديك ماوس متصل بجهاز الكمبيوتر الشخصي الذي يعمل بنظام Windows 11 ، أو كنت بحاجة فقط إلى طريقة أسهل لتحريك سهم مؤشر الماوس ، فيمكنك تنشيط “مفاتيح الماوس” واستخدام لوحة الأرقام كماوس. هكذا.
أولاً ، اضغط على Windows + i لفتح تطبيق إعدادات Windows. بدلاً من ذلك ، انقر بزر الماوس الأيمن فوق الزر “ابدأ” على شريط المهام. عندما تظهر قائمة خاصة ، حدد “إعدادات”.
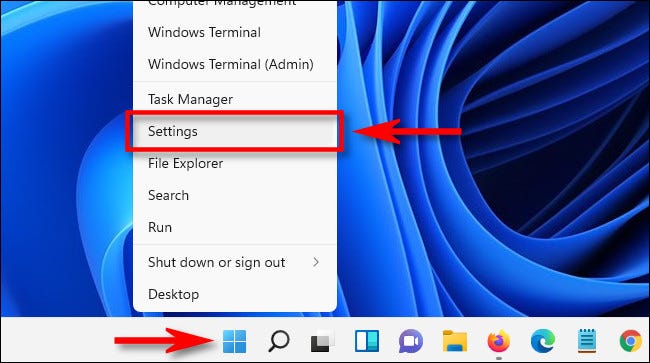
في الإعدادات ، انقر على “إمكانية الوصول” في الشريط الجانبي ، ثم مرر لأسفل إلى قسم “التفاعل” وحدد “الماوس”.
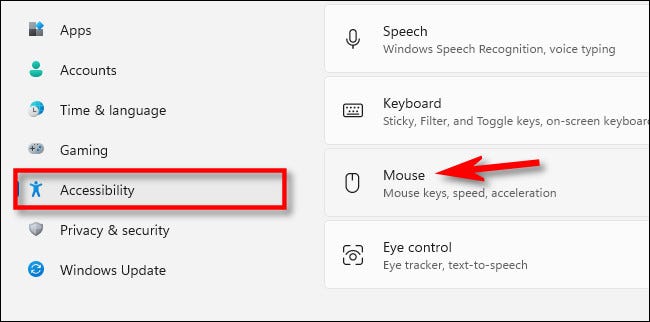
في إمكانية الوصول> الماوس ، اضبط المفتاح بجوار “مفاتيح الماوس” على “تشغيل”.
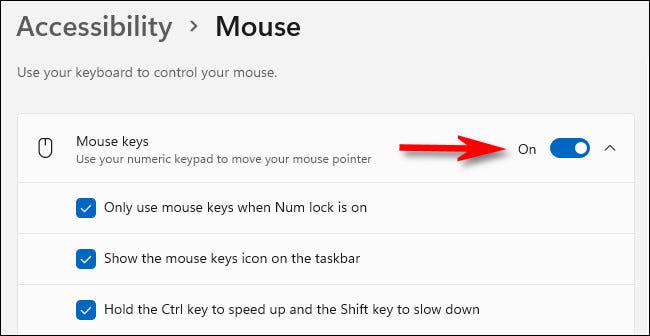
بشكل افتراضي ، تعمل مفاتيح الماوس فقط عندما يكون Num Lock قيد التشغيل . إذا كنت تفضل عدم استخدام Num Lock بهذه الطريقة ، فقم بإلغاء تحديد “استخدام مفاتيح الماوس فقط عندما يكون Num Lock قيد التشغيل”. مع تمكين مفاتيح الماوس في الإعدادات ، يمكنك تشغيل أو إيقاف تشغيل مفاتيح الماوس بالضغط على Left Alt + Left Shift + Num Lock في أي وقت.
إذا كانت حركة الماوس بطيئة جدًا (عادةً ما تكون بطيئة جدًا بشكل افتراضي) ، فاستخدم شريط التمرير المسمى “Mouse Key Velocity” و “Mouse Key Acceleration” لضبطه حتى تشعر بالراحة.
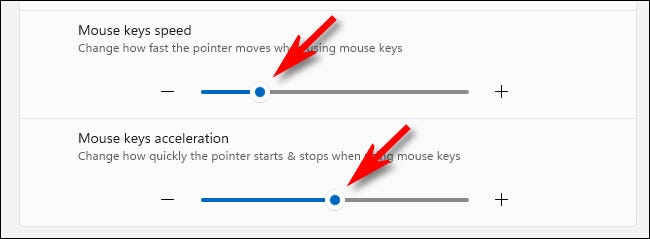
أيضًا ، إذا كنت تريد تسريع أو إبطاء مؤشر الماوس بشكل كبير أثناء استخدام مفاتيح الماوس . فضع علامة اختيار بجوار “اضغط باستمرار على Ctrl للإسراع و Shift للإبطاء.” ثم استخدم Ctrl و Shift كما هو موضح أثناء تحريك مؤشر الماوس باستخدام المفاتيح 1 أو 2 أو 3 أو 4 أو 6 أو 7 أو 8 أو 9 على لوحة المفاتيح الرقمية.
كيفية النقر أثناء استخدام مفاتيح الماوس
ليس من الواضح على الفور كيفية إجراء نقرات على زر الماوس أثناء استخدام مفاتيح الماوس . ولكن بمجرد تعطلها ، يصبح الأمر سهلاً للغاية. فيما يلي قائمة بما يفعله كل مفتاح على لوحة الأرقام فيما يتعلق بالنقر فوق العناصر أو سحبها.
من المهم ملاحظة أن المفاتيح 2 و 4 و 6 و 8 تتحكم في حركة المؤشر في الاتجاهات الأساسية الأربعة ، وتتحكم المفاتيح 1 و 3 و 7 و 9 في الحركة القطرية للمؤشر.
عندما تجمعهم جميعًا معًا ، يمكنك إجراء أي مناورة تقوم بها عادةً باستخدام الماوس. على سبيل المثال ، إذا كنت تريد النقر فوق رمز وسحبه عبر سطح المكتب . فضع مؤشر الماوس فوقه باستخدام مفاتيح الحركة ، ثم اضغط على “0” على لوحة المفاتيح الرقمية.
عندما تضغط على مفاتيح الحركة مرة أخرى ، ستلاحظ أنك تسحب الرمز كما لو تم الضغط على زر الفأرة الأيسر. لتحريره ، اضغط على الزر «.» (النقطة الرئيسية. إذا كانت حركتك بطيئة جدًا ، فاضغط مع الاستمرار على مفتاح Ctrl أثناء الضغط على مفتاح الحركة. مع الممارسة الكافية .يصبح استخدام مفاتيح الماوس أسهل بمرور الوقت. فأر صغير سعيد!