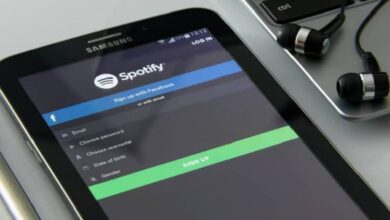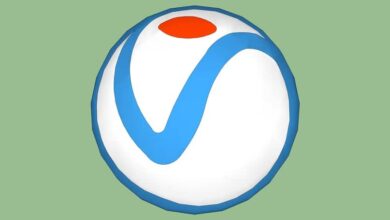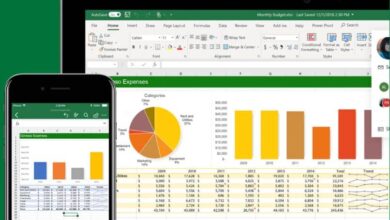كيفية استيراد وتصدير الملفات النصية بتنسيق csv – دليل Excel الكامل
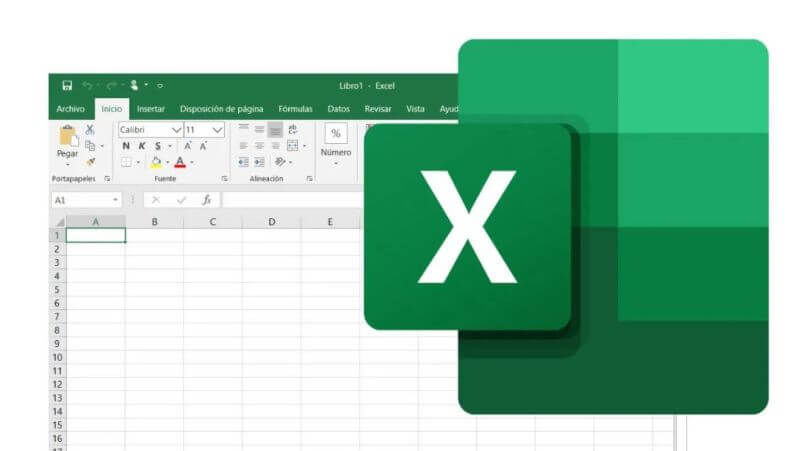
أولئك الذين يعملون عادةً كثيرًا مع Excel يعرفون مسبقًا أن هذا البرنامج يسمح بتصديره واستيراده بأي تنسيق ولكن لديه أيضًا خيار حفظ الملفات أو المستندات بتنسيق .CSV .
في حال كنت لا تعرف ما هو هذا التنسيق أو الغرض منه، فهو نوع من الملفات يحتوي على كمية كبيرة من المعلومات حول المشروع ويمكن استيرادها للاستخدام و/أو التعديل.
السبب وراء إمكانية التصدير أو الاستيراد هو أنها ملفات يسهل نقلها. أي أنه يمكنك نقله من برنامج إلى آخر بسهولة بالغة. في الواقع، فهي متعددة الاستخدامات بحيث يمكنك استيرادها إلى حساب Outlook.
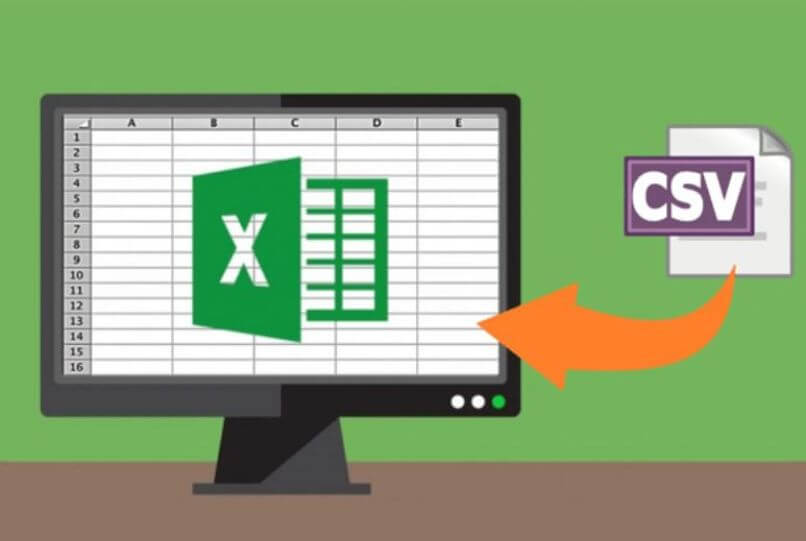
ما هي خصائص الملفات النصية بتنسيق CSV؟
ولكي نكون مباشرين فيما يتعلق بخصائص هذا النوع من الملفات سنذكر الخصائص التالية:
- ويتميز بكونه ملف من نوع القائمة الذي يحتوي على بيانات مفصولة بفواصل.
- يتم استخدامه عادةً لتخزين معلومات حول بيانات حول شخص أو منتج أو شركة
- هذه الأنواع من الملفات قابلة للتنفيذ ومتوافقة مع أي محرر نصوص، بغض النظر عن مدى تعقيده أو بساطته.
- يمكنك استخدام Word أو الإصدار عبر الإنترنت من Word لفتح الملف وعرض محتوياته.
- يمكنك التصدير إلى كمبيوتر آخر وتحميل الملفات عن طريق الاستيراد
- يُستخدم برنامج Excel عادةً للاطلاع على جميع المعلومات الموجودة في الملف
- من الممكن تحرير هذه الملفات وتعديلها طالما تم استخدام برنامج Excel للقيام بذلك.
- إنها ليست ثقيلة جدًا ومتوافقة مع جميع إصدارات Microsoft Office تقريبًا.
ما هو الإجراء الخاص بتصدير ملفات .CSV إلى Excel باستخدام Power Query؟
يجب أن تضع في اعتبارك أنه ليست كل إصدارات Office لها نفس الوظائف. مع كل إصدار جديد يتم طرحه، يتم دائمًا إضافة بعض الميزات أو تحسينها. يحدث هذا عند تصدير واستيراد الملفات النصية . لذلك سنشرح لك كيفية القيام بذلك من أحدث الإصدارات ومع إصدار 2010.

قبل الانتقال إلى الشرح، يجب أن تعرف المزيد عن أداة Power Query . هذا هو البرنامج الذي طورته Microsoft لتتمكن من استخدامه في حالة فشل التنزيل أو التصدير أو الاستيراد. لذا، لاستخدام هذا البرنامج لتصدير ملفات CSV، عليك:
في الإصدارات الأحدث من Office
- ابدأ بتشغيل البرنامج
- ابحث الآن عن الملف وقم بتحميله (في حالة عدم فتحه)
- بمجرد تحميله في Excel، تأكد من أنه مكتوب بلغتك، وإذا لم يكن قم بتغييره إلى اللغة التي تفضلها . ثم اضغط على المفتاح F12 أو خيار الملف وحدد خيار الحفظ باسم.
- في النافذة التي ستظهر، ستختار نوع التنسيق الذي تريد أن يكون عليه ملفك.
- ابحث عن التنسيق المقابل وحدده
- حدد الآن المكان الذي تريد حفظ الملف الجديد فيه على جهاز الكمبيوتر الخاص بك وحدد حفظ.
- على الأرجح، سيظهر لك مربع حوار يعرض لك رسالة. عليك فقط النقر فوق قبول.
- بمجرد الموافقة، سيظهر مربع حوار جديد . على عكس الرسالة الأولى، هنا ستظهر لك فقط رسالة توضح أن محتوى الملف الجديد سيحتوي على ميزات غير مدعومة في الملفات النصية. تنتهي بالنقر فوق قبول وهذا كل شيء. سيتم إنشاء وتصدير مستند جديد بتنسيق .CSV .

مكتب 2010
بالنسبة لإصداري 2010 و2016، فإن العملية هي نفسها تمامًا، ولا يوجد فرق. التفاصيل الوحيدة المختلفة التي ستلاحظها هي أنك سترى نافذة واحدة بدلاً من اثنتين، ولكن بشكل عام، توفر لك تلك النافذة جميع المعلومات التي ستلاحظها في الإصدارات اللاحقة.
ما هي الأداة الأخرى التي يمكننا استخدامها لتحويل .CSV إلى Excel؟
على الرغم من أن برنامج Excel نفسه يسمح لك بتحويل ملفات CSV إلى ملفات Excel ، إلا أن هناك طرقًا بديلة أخرى يمكنك اختيارها. أحدها هو من خلال استخدام الأدوات عبر الإنترنت التي تساعد في تحويل ملف إلى آخر.