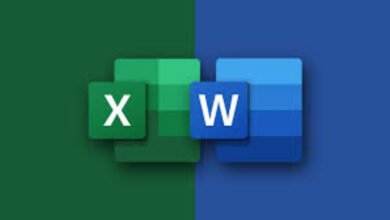كيفية البحث بسرعة في Windows 11
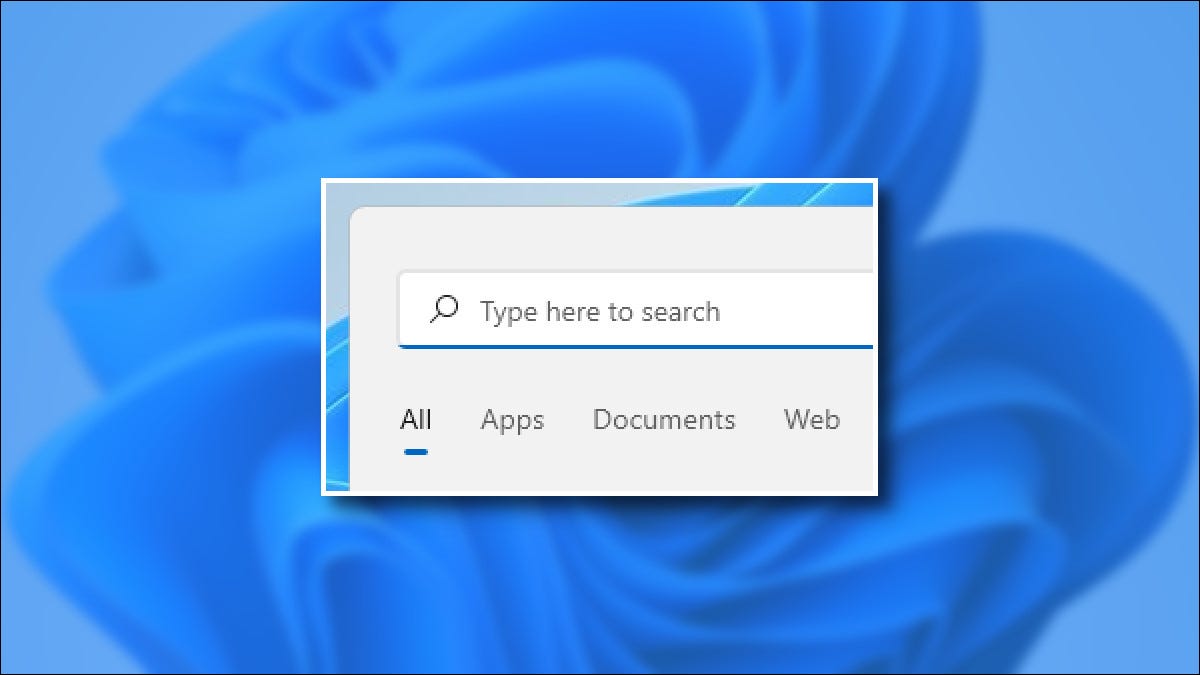
إذا كنت بحاجة إلى البحث عن التطبيقات أو الملفات بسرعة في Windows 11 ، فهناك عدة طرق للقيام بذلك. سنوضح لك أربع طرق مختلفة مرتبة تقريبًا من الأسرع إلى الأبطأ.
نوافذ الضغط + S.
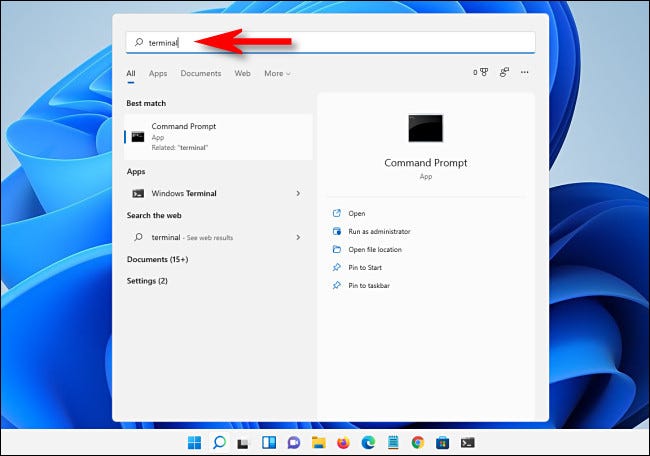
إذا كنت تريد البحث بسرعة عن التطبيقات أو المستندات أو حتى الويب في Windows 11 ، فما عليك سوى الضغط على Windows + s على لوحة المفاتيح في أي وقت. عندما تظهر نافذة البحث ، ابدأ في الكتابة وسترى النتائج المدرجة أدناه. إذا كنت تريد تضييق نطاق النتائج حسب الفئة ، فانقر فوق أحد العناوين الموجودة أسفل شريط البحث مباشرةً ، مثل “التطبيقات” (للتطبيقات) أو “المستندات” (للملفات) أو “المزيد” (والتي تتيح لك البحث عن الصور والموسيقى والمزيد).
انقر فوق زر البحث على شريط المهام
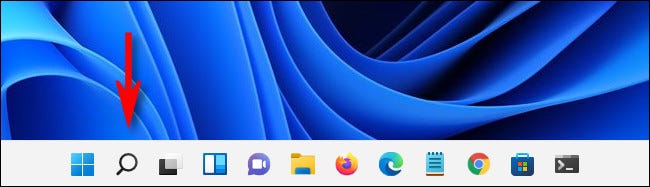
إذا رأيت رمز بحث على شريط المهام (يشبه العدسة المكبرة) ، فيمكنك النقر فوقه في أي وقت لفتح قائمة بحث Windows. إنها نفس القائمة التي ستراها إذا ضغطت على Windows + s. إذا لم يكن لديك هذا الرمز على شريط المهام وتريد إضافته ، فافتح الإعدادات وانتقل إلى التخصيص> شريط المهام> عناصر شريط المهام واضبط المفتاح بجوار “بحث” على “تشغيل”.
انقر فوق ابدأ ، ثم اكتب بحثك
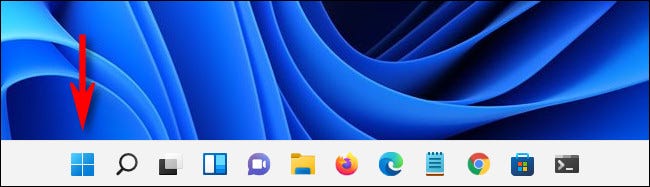
هناك طريقة أخرى للبحث السريع وهي استخدام زر الصفحة الرئيسية. ما عليك سوى النقر فوق “ابدأ” مرة واحدة ، وعندما تظهر قائمة “ابدأ” ، ابدأ في كتابة عبارة البحث. على الفور ، ستتحول القائمة إلى قائمة بحث Windows (مثل الطريقتين الأخيرتين) ، ويمكنك التنقل خلال النتائج حسب الحاجة.
ابحث في File Explorer
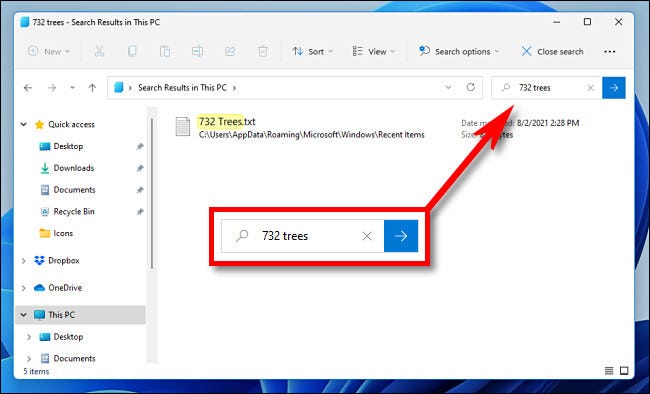
يمكنك أيضًا البحث عن الملفات في File Explorer . ما عليك سوى فتح File Explorer باستخدام Windows + e أو بالنقر فوق رمز المجلد على شريط المهام. في الزاوية العلوية اليمنى من أي نافذة ، انقر فوق شريط البحث واكتب البحث. امنحها بعض الوقت وبعد بضع دقائق سترى قائمة بجميع النتائج المطابقة المدرجة أدناه. من هناك ، يمكنك فتح الملف أو نسخه أو حذفه حسب الحاجة. حظا طيبا وفقك الله!