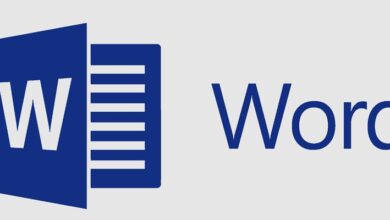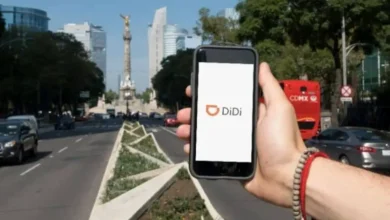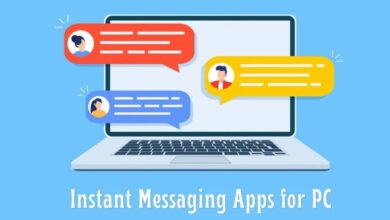كيفية التحقق من صحة البيانات باستخدام التعبيرات العادية في Excel | شروط التنسيق
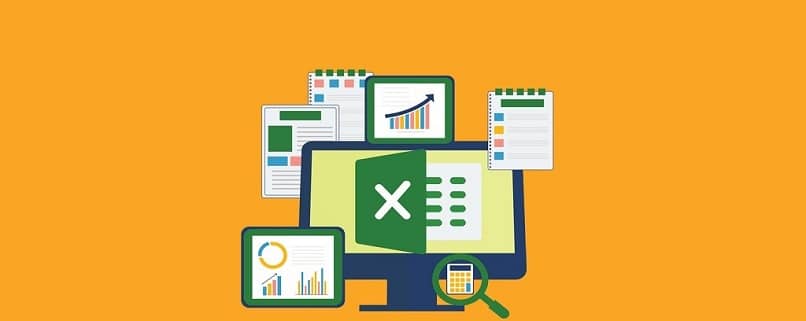
في بعض الأحيان يكون من الضروري التحقق مما إذا كانت قائمة القيم تحتوي على البيانات المطلوبة بحيث تلبي متطلبات الوظيفة؛ ولهذا السبب يتم عرض التحقق من صحة البيانات باستخدام التعبيرات العادية في Excel كميزة مفيدة ، والتي تُستخدم أيضًا للتحقق من صحة رسائل البريد الإلكتروني.
نحن نعرفها Excel وهي أداة معقدة إلى حد ما، ولكنها مفيدة جدًا أيضًا، لذلك من الضروري أن نفهم بعض أجزاء عملها مما يسهل علينا أداء مهامنا.
ولهذا السبب، يتم البحث عن وظائف جديدة واكتشافها كل يوم، من بينها التعبيرات العادية؛ أنها تساعدك على أداء أي مهمة بسرعة وسهولة.
ما الذي تحتاج إلى معرفته للتحقق من صحة البيانات باستخدام التعبيرات العادية في Excel؟
يجب علينا أولاً تحديد البيانات التي تريد التحقق من صحتها ، لأن هذا الإعداد يسمح لنا بمراجعة الحروف والأرقام والرموز. بالإضافة إلى ذلك. يجب أن تعرف جيدًا كيفية استخدام التعبيرات العادية في برنامج Excel.
على سبيل المثال. إذا أردنا التحقق من بريد إلكتروني، وهو من أكثر الأشياء مملة، نظرًا لتعقيد إنشائه الذي يمكن أن يؤدي إلى احتوائه على أرقام. الرموز أو الحروف بالإضافة إلى التواجد الدائم لل@ الذي يميزه.
كل ما عليك فعله هو إنشاء صيغة تسمح لنا بمراجعة كل هذه الشخصيات بنقرة واحدة وبالتالي تسريع عملنا.
ومن ناحية أخرى. يمكننا أيضًا التحقق من البيانات بين نطاق رقمي أو أبجدي، وبهذه الطريقة نتجنب إضاعة الوقت في التحقق من كل خلية ومحتواها. وهذا يجعل من السهل إنشاء نمط للتحقق من صحة إدخال التاريخ باستخدام التعبيرات العادية في Excel.
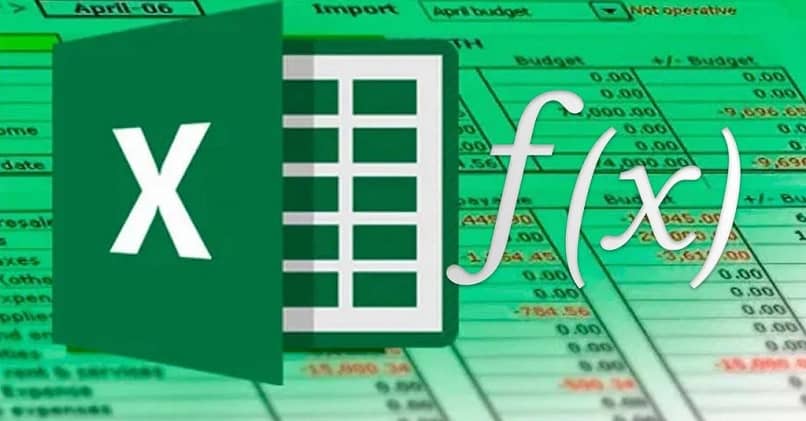
حسنًا، كل ما عليك الآن هو إنشاء التعبير العادي الذي سيساعدنا في التحقق من هذه البيانات. للقيام بذلك اتبع الخطوات التالية:
تفعيل خيار “المطور”.
يجب عليك تنشيط خيار “المطور” في Excel، انتقل إلى “ملف”. أثناء وجودك هناك، حدد موقع قسم “الخيارات” وانقر فوق، في القائمة التي تم عرضها. ابحث عن القسم “تخصيص الشريط” الآن حدد المربع “ المطور “ “.
معالج فيجوال بيسك
أدخل علامة التبويب « المطور “على الشريط؛ أثناء البحث عن الزر ” Basic Visual ” انقر نقرًا مزدوجًا لفتح المعالج، ثم انقر نقرًا مزدوجًا الآن حيث يظهر ” Sheet1 ” ويمكنك أيضًا القيام بذلك بسرعة أكبر باستخدام مجموعة المفاتيح ” Alt + F11 ” .
مدقق البيانات
سيتعين عليك الآن إدخال الرموز لإنشاء أداة التحقق من البيانات. ويمكنك البحث عنها على الإنترنت ونسخها ولصقها في الورقة الخاصة بك ثم إكمال ما هو ضروري للتحقق من البيانات التي تهمك.
وأخيرا، تحديد النطاق
وأخيرًا، لن يتعين عليك سوى منحه نطاق التحقق عن طريق تحديد الخلايا التي تريد مراجعتها أو تدوينها في كتاب أداة التحقق.
لماذا من المهم التحقق من صحة البيانات باستخدام التعبيرات العادية في Excel؟
يتيح لنا هذا الخيار مراجعة البيانات التي يتم إعادة توجيهها إلينا من قبل زملاء العمل أو العملاء الآخرين من أجل تحسين عملنا وتجنب فشل نتائجه .
لذلك، فإن إجراء عملية التحقق من هذه البيانات التي لم نقم بإنشائها أو حتى تلك التي أنشأناها بأنفسنا يمنحنا الأمان بأن كل شيء دقيق قدر الإمكان. وبالتالي تجنب الأخطاء البشرية بسبب التعب أو التسرع عند إجراء التسليم.
يقدم برنامج Excel مجموعة واسعة من الأدوات ، التي يتم توسيعها بشكل متزايد وتركز أكثر قليلاً على النتائج المثالية.
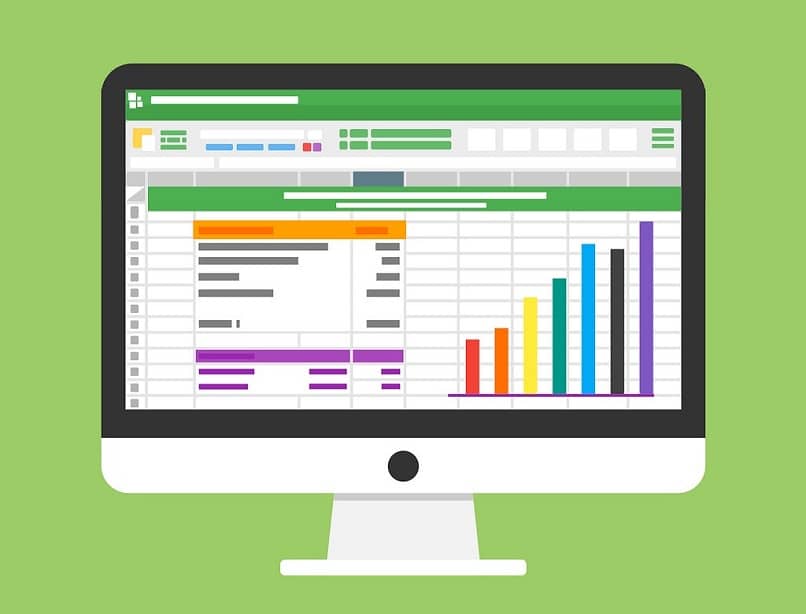
إن القدرة على إضافة التحقق باستخدام وحدات الماكرو والخيارات الأخرى تجعل من الممكن القيام بذلك بنقرة واحدة. بل وأكثر سهولة من خلال مجموعة مفاتيح بسيطة.
ما هي مميزات استخدام برنامج Excel لهذه المهمة؟
إن مجرد التفكير في تبسيط عملنا وتسهيله يعد ميزة في حد ذاته. تقليل الساعات التي تقضيها في مصنف واحد أو جدول بيانات.
لكن هذا ليس الشيء الوحيد الذي يجعل برنامج Excel أداة ممتازة. يجب علينا أيضًا أن نأخذ في الاعتبار الفرصة الكبيرة للحفاظ على البيانات منظمة. مع إمكانية تسجيلها بنفس الطريقة لسنوات.