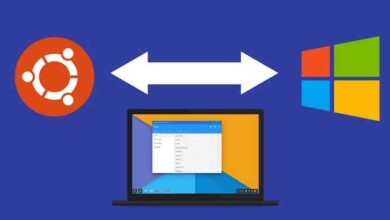كيفية التعيين على أنها Windows 11 في Windows 10
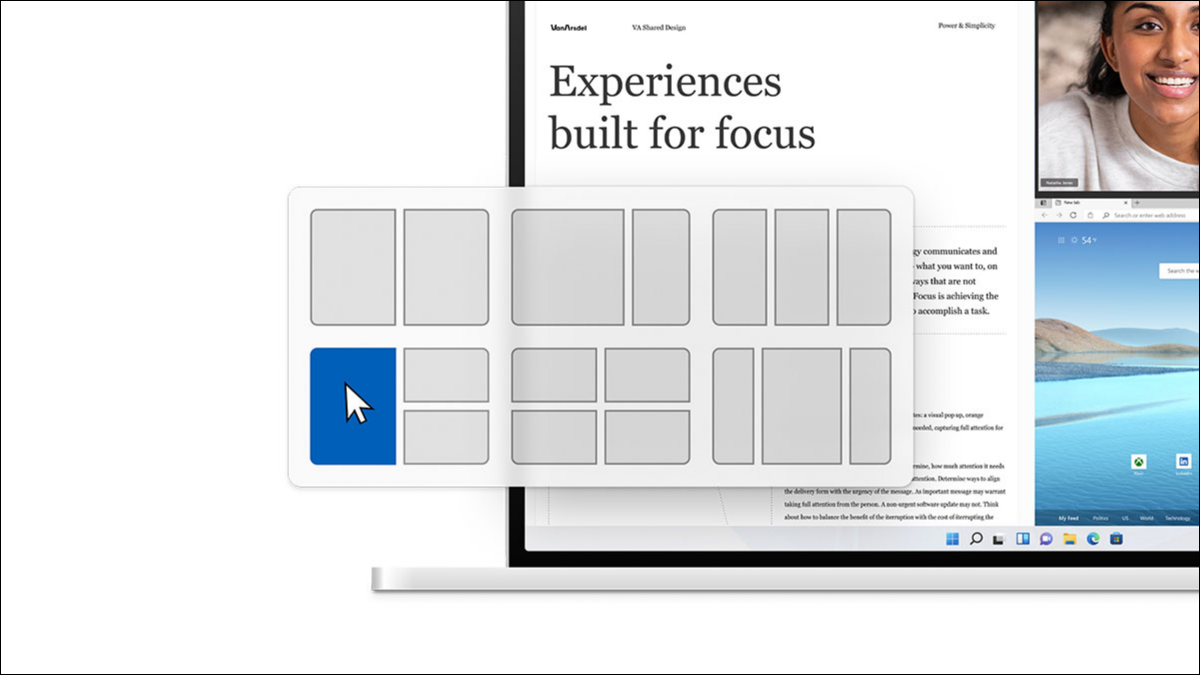
تتيح لك ميزة “ضبط التخطيط” في نظام التشغيل Windows 11 نقل نافذة بسرعة إلى منطقة معينة من الشاشة عن طريق تمرير مؤشر الماوس فوق الزر “تكبير”. كيف يمكنك تكرار ذلك في Windows 10؟ سوف نظهر لك بعض الطرق.
أساسيات التقط
يتمتع Windows بميزات “Snap” منذ Windows 7 ، وقد تم تحسينها بشكل كبير في Windows 10 . لا يمكنك القيام بجميع التخطيطات المتقدمة التي يوفرها Windows 11 ، ولكن يمكن لنظام Windows 10 القيام بأكثر من ذلك بكثير من النافذتين المتجاورتين اللتين يعرفهما معظم الناس.
ما يجعل كل هذا سهل الاستخدام هو شيء يسمى “Snap Assist”. بدلاً من تغيير حجم النوافذ وتحريكها يدويًا ، يمكنك ببساطة سحبها إلى مناطق من الشاشة وسيقوم Windows 10 تلقائيًا بالعمل نيابة عنك.
هناك ست مناطق يمكنك استخدامها مع Snap Assist. اسحب إلى الزاوية لملاءمة النافذة مع هذا الربع من الشاشة. اسحب إلى الحافة اليسرى أو اليمنى لمحاذاة النصف من الشاشة. في الأساس ، يمكنك عمل أي تخطيط يناسب شبكة 2 × 2: أربعة أرباع ، ونصف ، وربعان ، أو نصفان فقط.
كل هذا يعمل ببساطة عن طريق سحب النوافذ عبر الشاشة. انقر بزر الماوس الأيسر على شريط عنوان النافذة واسحبه إلى الزوايا أو الحواف اليسرى أو اليمنى. سترى تراكبًا شفافًا يشير إلى كيفية احتواء النافذة. حرر الماوس لإجراء نقرة.
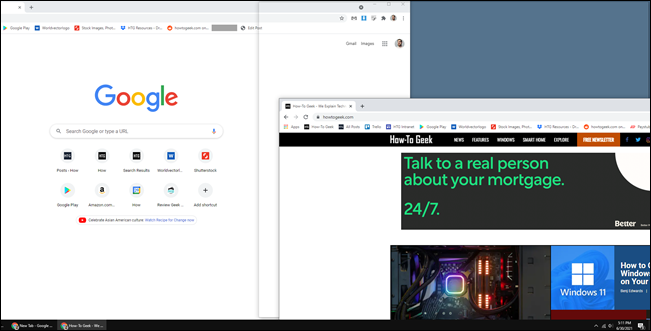
عند استخدام ضبط الحد الأيمن أو الأيسر ، سيعرض النصف الثاني من الشاشة النوافذ المفتوحة الأخرى تلقائيًا. يمكنك تحديد واحد لملء هذا القسم من الشاشة.
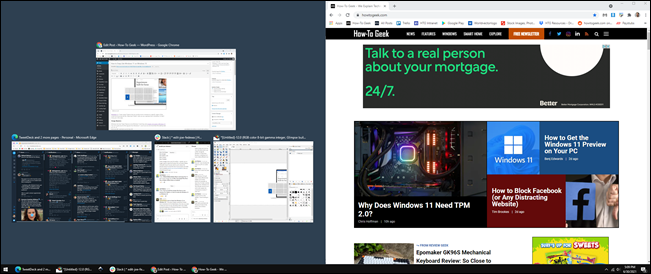
لن يعرض Fit to Screen Quarters قائمة بالنوافذ المفتوحة حتى تملأ ثلاث زوايا.
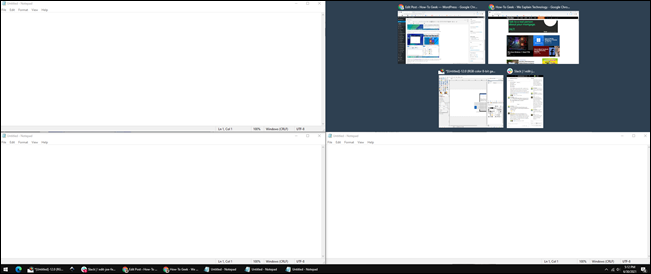
يعمل كل هذا أيضًا مع اختصارات لوحة المفاتيح : Windows Key + Left Arrow أو Windows Key + Right Arrow لالتقاط تطبيق إلى النصفين الأيمن أو الأيسر من الشاشة. بالنسبة للأرباع الأصغر ، استخدم مفتاح Windows + Right / Left ، ثم مفتاح Windows + Up / Down.
لسوء الحظ ، لا يدعم Windows 10 التعديل الرأسي. لا يمكنك استخدام Snap Assist لوضع نافذة في النصف العلوي وأخرى في النصف السفلي. عليك أن تفعل ذلك يدويا.
مناطق الخيال
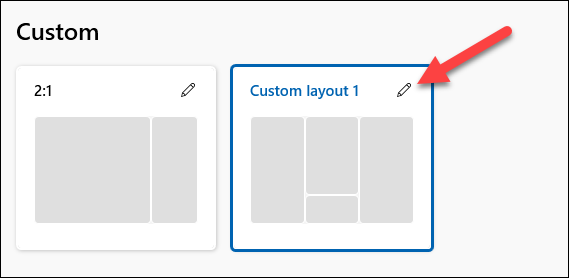
إذا لم تكن ميزات Snap Assist المدمجة في Windows 10 كافية ، فيمكنك تجربة تطبيق “PowerToys” المجاني من Microsoft . يتضمن أداة تصميم نافذة قوية تسمى “مناطق الخيال”.
تعمل Fancy Zones على توسيع وظائف Snap Assist إلى ما وراء شبكة 2 × 2. في الواقع ، يمكنك إنشاء تصميماتك الخاصة بشبكات معقدة وحتى مناطق متداخلة. إنه لأمر رائع إذا كنت بحاجة إلى هذا النوع من الأشياء.
لدينا دليل كامل حول كيفية إعداد واستخدام المناطق الفاخرة . تتيح لك الأداة أيضًا تكوين النوافذ بحيث تفتح تلقائيًا في المنطقة الأخيرة التي كانوا فيها . إذا كنت تريد حقًا نسخ تخطيطات Windows 11 Snap ، فإن Fancy Zones هي الطريقة للقيام بذلك. من المؤكد أنه ليس التبديل بين التخطيطات سريعًا وسهلاً كما هو الحال في Windows 11 ، ولكنه أفضل من Snap Assist الافتراضي.
ما زلت غير راضٍ؟ والخبر السار هو أن Windows 11 سيكون تحديثًا مجانيًا قادمًا في أواخر عام 2021. يمكنك تجربة معاينة Windows 11 الآن إذا كنت لا تتحلى بالصبر. ( طالما أن جهاز الكمبيوتر الخاص بك يمكنه تشغيل Windows 11 ، بالطبع).