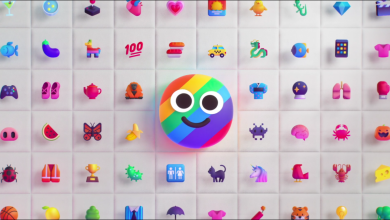كيفية العثور على عنوان IP الخاص بك على جهاز كمبيوتر يعمل بنظام Windows 10
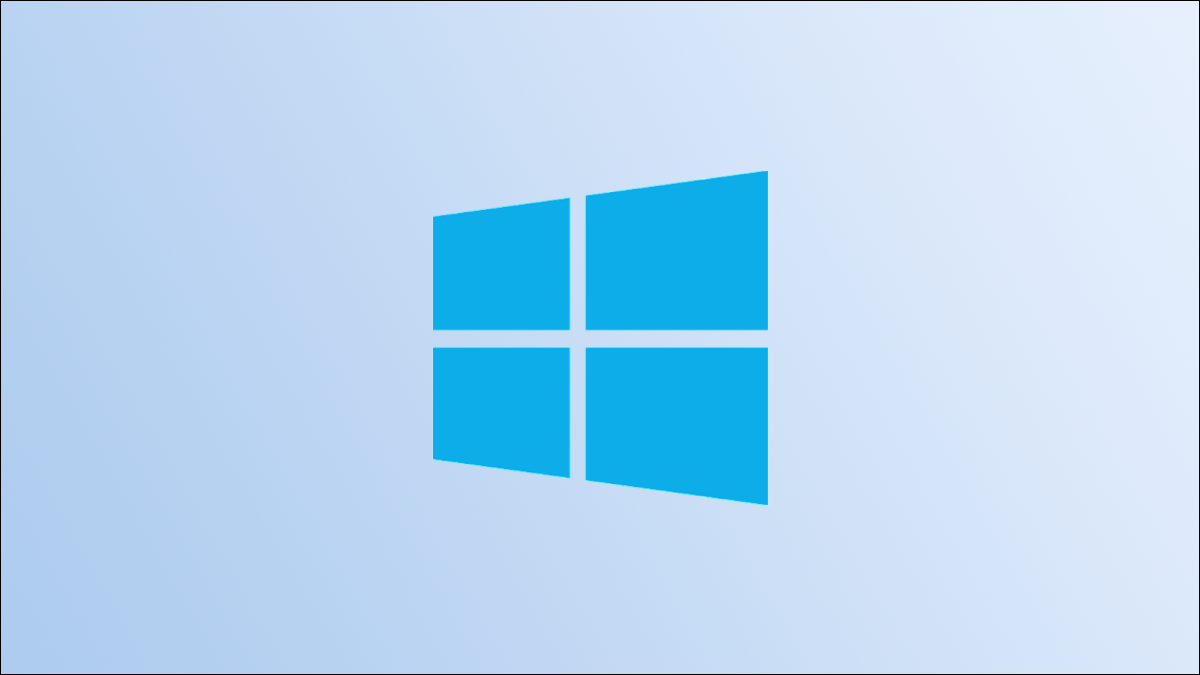
على عنوان IP يحدد إعطاء أي جهاز على الشبكة. قد تحتاجه للألعاب عبر الإنترنت أو حوسبة سطح المكتب عن بُعد. يحتوي جهاز الكمبيوتر الذي يعمل بنظام Windows 10 على عنوان IP وهناك عدة طرق مختلفة للعثور عليه. هكذا.
ابحث عن عنوان IP الخاص بك في قائمة الإعدادات
يمكنك العثور على عنوان IP الخاص بجهاز الكمبيوتر الذي يعمل بنظام Windows 10 في قائمة الإعدادات. ولكن بدلاً من النقر فوق مستويات مختلفة من الخيارات للعثور عليه ، سنستخدم اختصارًا للانتقال إليه مباشرةً.
على يمين شريط المهام ، سترى مجموعة من عدة رموز مختلفة. نريد تحديد موقع رمز الشبكة. سيختلف تصميم الرمز اعتمادًا على ما إذا كنت متصلاً بالإنترنت عبر Wi-Fi أو Ethernet . انقر بزر الماوس الأيمن على الأيقونة.
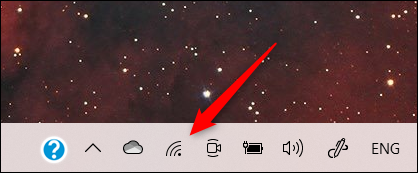
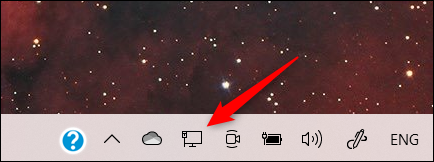
ملاحظة: إذا لم تتمكن من العثور على الرمز على شريط المهام ، فقد يكون مخفيًا. انقر فوق السهم لأعلى للكشف عن قائمة صغيرة من الرموز المخفية.
ستظهر قائمة اتصالات الشبكة. ستكون الشبكة التي تتصل بها في أعلى هذه القائمة. ابحث عنه وانقر على “خصائص”.
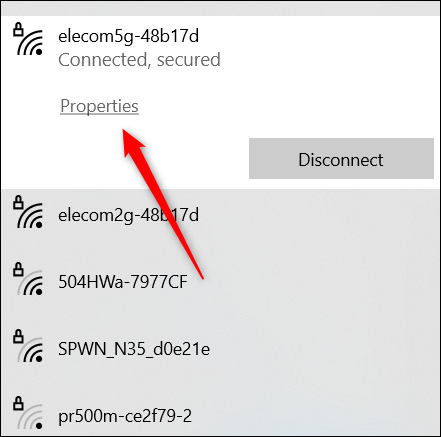
سيتم فتح نافذة الإعدادات وستكون تلقائيًا في صفحة التكوين الخاصة باتصال Wi-Fi أو Ethernet الحالي.
مرر إلى أسفل الصفحة وابحث عن قسم “الخصائص”. ستجد هنا عنوان IP الخاص بك بجوار “عنوان IPv4”.
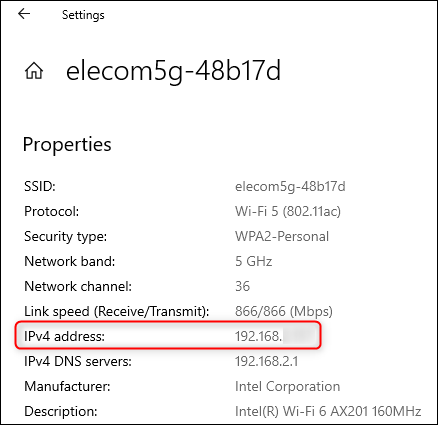
ابحث عن عنوان IP الخاص بك من لوحة التحكم
يمكنك أيضًا استخدام لوحة التحكم لتحديد عنوان IP الخاص بك. في شريط بحث Windows ، اكتب “لوحة التحكم” ثم انقر فوق تطبيق لوحة التحكم في نتائج البحث.
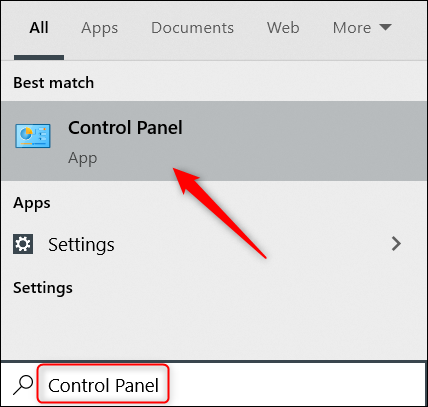
سيتم فتح لوحة التحكم. انقر هنا على “الشبكة والإنترنت”.
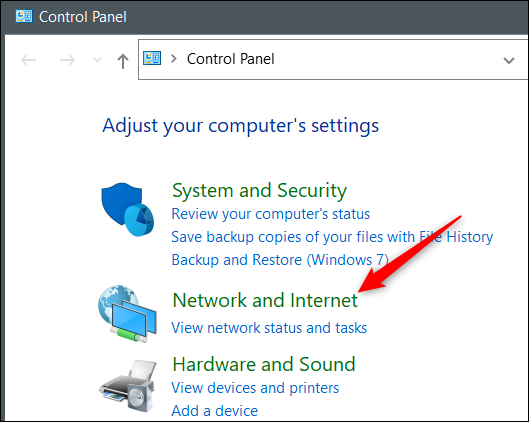
في الشاشة التالية ، انقر فوق “مركز الشبكة والمشاركة”.
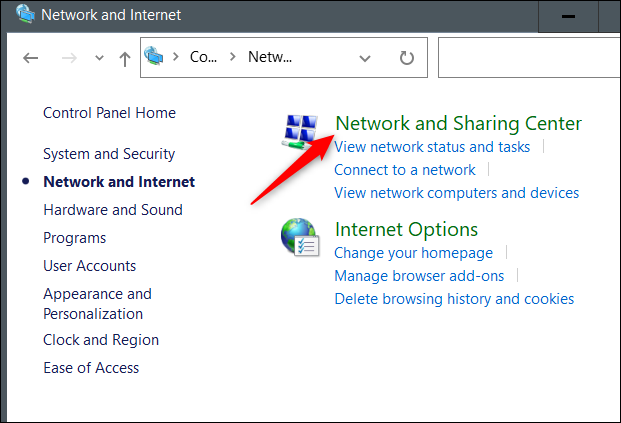
ثم انقر فوق “تغيير إعدادات المحول” في القائمة الموجودة على اليسار.
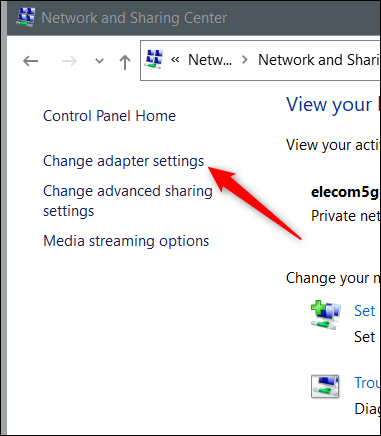
الآن ، بناءً على الاتصال الذي تستخدمه ، انقر نقرًا مزدوجًا على “Ethernet” أو “Wi-Fi”.
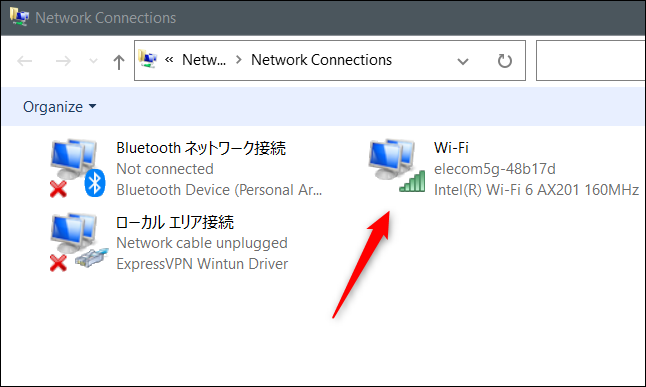
ستظهر نافذة “حالة Wi-Fi” (أو “حالة Ethernet”). في قسم “الاتصال” ، انقر على “التفاصيل”.
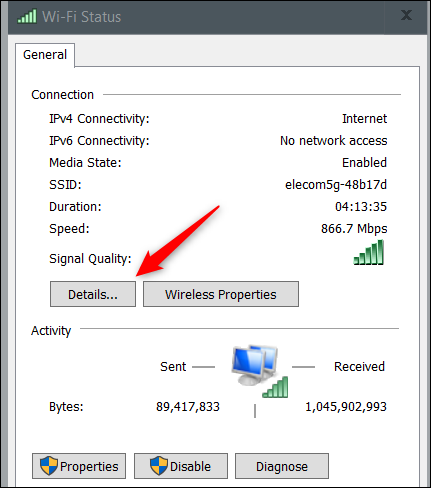
أخيرًا ، يمكنك العثور على عنوان IP الخاص بك في نافذة “تفاصيل اتصال الشبكة” التي تظهر.
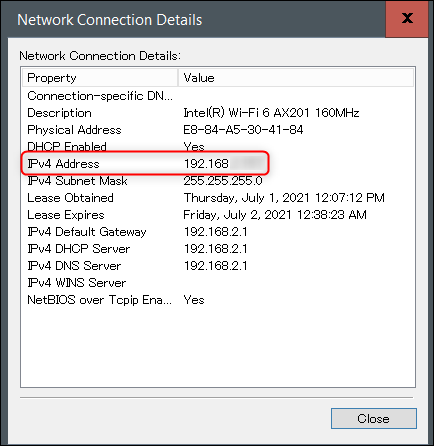
هذا كل ما في الأمر.
ابحث عن عنوان IP الخاص بك باستخدام موجه الأوامر
إذا كنت تحب العمل مع موجه الأوامر ، فهذه أخبار جيدة! هناك أمر بسيط يمكنك تشغيله للحصول على عنوان IP الخاص بك.
أولاً ، افتح موجه الأوامر . للقيام بذلك ، اكتب “موجه الأوامر” في شريط بحث Windows وانقر فوق تطبيق موجه الأوامر الذي يظهر في نتائج البحث.
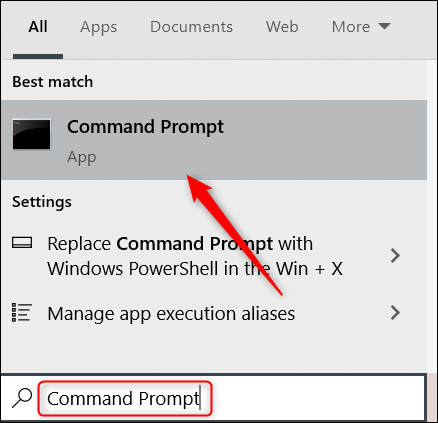
سيتم فتح موجه الأوامر. اكتب هذا الأمر واضغط على Enter لتشغيله:
ipconfig
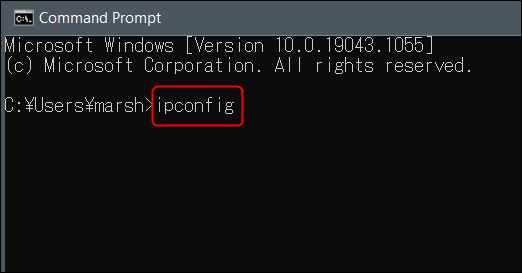
سيتم إرجاع عنوان IP الخاص بك في الرد ، المدرج في سطر “عنوان IPv4”.
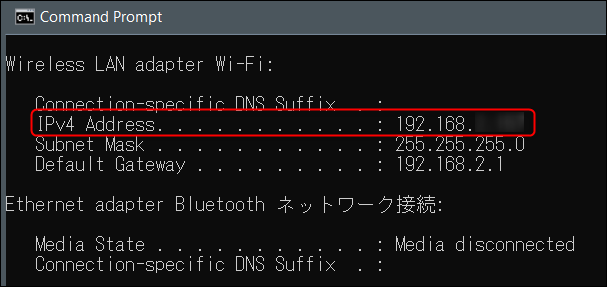
باستخدام إحدى هذه الطرق ، يجب أن يكون لديك الآن عنوان IP الخاص بجهاز الكمبيوتر الذي يعمل بنظام Windows 10 ، ولكن هذا هو عنوان IP الخاص بك . هل تعلم أن لديك أيضًا عنوان IP عام؟ نشرح ما يعنيه ذلك وكيفية العثور عليه هنا .