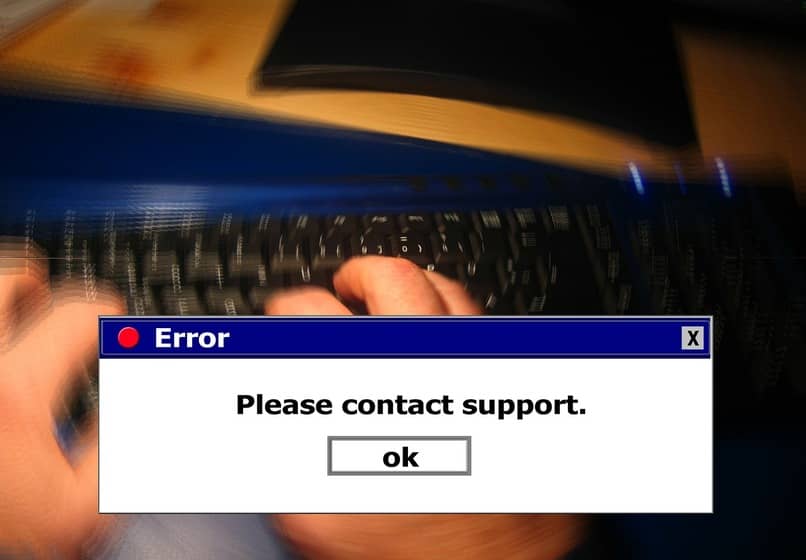كيفية الوصول إلى BIOS داخل Windows 11 بطريقة بسيطة؟

في الماضي ، كان من الممكن الدخول أو الوصول إلى BIOS لجهاز الكمبيوتر الخاص بك في اللحظة التي تم فيها تنفيذ التمهيد ، كان عليك فقط الضغط على مفاتيح الوظائف المقابلة. حدث كل هذا حتى Windows 10 ، حيث كان من الضروري إجراء إعادة تشغيل قسري للكمبيوتر للوصول إلى القطعة المذكورة.
ومع ذلك ، لا يزال نظام التشغيل Windows 11 الجديد أسرع بكثير ، لذا فإنه يبدأ في غضون ثوانٍ ، مما يجعل من الصعب الضغط على مفتاح BIOS في الوقت المناسب. على أي حال ، لا داعي للقلق لأننا سنشرح أدناه كيفية الوصول إلى BIOS من خلال تكوين النظام.
ما الأشياء التي يمكنك القيام بها عند إدخال BIOS لجهاز الكمبيوتر الذي يعمل بنظام Windows 11؟
من بين الأشياء التي يمكنك القيام بها عند الدخول إلى BIOS ، أن تتحكم بشكل كامل في نظام التشغيل الخاص بك ، وليس مع هذا فقط ، سيكون لديك القدرة على تغيير تكوين كل من النظام والأجهزة ، وهو أمر ضروري في ذلك الوقت فشل بدء تشغيل Windows.

عادةً عندما يواجه المستخدمون خطأً ولا يقوم Windows بالتمهيد ، فإنهم يحاولون تمكين تمهيد “الوضع الآمن” من BIOS لإصلاحه. بالإضافة إلى ذلك ، من المهم الإشارة إلى أنه لا يمكن تنفيذ بعض التغييرات على الكمبيوتر إلا من BIOS ، وكلها مهمة للغاية في معرفة كيفية الوصول إلى BIOS على جهاز كمبيوتر يعمل بنظام Windows 11.
كيف تعرف ما إذا كان جهاز الكمبيوتر الذي يعمل بنظام Windows 11 به BIOS أو UEFI؟
على الرغم من أن BIOS و UEFI يحتفظان بوظائف متشابهة ، إلا أنه يوجد دائمًا خط اختلاف ، لذلك من المهم تحديد ما يتعامل معه نظام التشغيل الخاص بك.
للقيام بذلك ، انتقل إلى بداية Windows 11 ، مباشرة في شريط البحث للعثور على معلومات النظام ، ثم أدخل على وجه التحديد ملخص النظام ، حيث يمكنك عرض جميع المعلومات حول وضع BIOS ، أي تحديد ما إذا كنت لديك BIOS أو UEFI.
إذا كانت العملية صعبة بالنسبة لك ، فيمكنك أيضًا الدخول باستخدام سطر أوامر ، وبالتحديد Windows + R متبوعًا بالنص msinfo32 ، ثم انقر فوق زر القبول وستكون في معلومات النظام.
كيف يمكنك إدخال BIOS داخل Windows 11 دون إعادة تشغيل جهاز الكمبيوتر الخاص بك؟
تبدأ بتشغيل الكمبيوتر والضغط على مفتاح ESC عندما تضيء الشاشة مع قائمة التمهيد . ستجد هناك خيارات مختلفة ، حيث سيكون عليك فقط الضغط على مفاتيح الوظائف اعتمادًا على طراز جهاز الكمبيوتر الخاص بك وستكون في BIOS.
![]()
ولكن إذا كان يحتوي على تمهيد سريع حقًا ، فسيتعين عليك اختيار إدخال BIOS داخل Windows . بمعنى آخر ، باستخدام إعدادات نظام التشغيل.
من تكوين نظام التشغيل هذا
الآن ، من أجل الوصول إلى BIOS . يجب أن تذهب إلى بداية شريط المهام . وهناك أدخل رمز التكوين ، الموجود في قائمة الخيارات. بمجرد الوصول إلى هناك . انتقل إلى علامة تبويب النظام وحدد العلامة التي تقتبس “الاسترداد”. ثم انقر الآن على “إعادة التشغيل الآن” . متبوعًا بـ “بدء التشغيل المتقدم”.
عند إعادة التشغيل . ستظهر ثلاثة خيارات ، والتي يجب عليك النقر فوقها “استكشاف الأخطاء وإصلاحها”. ثم ستنعكس علامة التبويب “خيارات متقدمة” حيث يجب عليك تحديدها في تكوين UEFI . أعد تشغيل الكمبيوتر مرة أخرى وبهذه الطريقة . سيكون لديك حق الوصول إلى قائمة البدء بغض النظر عن سرعة بدء تشغيل الكمبيوتر.
الخطوة الأخيرة هي أنه عندما تكون في القائمة ، اضغط على مفاتيح الوظائف . لذلك ستدخل BIOS لنظام Windows 11 بطريقة آمنة. من المهم الإشارة إلى أنك لا تُجري تغييرات في التكوين لست على علم بها ، حيث يمكن أن تعرض توازن نظام التشغيل الخاص بك للخطر.
ماذا تفعل لإدخال BIOS أو UEFI في Windows 11 من لوحة المفاتيح؟

عند استخدام لوحة المفاتيح ، فإن الأكثر شيوعًا هو استخدام سطور الأوامر . إذا كنت تريد إدخال BIOS أو UEFI من تكوين الكمبيوتر ، فاكتب Windows + X لتضع نفسك في قائمة الوصول السريع ، وسيظهر خيار التكوين من بينها.
أو إذا كنت ترغب في الوصول دون الحاجة إلى تسجيل الدخول ، فاختر كتابة Shift + Restart . إما على شاشة القفل أو على الشاشة الرئيسية . وتجدر الإشارة إلى أن إعادة التشغيل هي الزر الموجود في الزاوية السفلية من الشاشة.
في حالة عدم نجاحه . يمكنك دائمًا استخدام مفتاح Shift والحوض في علامة تبويب إعادة التعيين الموجودة في خيارات الطاقة.
لماذا لا يمكنك إدخال BIOS على جهاز الكمبيوتر الخاص بك الذي يعمل بنظام Windows 11؟
إذا كانت الطرق التي تم شرحها مسبقًا لا تعمل من أجلك ، ولا يمكنك الدخول إلى BIOS . فذلك لأن كل جهاز كمبيوتر له واجهة مختلفة ، لذلك من المحتمل أن مفتاح BIOS الذي يجب الضغط عليه عند بدء التشغيل قد لا يكون هو نفسه في جهاز الكمبيوتر الخاص بك. ويجب عليك بدلاً من ذلك تكوين BIOS للتمهيد باستخدام USB أو CD / DVD.
بالنظر إلى ذلك ، إذا كنت بحاجة ماسة إلى إدخال BIOS . فسيتعين عليك استشارة دعم Microsoft الفني أو فني متخصص في منطقتك. تذكر مدى أهمية BIOS على جهاز الكمبيوتر الخاص بك. لذلك لا يوصى بفرض الإجراء.