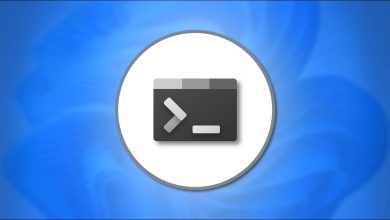كيفية الوصول إلى ملفات الحافظة لجهاز الكمبيوتر الخاص بي الذي يعمل بنظام Windows 11؟ – وصول

تم تجديد حافظة Windows وتحسينها بوظائف جديدة في Windows 11. للسماح للمستخدم بحفظ بعض المعلومات مؤقتًا. علينا فقط قص المعلومات ولصقها وستظل محفوظة في خيار الحافظة حتى يتابع المستخدم نقلها إلى موقع آخر أو إزالته نهائيًا. يمكننا الحصول عليه بسهولة في نظام التكوين للكمبيوتر الشخصي. والذي يمكن تخصيصه أيضًا. ولكن كيف تصل إلى ملفات الحافظة الخاصة بك؟ استمر في القراءة سوف تحب ما ستتعلمه.

ما هي البيانات المخزنة في حافظة الكمبيوتر؟
و يندوز 11 الحافظة أداة مخازن مجموعة واسعة من البيانات من نص الفقرتين الملف، إلى صور، في الواقع هذه الأداة الجديدة لديها رموز تعبيرية ومجموعة متنوعة من الرموز التي يمكن أن تكون مفيدة جدا، سواء بالنسبة للتنظيم ووضع العلامات أو التشاور مع العناصر المستخدمة مؤخرا . يمكننا حتى تخزين صور JPG على حافظة جهاز الكمبيوتر الخاص بنا ولأنه سيكون مؤقتًا . يمكن استخدامه بشكل طبيعي في برامج مختلفة.
أين يتم تخزين جميع بيانات حافظة Windows؟
سيتم شغل مساحة تخزين الحافظة في “ذاكرة RAM” للجهاز . وسيتم حفظ جميع البيانات المخزنة في الحافظة في لحظة نسخ فقرة على جهاز الكمبيوتر تلقائيًا في هذا الموقع. ولكن نظرًا لأنه تخزين مؤقت. فإنه لا يمثل مشكلة في الأداء السليم للكمبيوتر حيث سيتم مسح هذا بشكل دوري في كل مرة نقوم فيها بنسخ فقرة أو نص أو عنصر آخر.
ولكن إذا قمنا بمزامنة أجهزتنا مع جهاز آخر . فيمكننا مشاركة هذه الملفات ، وذلك بفضل حقيقة أنه يمكن أيضًا حفظ هذه البيانات أو تخزينها في السحابة من خلال حساب Microsoft الخاص بنا أو الحساب المهني. لذلك لدينا أيضًا خيار مزامنة الأجهزة بحيث يمكن حفظ العناصر في أداة الحافظة.
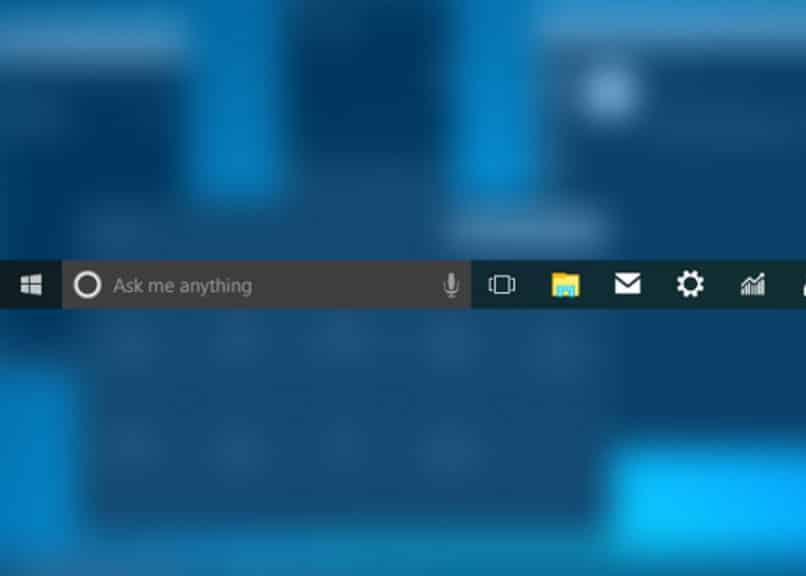
للقيام بهذه المزامنة . يتعين علينا فقط فتح التكوين عن طريق الضغط على الزر الأيمن لبدء التشغيل أو عن طريق كتابة Windows + I . ثم نضغط على “النظام” وهناك ندخل “الحافظة” بمجرد الانتهاء من ذلك . يجب علينا اختيار الخيار لـ مزامنة الأجهزة نبدأ الجلسة بإدخال البيانات التي تتوافق مع حساب الأجهزة و voila.
ما هو الإجراء للوصول إلى ذاكرة التخزين المؤقت لجهاز الكمبيوتر الخاص بك؟
سيسمح لنا نظام تشغيل الكمبيوتر بشكل عام كمستخدمين بتنفيذ الإجراء للوصول إلى الحافظة ، علينا فقط استخدام مفاتيح Windows + V وسنرى أنه سيتم فتح نافذة بها أحدث الملفات المحفوظة على الحافظة. بالطبع يجب أن يكون هذا نشطًا في تكوين اللوحة وإلا فلن يتم فتحه.
كيف يمكنك إنشاء اختصار لحافظة جهاز الكمبيوتر الخاص بك؟
بالضغط على مفتاح Windows + V المصمم لهذا النوع من العمليات ، يمكننا الدخول إلى الحافظة. هذه الطريقة هي الوحيدة المعروفة حتى الآن للوصول بسرعة أكبر . حيث لا يوجد زر يمكن تنفيذه لتطوير العملية بشكل مباشر.
لماذا لا يفتح جهاز الكمبيوتر الخاص بك الحافظة وماذا تفعل لإصلاحها؟
ربما يرجع ذلك إلى أنه لم يتم تنشيطه بعد في المرة الأولى حتى يمكن فتحه . ولكن القيام بذلك سهل للغاية ، ما عليك سوى الضغط على مفتاح Windows + V وستظهر لنا نافذة ويجب علينا تحديد المربع التي تشير إلى التنشيط ، ثم ننتقل إلى تكوين الأداة ونقوم بتنشيط السجل. إذا لم يتم فتحه حتى بعد القيام بهذا الإجراء ، فما يجب علينا فعله هو التحقق من قيم التسجيل لحل الفشل وعرض الحافظة لنا ، للقيام بذلك . نتبع الخطوات التالية:
- نفتح الخيار “محرر / تسجيل” إما باستخدام محرك البحث أو بتنفيذ الأمر REGEDIT. ثم ننتقل إلى “HKEY_LOCAL_MACHINE / SOFTWARE / Policies / Microsoft / Windows”.
- بعد ذلك في ملف Windows ، نضغط على الوظيفة “النظام” من هناك يمكننا رؤية القيم ، ثم ننتقل للتحقق منها يجب أن تكون “AllowClipboarHistory” – “AllowCroosDeviceClipboar”
عند التحقق من أنها متطابقة ، ستكون العملية جاهزة . ومن المهم أيضًا مراعاة أنه إذا لم تكن موجودة ، فيجب علينا إنشاؤها يدويًا . نقوم بذلك عن طريق الضغط على اليمين بالنقر واختيار الوظيفة “جديد”. وحدد القيمة “DWORD 32 بت” وننشئ “AllowClipboardHistory” و “AllowCroosDeviceClipboard” بالطبع بقيمة تقابل 1.
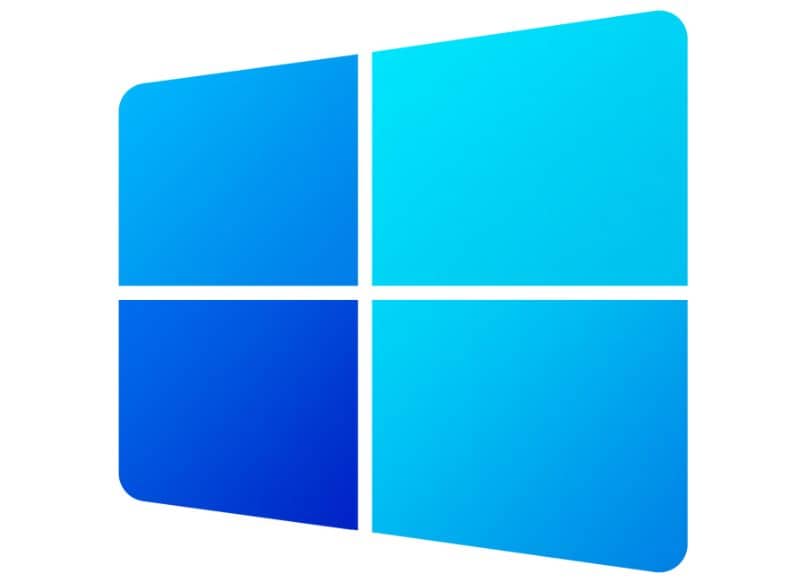
كيف يمكنك تحرير مساحة الحافظة على جهاز الكمبيوتر الخاص بك؟
لتحرير المساحة ، علينا فقط الانتقال مباشرة إلى تهيئة النظام في الحافظة والضغط على الخيار “حذف بيانات الحافظة” حتى نحذف كل المحفوظات . باستثناء الملفات المثبتة في الأداة ، تذكر ذلك الملفات المحذوفة في Windows ، يمكنك رؤيتها عن طريق تحديد موقع سلة المحذوفات على جهاز الكمبيوتر.
هناك بديل آخر للقيام بهذا التنظيف وتحرير المساحات وهو فتح محفوظات الأداة مباشرة والنقر فوق الخيار “حذف الكل” أو إذا أردنا حذف عنصر معين ، فنحن نضغط على الخيار بثلاث نقاط يتم ملاحظتها بجوار الملف الذي نريد حذفه والنقر فوق حذف وفويلا ، يتم تحرير المساحة أو التنظيف.
بديل آخر هو إعادة تشغيل الكمبيوتر لأن هذا سيؤدي على الفور إلى محو ما تم حفظه في الحافظة. على الرغم من أنه من جزء التكوين لدينا خيار تنشيط السجل مرة أخرى لاختيار ملف . بما في ذلك القيام بذلك من خلال الوصول السريع. من السهل تنفيذ هذه الوظيفة من جهاز Mac الخاص بنا لأنها خاصية وأساسية لنظامك