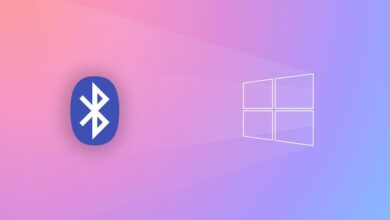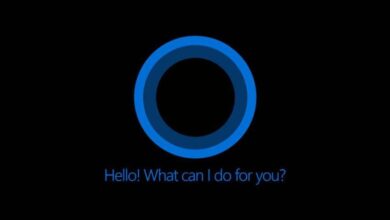كيفية تثبيت XPS Viewer على جهاز كمبيوتر يعمل بنظام Windows 10 – PowerShell أو CMD
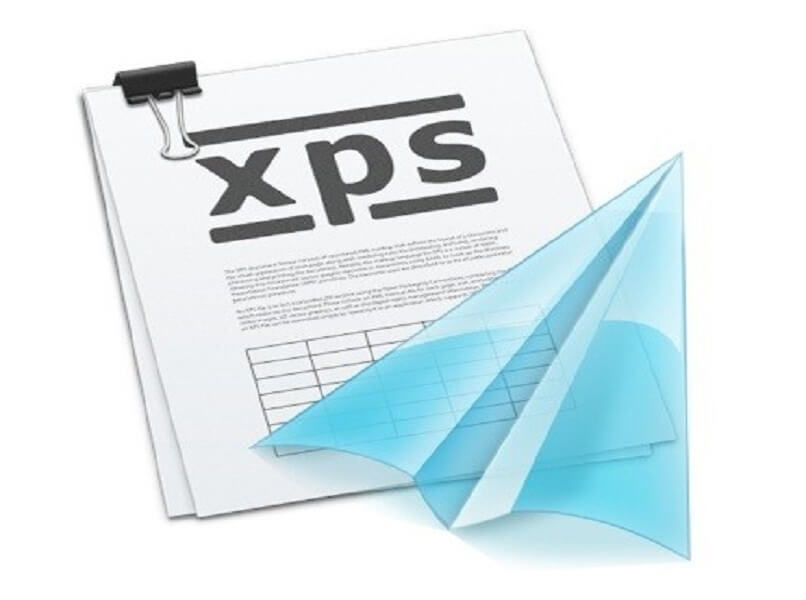
لم يكن وضع XPS Viewer على جهاز كمبيوتر يعمل بنظام Windows 10 بهذه السهولة من قبل، فالبرنامج المعني عبارة عن أداة تعتمد على تنسيق XML ، وهو مطلوب بشكل خاص من قبل الطلاب والمبرمجين وأحيانًا العاملين في المكاتب.
إذا كنت ترغب في إنشاء أو تعديل
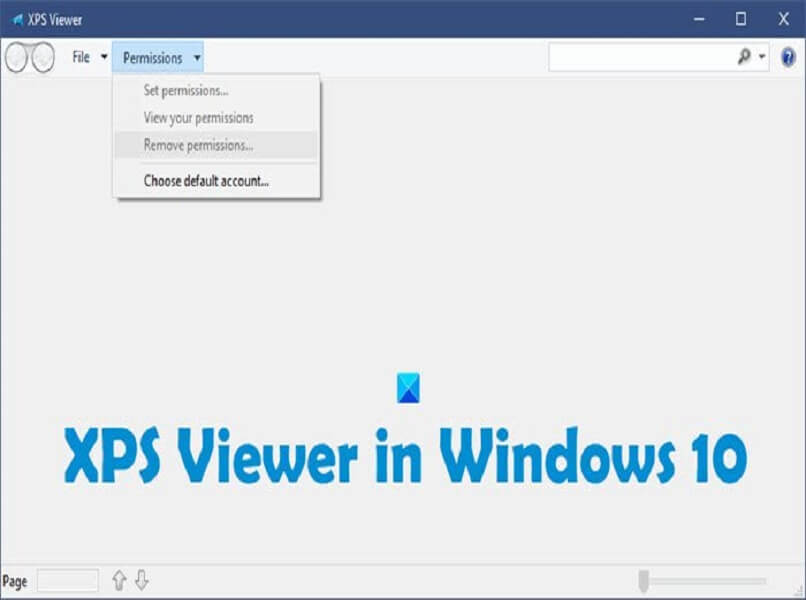
كيف أقوم بتثبيت عارض XPS باستخدام الأمر “DISM”؟
لاستخدام البرنامج المعني باستخدام الأمر “DISM”، انتقل إلى شاشة البدء لجهاز الكمبيوتر الذي يعمل بنظام Windows 10، وفي محرك بحث Cortana، اكتب الكلمة وافتح موجه الأوامر “CMD”، ثم:
- في منطقة الأوامر، اكتب ما يلي، `dism/online/Add-Capablity/CapablityName:XPS.Viewer~~~~0.0.1.0
بمجرد كتابة الأمر السابق، يجب عليك تحديد موقع مفتاح Enter على لوحة المفاتيح لديك والضغط عليه لبدء تثبيت عارض XPS . من ناحية أخرى، يمكنك أيضًا إنشاء مجلدات وأدلة من CMD في نظام التشغيل Windows 10 ، وهو أمر يسهل القيام به حقًا.
كيف أقوم بتنزيل XPS Viewer مع Windows Update؟
كل ما عليك فعله هو الانتقال إلى “CMD” مرة أخرى وكتابة الأمر “gpedit.msc” ثم الضغط على مفتاح “Enter”. سيتم عرض سلسلة من الخيارات. والتي يجب عليك تحديد “تكوين الكمبيوتر”.
ثم حدد موقع خيار “القوالب الإدارية” وحدده، قسم “النظام”. من قائمة الخيارات الموجودة على الجانب الأيمن من اللوحة ، يجب عليك اختيار خيار “تحديد الإعدادات لتثبيت وإصلاح المكونات الإضافية”.
قم بتمكين الخيار أعلاه وحدد المربع الذي يقول “تنزيل محتوى الإصلاح والميزات الاختيارية مباشرة من Windows Update”، وانقر فوق “موافق” وأعد تشغيل جهاز الكمبيوتر الخاص بك.
لإنهاء إكمال التثبيت. استخدم طريقة “DISM” المحددة أعلاه، وارجع إلى تلك التغييرات، وهذا كل شيء، وستكون هذه الأداة تحت تصرفك. بعد ذلك يمكنك محاولة إنشاء ملف نصي من CMD في نظام التشغيل Windows لمعرفة نطاقه.
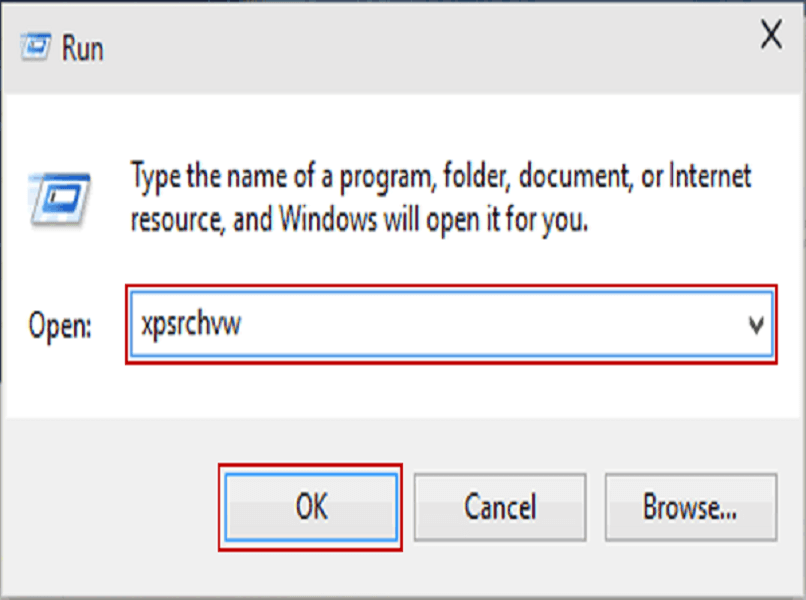
بهذه الطريقة سوف تحل أي مشكلة تواجهك عند تثبيت عارض XPS
هناك أوقات يعطيك فيها عارض XPS خطأً أثناء محاولة التثبيت. وهذه الأنواع من المشكلات شائعة جدًا. لحلها، حاول إعادة تشغيل جهاز الكمبيوتر الخاص بك .
كل هذا يتوقف على نوع التثبيت الذي تقوم به، سواء من خلال أمر CMD، أو من خلال Windows Update . إذا كان الخيار هو الأول، فمن المحتمل أنك تكتب الأوامر بشكل خاطئ. وإذا كان الخيار هو الثاني، فقد تكون لديك مشكلات في الاتصال.
إذا تمكنت من حل المشكلة وتريد اختبار الأوامر لمعرفة ما إذا كانت تعمل، فيمكنك تجربة تعطيل منافذ USB في نظام التشغيل Windows 10 ، إذا كانت تعمل، فربما يتم حل المشكلات.
قم بإلغاء تثبيت Microsoft XPS Document Writer وإعادة تثبيته
بمجرد تثبيت البرنامج، قد يستمر في تقديم المشاكل. لذلك يجب عليك الانتقال إلى خيار “البرامج والميزات” في نظام التشغيل Windows، وتحديد “تشغيل ميزات Windows أو إيقاف تشغيلها”.
قم بإلغاء تحديد خيار “Microsoft XPS Document Writer” وانقر فوق “موافق”. بعد إعادة تشغيل جهاز الكمبيوتر الخاص بك، تابع تثبيت عارض المستندات XPS مرة أخرى. مع اتباع أي من الخطوات الموضحة مسبقًا.
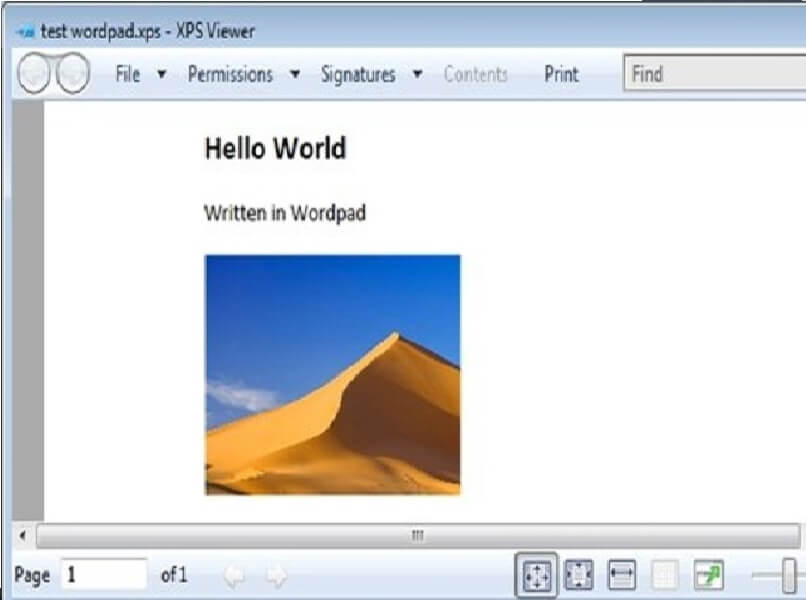
بمجرد التثبيت، كيف يتم تكوين ملف XPS؟
يعد ضبط الإعدادات في عارض XPS أحد الأشياء الرئيسية التي يجب عليك القيام بها بعد تثبيته. للقيام بذلك، افتح العارض في اختصار سطح المكتب ، وإذا لم تتمكن من ذلك. فاكتب كلمة XPS Viewer يدويًا في محرك البحث وانقر فوقها نقرًا مزدوجًا.
بمجرد فتح البرنامج يمكنك الاختيار من بين عدة خيارات، مرتبة في القائمة “ملف” التي تتضمن الخصائص والحفظ والفتح والطباعة، كما أنها تحتوي على قائمة الخدمات.
تحتوي قائمة الأذونات على خيارات مثل: تعيين الأذونات وعرض الأذونات واختيار الحساب الافتراضي. يعتمد تكوين أي من هذه التفضيلات على الاستخدام الذي تريد تقديمه له.