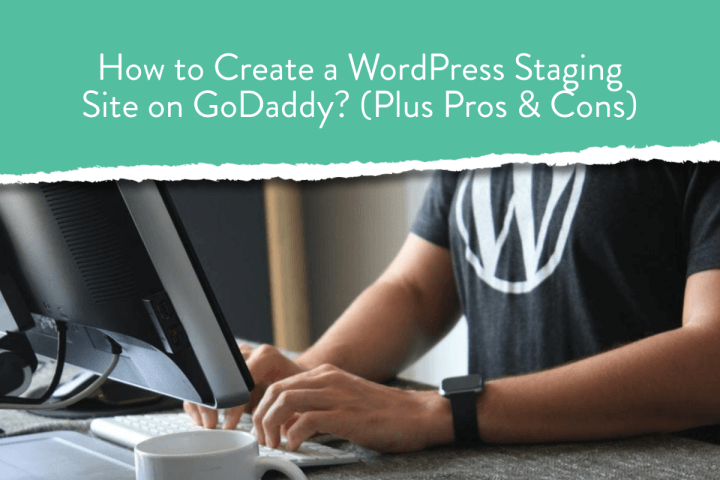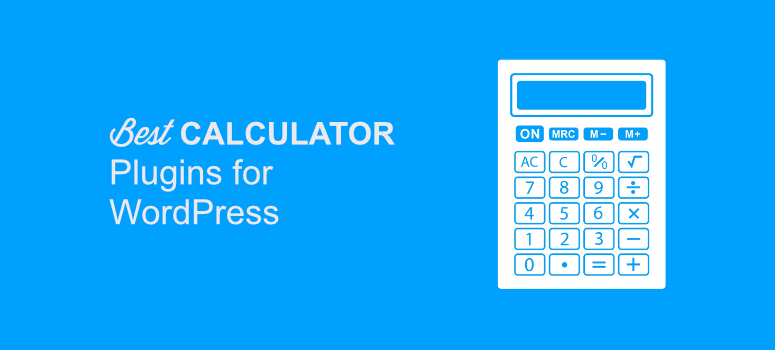كيفية تثبيت وتكوين المكون الإضافي لـ WordPress “TinyMCE”
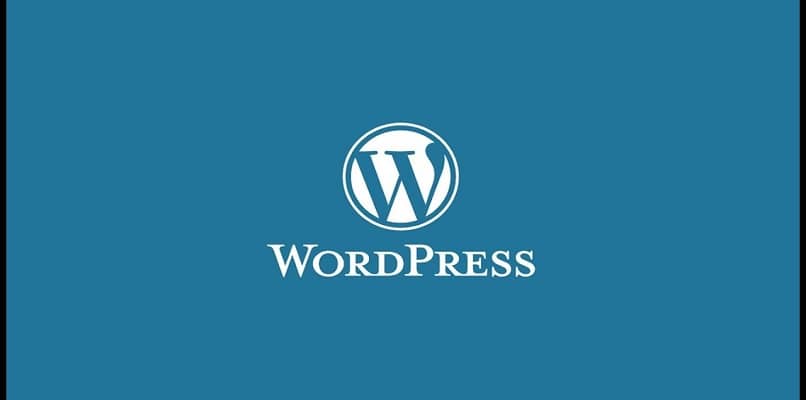
عند إنشاء محتوى على صفحات الويب ، من الضروري أن يكون لديك أدوات تحرير النص الأكثر تقدمًا في متناول اليد. يعتمد نجاح إجراء عدد كبير من الزيارات إلى موقعنا الإلكتروني كثيرًا على مدى جاذبية تقديم المحتوى الخاص بك.
كيفية تنزيل البرنامج المساعد “TinyMCE” وتثبيته وتكوينه لتحرير النصوص في WordPress
إذا كنت تستخدم WordPress ، فستعرف جيدًا كيفية استخدام المحرر الكلاسيكي ، ولكن يوجد الآن بديل جديد ، وهو البرنامج المساعد Tinymce. تجلب هذه الأداة معها مجموعة متنوعة من الأزرار والخيارات لتحسين المحتوى الخاص بك ومنحه المزيد من الإبداع والاحتراف.
بالتأكيد ، أنت تريد بالفعل معرفة كيفية استخدامه بشكل مباشر ، لذلك سنوضح لك هنا كيفية تنزيل المكون الإضافي tinymce وتثبيته وتكوينه ، فلنبدأ!

الأزرار غير المستخدمة – الأزرار غير المستخدمة
في هذا القسم من الأزرار غير المستخدمة ، يمكنك البحث أثناء تحرير صفحة أو منشور ، والذي تريد إضافته. على سبيل المثال ، بعض الخيارات التي لديك هي: تسطير ، ضبط ، لصق ، نسخ ، كود المصدر ، فاصل الصفحة ، ملء الشاشة.
ما عليك سوى سحب الزر المطلوب وإفلاته في قائمة المحرر الموجودة أعلى هذا القسم ثم حفظ التغييرات .
خيارات- خيارات
عندما تنزل في الإعدادات ، سترى أنك تحصل على قسم من المزيد من الخيارات ، والتي لا يجب عليك تحديدها إلا بشيك . الخيار الأول هو إضافة نمط إلى القوائم وغالبًا ما تتم إضافة هذا الخيار افتراضيًا عند تثبيت المكونات الإضافية.
يتم أيضًا تقديم ” قائمة السياق ” ، وهو خيار يتكون من ذلك عند إنشاء نص ، عند النقر بزر الماوس الأيمن ، تظهر قائمة صغيرة. لإضافة هذا الخيار ، ما عليك سوى النقر فوق المربع الصغير وسيظهر تحديد ، وحفظ التغييرات وهذا كل شيء.
إلى جانب ذلك ، فإنه يحتوي على خيار آخر مثير للاهتمام يسمى “أحجام الخطوط” أو ما يعادل أحجام الخطوط ، باللغة الإسبانية. من ناحية أخرى ، يتم أيضًا عرض خيارات متقدمة أخرى ، والتي يتم تحديدها أيضًا عن طريق وضع علامة اختيار داخل المربع المجاور لها.
حسنًا ، لقد رأيت بالفعل أن تنزيل المكون الإضافي Tinymce وتثبيته وتكوينه لتحرير النصوص في WordPress أمر بسيط. ومع ذلك ، لكي يكون للمحتوى الخاص بك تأثير أكبر والمزيد من الزوار ، يمكنك أيضًا معرفة كيفية تحميل مقطع فيديو في WordPress.
إذا قمت بتنفيذ ما ذكرناه في هذه المقالة ، فمن المؤكد أنك ستستغل الجانب الأكثر إبداعًا لديك عند إنشاء صفحة ويب.
كيف يعمل محرر TinyMCE
هذا محرر نصوص HTML متاح على منصة Google. ومع ذلك ، هذا ليس الإعداد الافتراضي على الجهاز. يمكننا القول أن هذا المحرر مشابه جدًا للمفكرة ، لذا فهو بسيط جدًا وسهل على المستخدمين استخدامه. وتجدر الإشارة إلى أن هذا مفتوح المصدر ، لذا فهو يعمل بشكل كامل لتطبيقات مثل JavaScript. كما يتم توزيعها مجانًا من خلال ترخيص خاص. هذا المكون الإضافي مستقل تمامًا ، ومع ذلك يتم تثبيته مباشرة في متصفح الإنترنت الذي تفضله.
باستخدام هذا ، ستتمكن من تحويل نص مشترك بالكامل بناءً على طلب من المنشئ . إنه متاح لمعظم المتصفحات المتاحة مثل Google و Mozilla و Internet Explorer و Safari و Opera. باختصار ، إنه بمثابة محرر ويب بسيط إلى حد ما ويمكن الوصول إليه بسهولة. بالإضافة إلى ذلك ، من حيث اللغات ، فهو مكتمل تمامًا ، نظرًا لأنه يحتوي على حوالي 105 لغة متوفرة ، لذلك سيسهل ذلك عملك لأنه ليس من الضروري ترجمة النص باستمرار. يجعل هذا المكون الإضافي عملية التحرير أسهل لأنه يمكن أن يتم بشكل أسرع. أيضًا ، صدق أو لا تصدق ، إنه برنامج تجاري أكثر بكثير ، لأنه أكثر مرونة ويمكن إرفاقه بأي أداة تحرير.

كيفية تنزيل البرنامج المساعد TinyMCE وتثبيته
من خلال إلقاء نظرة على موقع Tinymce على الويب ، يمكننا أن نرى أن هذا المورد شامل للغاية . وهذا يساعد على تحرير النصوص ذات الخصائص المختلفة ، من الأبسط إلى تلك التي تعتبر أكثر تعقيدًا.
للبدء في الحصول على هذا المكون الإضافي ، في المقام الأول ، يجب علينا تنزيله وتثبيته وتنشيطه ، ويتم ذلك على النحو التالي:
- عليك أن تذهب إلى صفحة WordPress الرئيسية وهناك ستبحث في الخيارات التي لديك على الجانب الأيسر لكلمة “الإضافات” .
- بعد ذلك ، ستظهر ثلاثة خيارات وستختار الخيار الذي يقول ” إضافة جديد “.
- وفي محرك البحث ستكتب ” TinyMCE Advanced “.
- ثم سيتم عرض العديد من النتائج ، اختر أول نتيجة تطابق العنوان وانقر على ” تثبيت الآن “. بعد تثبيته ، انقر على ” تنشيط البرنامج المساعد ” وستكون في مجموعتك.
كيفية استخدام TinyMCE Advanced
هذا المحرر هو الأكثر استخدامًا من قبل الشركات الكبيرة مثل WordPress و Drupal . لديها وظائف تبدأ من قص النصوص ونسخها ولصقها والبحث عنها. حتى الخيارات التي تسمح لك بإدراج الكائنات والصور والجداول والروابط. بالطريقة نفسها ، يمكنك تحرير النص باستخدام غامق ، وتسطير ، وتغيير حجم ونوع الخطوط. وليس هذا فقط ، ولكن من هذا المحرر يمكنك إنشاء كتل افتراضية كلاسيكية. دائمًا ، الشفرة المصدرة هي HTML ، مما يسمح لنا باستخدام المحتوى بشكل شبه عالمي.
بمجرد تثبيت المكونات الإضافية ، ستتمكن من الوصول إلى المحرر ووظائفه بطريقة أسرع . بالإضافة إلى ذلك ، يمكنك بواسطته إضافة روابط توجهك إلى مواقع أخرى ، مما يسمح لمقالك ، بالإضافة إلى كونه أكثر تفاعلية ، أن يكون أكثر اكتمالاً وتغذية للمستخدمين. وليس ذلك فحسب ، بل يمكنك تصدير الوظائف إلى تركيبات WP أخرى. يعد تثبيت TinyMCE Advanced بالتأكيد أحد أفضل القرارات التي يمكنك اتخاذها ، بالإضافة إلى جعل التحرير أسهل بكثير ، فإنه سيسمح لك بالحصول على العديد من الأدوات المتاحة تحت تصرفك.
تكوين البرنامج المساعد TinyMCE
حسنًا ، الآن بعد أن تم تثبيت المكون الإضافي Tinymce لتحرير النص الخاص بنا ، سوف نتعلم كيفية تكوينه لتحقيق أقصى استفادة منه. في الوقت الحالي ، بشكل افتراضي ، يتم وضع بعض الإعدادات تلقائيًا عند تنشيطها ، مثل التغييرات في القائمة وأحجام الأزرار والخطوط.
ومع ذلك ، يمكننا إجراء المزيد من التعديلات لتناسب احتياجاتنا عند إنشاء منشور أو مدونة جديدة . وللقيام بذلك ، عليك الانتقال إلى قسم المكونات الإضافية> المكونات الإضافية المثبتة ثم البحث عن المكون الإضافي Tinymce الخاص بنا.
بمجرد تحديد موقعهم ، يجب النقر فوق المكان الذي يظهر فيه ” الإعدادات ” والتي تُرجمت إلى الإسبانية هي الإعدادات. وسيتم فتح صفحة يمكنك من خلالها رؤية أن هناك العديد من الوظائف أو الأزرار التي يمكنك إضافتها إلى قائمة المحرر.
تخصيص TinyMCE
بادئ ذي بدء ، ستضيف هذه المكونات الإضافية وظائف جديدة عند التحرير.على سبيل المثال ، في WordPress عند إنشاء منشور جديد ، ستتمكن من إظهار العديد من الوظائف المتاحة لتحرير النص الخاص بك. وإذا كنت لا تزال تريد ظهور المزيد من الميزات ، فتوجه إلى قسم الإعدادات ثم انقر فوق علامة التبويب TinyMCE Advanced. من هذه النافذة الجديدة سيكون لديك تحت تصرفك سلسلة من الأزرار. ستستخدمك هذه الأزرار نفسها لإضافة وظائف. على سبيل المثال ، هناك مجموعة واحدة تسمى عائلة الخطوط ، والتي يمكنك من خلالها تغيير أسلوب كتابة النص لتطبيقه ، يجب عليك سحبه بالنقر بزر الماوس الأيسر ووضعه على جانب الشريط الذي تفضله. من أجل الحصول عليها أكثر في متناول يدك. ولتغيير الحجم ، اختر الحجم الذي يسمى حجم الخط. يوجد أيضًا أزرار لإضافة التاريخ والوقت ،
وتجدر الإشارة إلى أن هذه الوظائف تعتمد على نوع التحرير الذي ستقوم به ، ويمكنك باستخدام هذه المكونات الإضافية تكييفها مع احتياجاتك والحصول على الأزرار التي تحتاجها بنقرة واحدة فقط وفي لمحة. سيسمح هذا بطريقة أو بأخرى أن يكون التحرير أسهل بكثير.