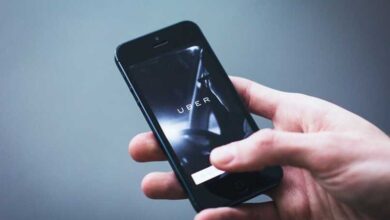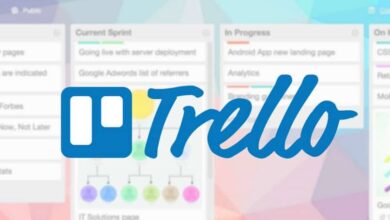كيفية تحويل صورة إلى رسم باستخدام Photoshop – دليل المستخدم الكامل
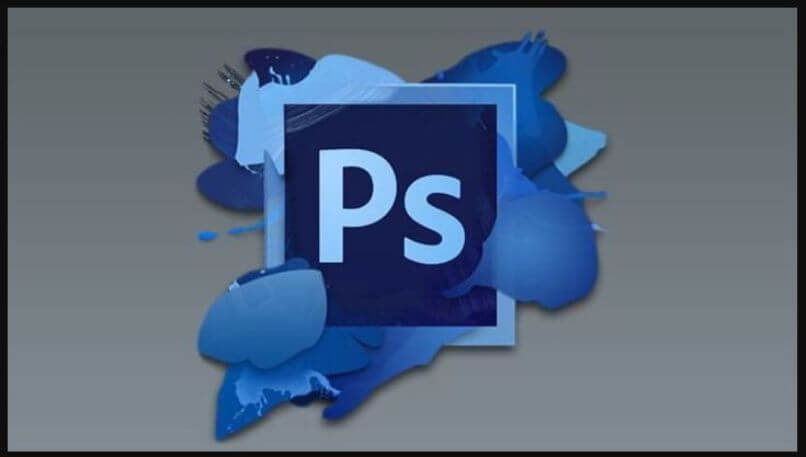
يعد Photoshop أداة قوية ويستخدمها العديد من الأشخاص حول العالم لتحسين الصور والصور. شعبيتها كبيرة جدًا لدرجة أنهم تمكنوا من الاستفادة من وظائفها لتحويل صورة بسيطة إلى رسم. هل ترغب في معرفة الخطوات اللازمة لتتمكن من القيام بذلك بنفسك؟ خليك وسنشرح لك ذلك خطوة بخطوة وكل ما تحتاج إلى معرفته.
ما هو المطلوب لتتمكن من تحويل الصورة إلى رسم باستخدام Photoshop؟
والحقيقة هي أن الأمر لا يتطلب أشياء كثيرة لتتمكن من تحويل صورة بسيطة إلى نمط رسم . كل ما سوف تحتاجه لهذا هو:

- جهاز كمبيوتر أو كمبيوتر محمول قادر على تشغيل برنامج Adobe Photoshop دون أي مشكلة
- الصورة التي تريد تحويلها إلى رسم
- المعرفة والإتقان للخيارات المختلفة التي يوفرها لك البرنامج
من الممكن في البداية أن تواجه بعض الصعوبة في تحقيق ما سنشرحه لك بعد قليل، لكن إذا اتبعت جميع الخطوات حرفياً ستحققه ومع الممارسة ستتحسن كثيراً. الآن، إذا لم يكن لديك هذا البرنامج، لأسباب واضحة، سيتعين عليك تنزيل الإصدار الرسمي من Adobe Photoshop .

ما هي طريقة تحويل الصورة إلى رسم بالفوتوشوب؟
لتجنب جعل المعلومات مرهقة للغاية، سنقوم بتقسيم الإجراء إلى 3 خطوات بسيطة . سيكون لكل خطوة من هذه الخطوات اسم يمثل ما تريد تحقيقه. لذلك، الخطوات هي كما يلي:
1. قم بإلغاء تشبع الصورة
كخطوة أولى، ستقوم بإزالة كل الألوان من الصورة حتى تحصل على شيء مشابه للون السلبي. ولتحقيق ذلك عليك القيام بما يلي:
- تحميل الصورة في البرنامج
- تابع لتكرار الصورة التي قمت بتحميلها. للقيام بذلك، يمكنك اختيار النقر بزر الماوس الأيمن عليها ثم تحديد Duplicate Layer أو يمكنك اختيار اختصارات لوحة المفاتيح عن طريق تحديد الطبقة متبوعة بـ CTRL + J.
- بمجرد إنشاء النسخة أو الطبقة الجديدة، ستستمر في إزالة تشبع تلك الطبقة تمامًا. للقيام بذلك، عليك الذهاب إلى قائمة الصورة > التعديلات > عدم التشبع. وبالمثل، يمكنك اختيار أوامر لوحة المفاتيح بالضغط على SHIFT + CTRL + U.
- مرة أخرى، تابع تكرار الطبقة التي قمت بإنشائها
- الآن، سوف تقوم بعكس الطبقة الأخيرة. يتم ذلك عن طريق تحديد الطبقة ثم الانتقال إلى قائمة الصورة > التعديلات > عكس . إذا كنت تريد القيام بذلك باستخدام لوحة المفاتيح، فإن التركيبة هي CTRL + I.
- للانتهاء من خطوات إزالة التشبع، ستقوم بتغيير وضع المزج الذي قمت بتمكينه ، لوضع Color Dodge. ولتحقيق ذلك عليك الضغط على القائمة التي تظهر أعلى الخيارات التي قمت بإنشائها حتى الآن، وستظهر قائمة وعليك هناك اختيار Color Dodge.
بمجرد الانتهاء من جميع الخطوات التي شرحناها لك حتى الآن، سيكون للصورة مظهر مختلف (Negative). إذا أمكن، أضف اسمًا إلى الطبقات، سيساعدك هذا كثيرًا في تحديد موقعه لاحقًا.
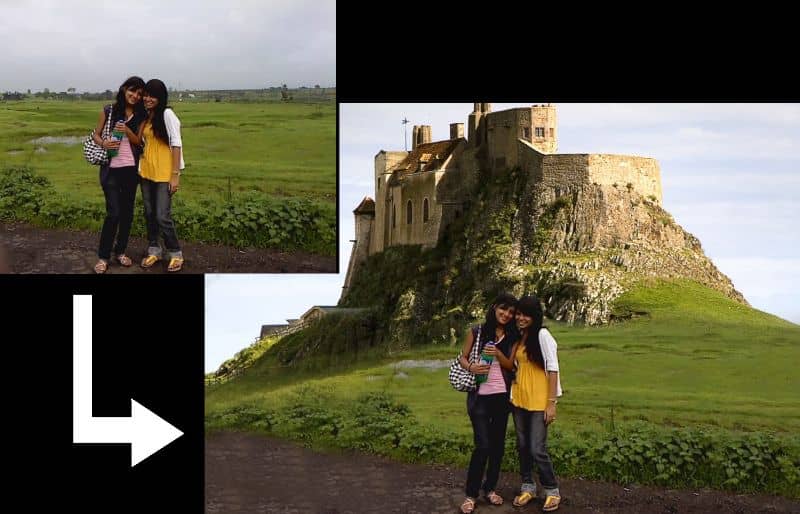
2. طمس الصورة
من خلال الخطوات الآن، ستبدأ في رؤية أن صورتك تأخذ مظهرًا أكثر رسمًا أو رسمًا. لتحقيق هذا التأثير يجب عليك القيام بما يلي:
- ستختار الطبقة العليا التي قمت بإنشائها والتي قمت بتمكينها، ثم قم بتحويلها إلى كائن ذكي. للقيام بذلك، عليك النقر بزر الماوس الأيمن على نفس الطبقة والبحث عن الخيار الذي يشير إلى ” التحويل إلى كائن ذكي” .
- حان الوقت الآن لتطبيق ما يعرف بـ Gaussian Blur Filter على الطبقة التي اخترتها في الخطوة السابقة. للقيام بذلك، عليك الذهاب إلى قائمة التصفية > Blur > Gaussian Blur
- الآن يجب عليك الذهاب إلى نافذة المرشحات التي تم تمكينها ومن هناك، اضغط على مربع المعاينة. سيسمح لك هذا بمعرفة التغييرات التي تم تطبيقها بمجرد البدء في تحريك خط نصف قطر الفلتر.
- كخطوة أخيرة، يمكنك اختيار رقم نصف القطر الذي تريده، وهذا الأمر متروك لكل فرد، ويمكنك إضافة تأثير ثانٍ لاستكمال تصميمك، على سبيل المثال إزالة كائن أو شخص من الصورة التي تفضلها والقيام وظيفة أكثر نظافة.
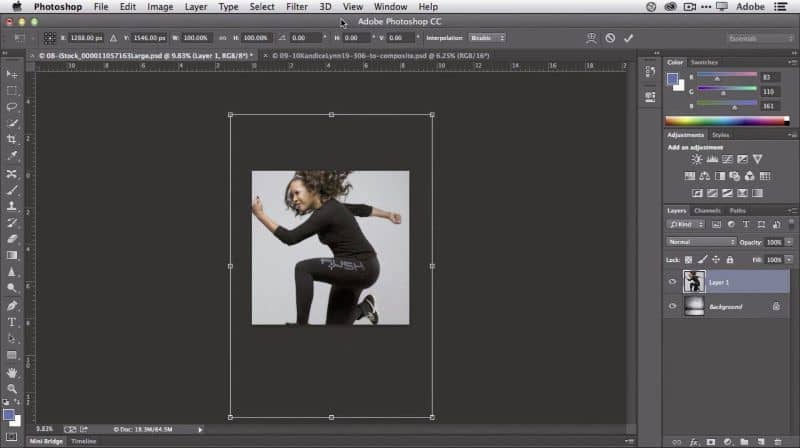
3. تعزيز الصورة والتأثير
لقد تعلمنا أنه لتحويل صورة إلى رسم كاريكاتوري باستخدام برنامج Photoshop، من الضروري فقط أن يكون البرنامج موجودًا على جهاز الكمبيوتر الخاص بنا والبدء في تشغيله بالمعرفة اللازمة. ولكن إذا كانت نيتك هي تحسين التأثير، فيمكنك القيام بعدة أشياء. البديل هو إضافة نوع من الشبكة التي تحاكي أن الصورة التي قمت بتحويلها إلى “رسم” تم التقاطها في دفتر ملاحظات.
يمكنك تحقيق ذلك عن طريق تنزيل شبكة مجانية على الإنترنت ثم تحميلها على البرنامج.
وبالمثل، أمامك برنامج قوي يمنحك الحرية في إجراء التعديلات بجميع أنواعها . لذا، بمجرد الانتهاء من الصورة، استمر في إجراء تنقيح يدوي لها لتسوية الظلال بشكل أفضل، وإضفاء المزيد من الحدة عليها أو يمكنك تغيير لون الصورة قليلاً بحيث تكتسب لونًا مختلفًا عن اللون الافتراضي . الأمر كله يتعلق باللعب بخيارات البرنامج.
كيف يمكنني تحويل صورتي إلى كرتون بالفوتوشوب؟
خطوات تحقيق شيء كهذا مشابهة جدًا لتلك التي ذكرناها سابقًا، ما عليك سوى القيام بما يلي:
- ابدأ بفتح البرنامج ثم قم بتحميل الصورة التي تريد تحويلها إلى رسوم متحركة.
- انتقل إلى تحديد خيار المرشحات الموجود في شريط الأدوات.
- الآن اختر ضربات الفرشاة ثم حدود الحبر
- في هذه المرحلة، يتعين عليك ضبط أشرطة التمرير حتى تحقق النتيجة التي تعتقد أنها الأكثر ملاءمة. في الأساس عليك أن تلعب مع طول ضربة الفرشاة، وكثافة الظلام وكثافة الضوء .
- إذا كنت تشعر أن زيادة وضوح الصورة خطوة ضرورية، فقم بإجراء التعديلات وفقًا لذلك أيضًا.
- الآن عليك الذهاب إلى خيار الفلاتر مرة أخرى، لكن في هذه الحالة عليك أن تختار Distortion ثم Spherize . سيسمح لك ذلك بالحصول على صورة أكثر ضغطًا والتأكد من أن صورتك تحتوي على التعديلات اللازمة.
- نوصي بقلب الصورة حتى تتمكن من إضافة المزيد من التنوع حسب ذوقك. لتحقيق ذلك عليك الذهاب إلى شريط الأدوات ثم تحديد Polygonal Lasso. من هناك، يجب عليك اختيار تحديد الكل وبمجرد تنشيط هذا الخيار، اختر تدوير أفقي .
بهذه الخطوات ستكون قد تمكنت بالفعل من تحويل صورة لك أو لأي شخص آخر إلى صورة كاريكاتورية. نوصيك بممارسة هذه الخطوات واستكشاف الخيارات والإعدادات الأخرى لتحقيق شيء أكثر تشابهًا مع ما تفكر فيه.

كيف يمكنني عرض صورتي المحولة إلى رسم في Photoshop؟
الآن، هذا السؤال مهم جدًا لأولئك الذين بدأوا في استخدام Photoshop . كما ترى، ليس إلزاميًا ولا ضروريًا أنه في كل مرة تريد فيها رؤية الصورة التي قمت بتحويلها إلى رسم، تستخدم برنامج Photoshop للقيام بذلك.
من المهم أن تعرف التنسيق الذي ستحفظ به الملف الذي قمت بإنشائه كرسم . بمجرد الانتهاء من الإجراء بأكمله الذي شرحناه أعلاه، ستنتقل إلى قسم الحفظ وهناك ستختار التنسيق.
افتراضيًا، سيتم إنشاء ملفين عند الحفظ ( بغض النظر عن التنسيق )، أحدهما سيسمح لك بفتح المشروع الذي قمت بإنشائه مرة أخرى وتحريره مرة أخرى والآخر بالتنسيق الذي اخترته.
في هذه الحالة، ما عليك سوى اختيار تنسيق JPG أو PNG لعرض الملف في أي عارض صور. بالإضافة إلى ذلك، سيسمح لك هذا التنسيق بتحميل ومشاركة صورتك المحولة إلى رسم على الإنترنت والشبكات الاجتماعية. في حالة عدم فهمك لأي شيء على الإطلاق حول خيارات لغة البرنامج، يمكنك بسهولة متابعة تغيير لغة Adobe Photoshop إلى اللغة التي تريدها، حيث أنه من الممكن القيام بذلك.
ما الأدوات الأخرى التي يمكننا استخدامها لتحويل الصورة إلى رسم؟
نحن ندرك أنه ليس كل الأشخاص لديهم القدرة على تثبيت برنامج التحرير هذا نظرًا للمتطلبات العديدة التي يطلبها البرنامج. ولهذا السبب توجد بدائل أخف قليلاً للغالبية العظمى من المستخدمين الذين لا يستطيعون استخدام Photoshop.

وبالتالي فإن بدائل برنامج Photoshop لتحويل الصورة إلى رسم هي كما يلي:
الرسام.نت
إنه برنامج مجاني تمامًا وهو عبارة عن مزيج بين Photoshop وPaint. الخيارات والأدوات التي يوفرها هذا البرنامج عديدة. ومن بين خياراته، يمنحك إمكانية تنقيح الصورة وتحريرها حسب رغبتك، بنفس الطريقة يمكنك أيضًا تحديد خيار الرسم لتحويل صورك إلى رسم .
XnSketch
إذا كان البرنامج السابق يبدو بسيطًا بالنسبة لك، فسيكون هذا البرنامج أكثر بساطة نظرًا لسهولة استخدامه الكبيرة. ويتميز بأنه متوافق مع تنسيقات صور متعددة وبنقرات قليلة يمكنك تحويل أي صورة إلى رسم .