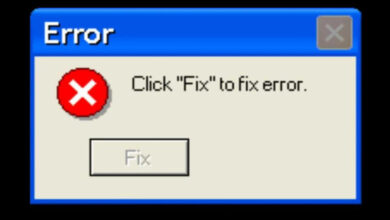كيفية تحويل لقطة الشاشة وحفظها بصيغة PDF على جهاز الكمبيوتر الذي يعمل بنظام Windows أو Mac
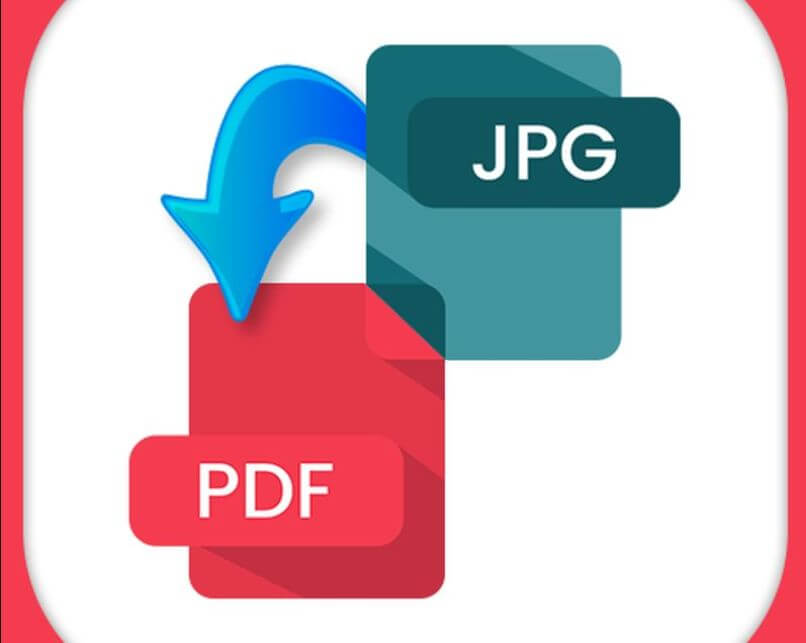
تعد لقطات الشاشة أداة مفيدة للغاية عندما نريد عمل نسخة من الصورة التي نراها على جهاز الكمبيوتر أو الهاتف المحمول الخاص بنا. بشكل عام، يتم حفظ هذا النوع من الملفات الذي يتم إنشاؤه بتنسيق JPG، لكن هل تعلم أنه يمكنك حفظه بتنسيقات أخرى غير هذا، بما في ذلك تنسيق PDF ؟
كيف تأخذ لقطة شاشة على جهاز الكمبيوتر الخاص بك؟
يمكنك التقاط لقطات شاشة على كل من نظامي التشغيل Windows وMac، ولكن نظرًا لأن نظامي التشغيل مختلفان، فسيكون التقاط لقطات الشاشة مختلفًا لأسباب واضحة. يحدث شيء مشابه عندما تحاول التقاط لقطة شاشة على هاتف Huawei وهاتف Xiaomi أو Apple، يختلف الإجراء في بعض الأشياء.
الآن، وبما أننا لا نستطيع معرفة نوع جهاز الكمبيوتر لديك، فسوف نقوم بشرح جميع الخطوات التي يجب عليك اتباعها، سواء كان لديك جهاز كمبيوتر يعمل بنظام Mac أو جهاز كمبيوتر يعمل بنظام Windows. ضع في اعتبارك أنه يمكنك استخدام لقطات الشاشة بالأمر الذي يوفره نظام التشغيل نفسه أو استخدام برامج إضافية للتحكم فيها بشكل أفضل.
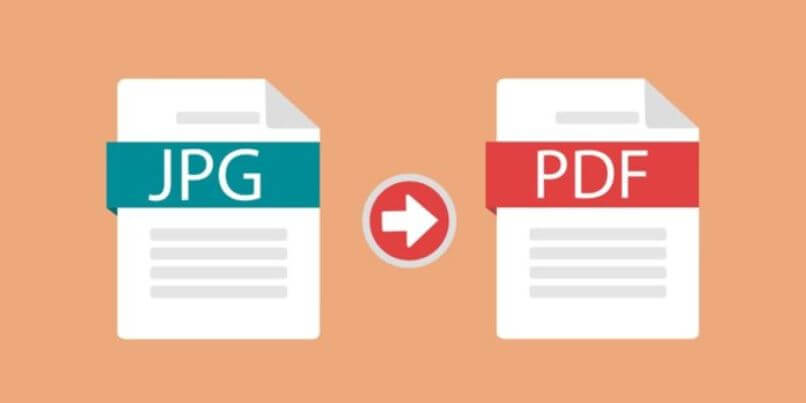
مع ماك
كما هو الحال في نظام التشغيل Windows، مع جهاز كمبيوتر Mac لديك أيضًا إمكانية التقاط لقطات الشاشة باستخدام أوامر لوحة المفاتيح البسيطة. بعض الأساليب المنفذة هي التالية:
- لالتقاط لقطة شاشة كاملة، عليك الضغط على SHIFT + Command + 3 . سيتم التقاط لقطة الشاشة تلقائيًا، وفي إحدى زوايا شاشتك، ستلاحظ صورة مصغرة صغيرة، إذا نقرت هناك، ستتمكن من تعديل لقطة الشاشة التي قمت بإنشائها.
- الخيار الآخر هو التقاط لقطة شاشة لجزء فقط من الشاشة. للقيام بذلك، عليك اتباع الأمر SHIFT + Command + 4 . من خلال القيام بذلك، سيتم تمكين نوع من التقاطع الذي ستسحب فيه بالماوس الجزء الذي تريده من الشاشة. إذا كنت تريد إلغاء الالتقاط، فقط اضغط على مفتاح Esc.
- وأخيرًا، لديك خيار التقاط نافذة أو قائمة محل اهتمامك. لتحقيق ذلك، ما عليك سوى الضغط على SHIFT + Command + 4 + Spacebar.
في حال كانت لديك شكوك حول كيفية العثور على لقطات الشاشة الملتقطة على جهاز Mac ، فإن منصة Apple نفسها تحتوي على قسم يشرح بوضوح ودقة مكان تحديد موقع هذا المجلد.
من جهاز كمبيوتر يعمل بنظام Windows
الإجراء المعتاد لالتقاط لقطات الشاشة في Windows هو الضغط على مفتاح Windows + PrintScreen. ما ستفعله مجموعة المفاتيح هذه هو التقاط لقطة شاشة للشاشة الحالية وحفظها تلقائيًا في مجلد موجود عادةً في مجلد الصور/لقطات الشاشة. يجب أن تكون حذرًا جدًا حيث يتم حفظ لقطات الشاشة على جهازك أو جهاز الكمبيوتر الخاص بك.
بعد التقاط لقطة الشاشة، اضغط بسرعة على مجموعة Windows + E. سيؤدي هذا إلى فتح نافذة مع مستكشف ملفات Windows الأصلي . ومن هناك، يمكنك تحديد موقع المجلد الذي توجد به لقطات الشاشة والتحقق من أنه تم التقاطها بالفعل.
الآن، ليس هذا هو البديل الوحيد الذي يتعين عليك التقاط لقطات شاشة له في نظام التشغيل Windows، نظرًا لأن لديك تطبيقًا بسيطًا ومفيدًا للغاية لهذا الغرض يُعرف باسم Snipping. للوصول إليه إذا لم يكن مثبتًا بالفعل على شريط الأدوات، فهو:
- اضغط على مفتاح Windows + Q
- سيظهر خيار البحث
- الآن ستقوم بكتابة كلمة Clippings ثم اضغط على الخيار الذي يظهر لك.
- سيؤدي هذا إلى تمكين البرنامج وسيظهر في مكان ما على شاشة جهاز الكمبيوتر الخاص بك.
- فقط اضغط على جديد ثم حدد بالماوس قسم الشاشة الذي تريد التقاط لقطة الشاشة فيه.
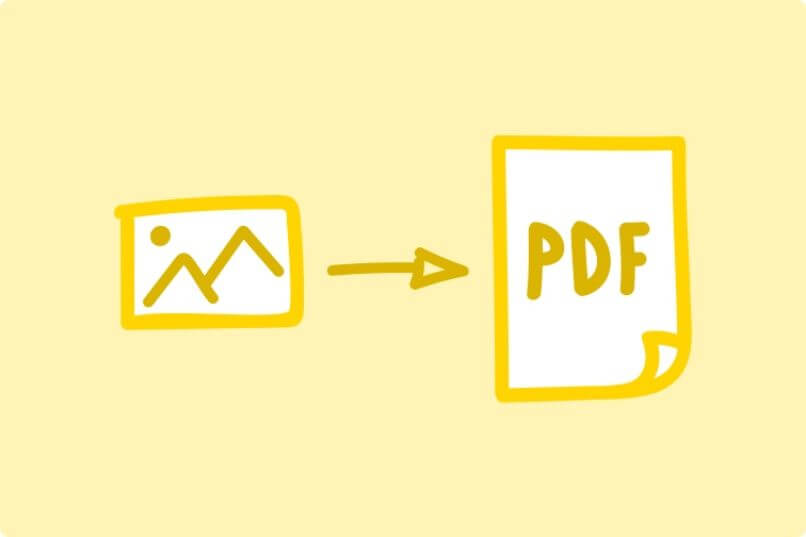
كيف يمكنك تحويل لقطة الشاشة إلى PDF مجانًا عبر الإنترنت؟
يمكنك العثور عبر الإنترنت على مجموعة واسعة من الصفحات والمنصات التي ستساعدك على تحويل الصور أو لقطات الشاشة إلى ملف بتنسيق PDF . والحقيقة هي أنه يمكنك استخدام الغالبية العظمى منها. علاوة على ذلك، يمكنك استخدام نفس صفحات الويب هذه لتحويل تنسيق الملفات التي يتم إنشاؤها عند تسجيل شاشة هاتف Samsung المحمول الخاص بك.
في حالة عدم شعورك بالثقة التامة تجاه الصفحات التي لم تقم بزيارتها من قبل في حياتك، يمكنك تجربة الصفحة التي تقدمها لك شركة Adobe نفسها لتحويل ملف JPG إلى PDF. ومن ناحية أخرى، لديك خيار استخدام:
- SmallPDf
- IlovePDF
- FreepdfConvert
- JPG2PDF
ومن الجدير بالذكر أنه ليس من الضروري استخدام هذه التطبيقات عبر الإنترنت لإجراء التحويل. يمكنك نسخ لقطات الشاشة ولصقها بشكل مثالي في مستند Word وعندما تحفظ الملف الجديد، نحفظه كمستند PDF . سيؤدي هذا إلى إنشاء ملف PDF جديد بالصورة (الصور) التي استخدمتها.
كيف يمكنني تحرير ملف PDF مع صورة؟
عادةً، لا يملك المستخدم العادي الوسائل اللازمة للدفع مقابل خدمات Adobe Reader الكاملة حتى يتمكن من تحرير مستندات PDF . يجد بعض المستخدمين أنه من الضروري تنزيل قارئ PDF يسمح لهم بإجراء التعديلات. لكن بشكل عام، لا يمكنك تعديل أو تحرير صورة أو نص داخل ملف PDF ما لم تكن هذه الوظائف نشطة.

بالنسبة للبقية، يجب عليك اختيار بدائل مثل:
- قم بتحويل مستند PDF إلى تنسيق قابل للتحرير مثل Word
- التقط لقطة شاشة وألصقها في مستند Word ثم احفظها بصيغة PDF.
- قم بتنزيل قارئ PDF الذي يسمح لك بتحرير المستند بأكمله دون قيود.
- استخدم البرامج عبر الإنترنت لإجراء تعديلات على الصورة.