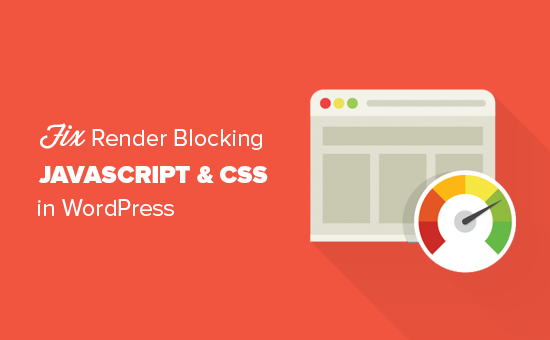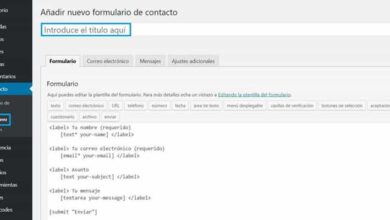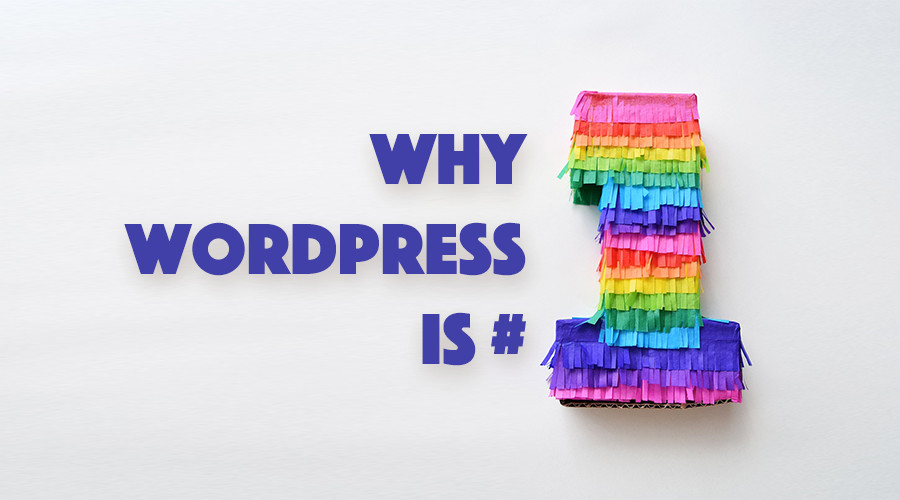كيفية ترجمة WordPress تلقائيًا (طريقة سهلة)
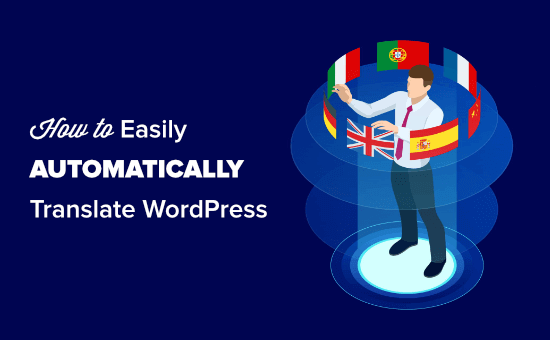
لماذا ترجمة موقع WordPress الخاص بك تلقائيًا؟
تتيح لك الترجمة التلقائية لموقع WordPress الخاص بك توفير المحتوى بسهولة بلغات المستخدمين.
بينما تستغرق ترجمة موقعك يدويًا وقتًا طويلاً. يمكنك إنشاء موقع WordPress متعدد اللغات ودفع المترجمين للمساعدة في الترجمات ، لكن تكاليفك ستزيد كلما أضفت المزيد من اللغات أو توظف المزيد من المترجمين.
تتم ترجمة موقعك تلقائيًا بسرعة وبأسعار معقولة. يمكنك فقط ترجمة بعض الصفحات المهمة ، أو يمكنك ترجمة موقعك بالكامل.
قد لا تكون جودة الترجمة جيدة مثل الترجمات اليدوية. ومع ذلك ، فقد أصبحت الأدوات التي تعمل بالذكاء الاصطناعي أفضل بكثير ويمكنها توفير بديل أسرع وفعال من حيث التكلفة.
بعد قولي هذا ، دعنا نلقي نظرة على كيفية تعيين الترجمة الآلية بسهولة على موقع WordPress.
إعداد ملحق WPML
أسهل طريقة لترجمة WordPress تلقائيًا هي استخدام مكون إضافي للترجمة . نوصي باستخدام WPML لهذا الغرض.
يعد WPML مكونًا إضافيًا مميزًا وتحتاج إلى خطة “Multilingual CMS” أو أعلى لتشغيل الترجمات التلقائية.
أولاً ، تحتاج إلى تثبيت وتفعيل ملحق WPML . لمزيد من التفاصيل ، راجع دليلنا خطوة بخطوة حول كيفية تثبيت مكون WordPress الإضافي .
عند التنشيط ، انقر فوق رابط “التسجيل الآن” الذي ستراه في صفحة الملحقات الخاصة بك. سترى بعد ذلك صفحة تحتاج فيها إلى إدخال مفتاح موقعك. يمكنك أن تجد هذا في حسابك على موقع WPML.
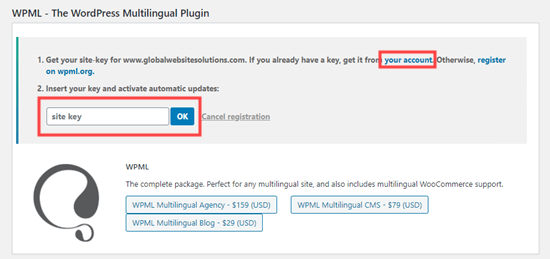
الآن ، انتقل إلى WPML » صفحة اللغات في مسؤول WordPress الخاص بك. سيعرض هذا خيارات إعداد WPML.
أولاً ، ما عليك سوى تحديد لغة المحتوى الحالي الخاص بك ، ثم النقر فوق الزر “التالي”.
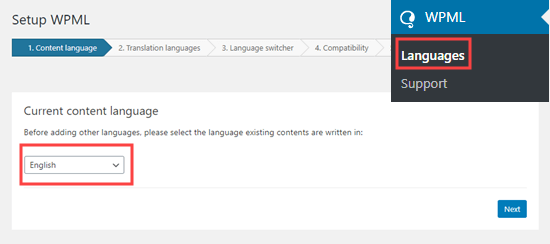
الآن ، تحتاج إلى اختيار اللغات التي تريد تمكينها لموقعك. ما عليك سوى تحديد المربع بجوار تلك التي تريد استخدامها.
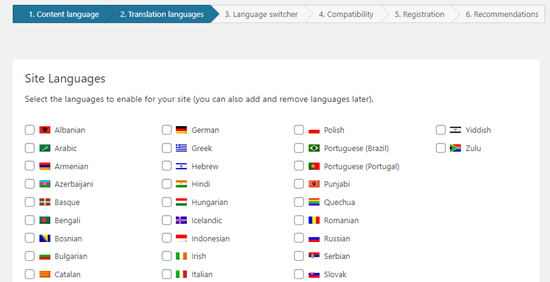
ستظهر خيارات اللغة على موقعك في محوّل اللغة.
سيطالبك WPML باختيار ترتيب للغات في المحوّل. تحتاج أيضًا إلى اختيار ما يجب القيام به في حالة فقد ترجمة لصفحة معينة.
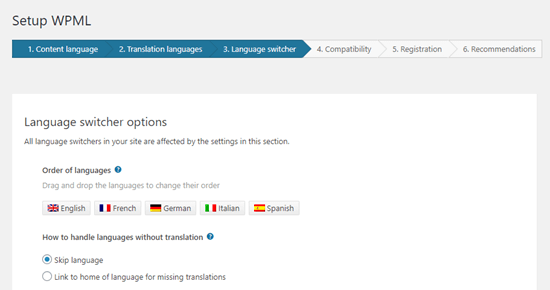
أسفل هذا ، يمكنك المضي قدمًا وإضافة محوّل اللغة إلى قائمة التنقل الخاصة بك. إذا كنت تفضل ذلك ، يمكنك إضافته إلى عنصر واجهة مستخدم أو منطقة تذييل موقع الويب الخاص بك.
أخيرًا ، لديك خيار ربط الترجمات إما أعلى أو أسفل مشاركاتك. إذا قمت بتمكين هذا الخيار ، يمكنك اختيار الشكل الذي ستبدو عليه روابط الترجمة هذه. سترى أيضًا معاينة:
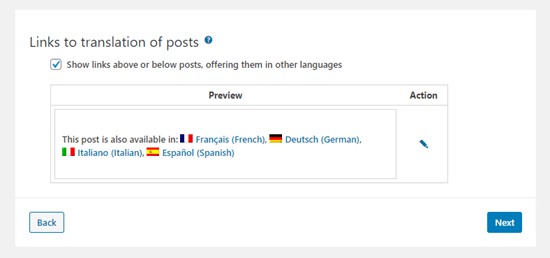
عندما تكون جاهزًا ، انقر فوق الزر “التالي” للمضي قدمًا.
سيسألك WPML بعد ذلك عما إذا كنت تريد إرسال معلومات عن السمات والملحقات إلى WPML.org. يمكن أن يساعد ذلك في تسريع الأمور إذا كنت بحاجة إلى دعم.
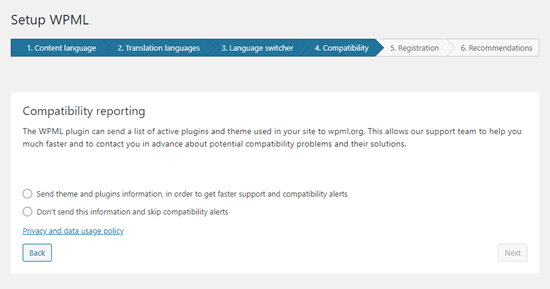
بعد ذلك ، تحتاج إلى إدخال مفتاح الموقع الخاص بك إذا لم تقم بذلك من قبل. إذا كنت قد أدخلته بالفعل ، فما عليك سوى النقر فوق الزر التالي.
بعد ذلك ، سترى بعض التوصيات لتثبيت المكونات الأخرى. انطلق وقم بتثبيت وتفعيل إضافات String Translation and Translation Management في هذه الخطوة:
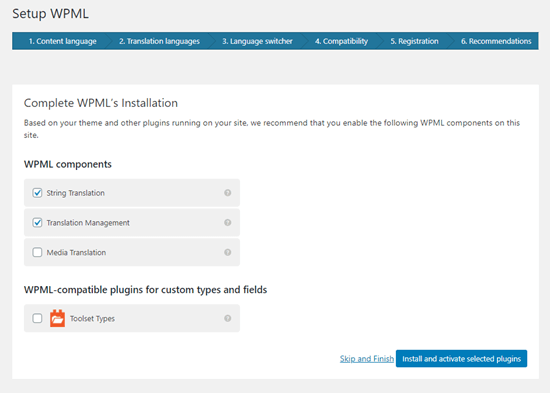
أخيرًا ، انقر فوق الارتباط “تخطي وإنهاء” لإغلاق معالج الإعداد.
ترجمة المحتوى الخاص بك تلقائيًا
لترجمة المحتوى الخاص بك ، يجب أن تذهب إلى WPML » صفحة إدارة الترجمة في مسؤول WordPress الخاص بك.
هنا ، تحتاج إلى اختيار من سيترجم موقعك. نوصي باختيار “أنا فقط” هنا:
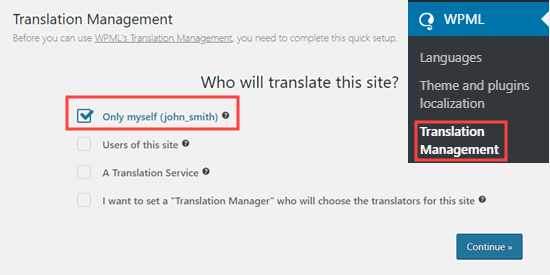
بعد ذلك ، سترى بعض التفاصيل حول محرر الترجمة المتقدم. ببساطة انقر للمتابعة. سترى بعد ذلك ملخصًا ، حيث تحتاج فقط إلى المضي قدمًا والنقر فوق الزر “تم!” زر.
بعد ذلك ، سيتم نقلك إلى لوحة معلومات إدارة الترجمة.
هنا ، تحتاج إلى النقر فوق علامة التبويب “أدوات الترجمة” ثم الزر “الاشتراك مجانًا” لإعداد الترجمات التلقائية:
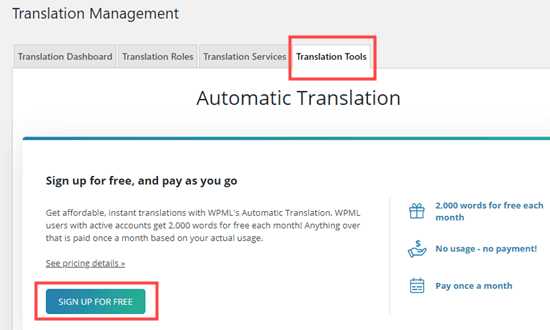
نصيحة: تحصل على 2000 كلمة / شهر من الترجمة الآلية مجانًا.
سيُطلب منك بعد ذلك إدخال تفاصيل الفواتير الخاصة بك.
بعد ذلك ، انقر فوق علامة التبويب “لوحة أدوات الترجمة”. من هنا ، يمكنك تحديد المحتوى الذي تريد ترجمته. سنقوم بترجمة صفحات “حول” و “الاتصال”.
ما عليك سوى تحديد المربعات بجوار الصفحات التي اخترتها:
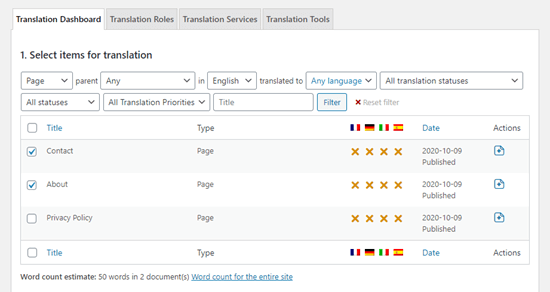
بمجرد تحديد المحتوى ، سترى تقدير عدد الكلمات. يساعدك هذا في وضع ميزانية للترجمات الآلية.
بعد ذلك ، قم بالتمرير لأسفل إلى قسم “تحديد خيارات الترجمة”. سيؤدي هذا افتراضيًا إلى إنشاء ترجمات للمحتوى الذي اخترته بجميع اللغات ، ولكن يمكنك تغيير الإعدادات إذا كنت تريد ذلك.
بعد تحديد اختيارك ، انقر فوق الزر “إضافة محتوى محدد إلى سلة الترجمة”.
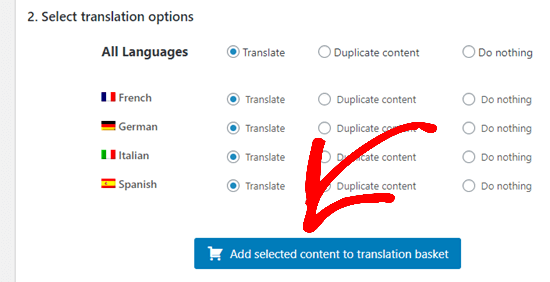
من المفترض أن ترى الآن علامة تبويب “سلة الترجمة” الجديدة أعلى الشاشة. سيؤدي النقر فوقه إلى إظهار الصفحات الجاهزة للترجمة والعدد الإجمالي للكلمات المطلوبة.
انطلق وانقر على الزر “إرسال كافة العناصر للترجمة”:
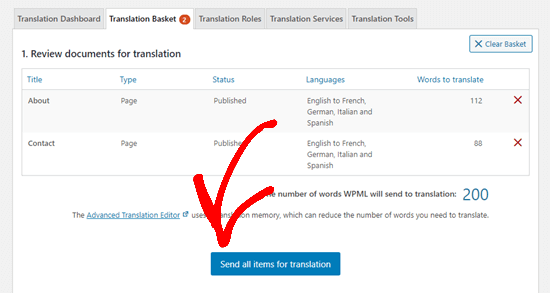
يجب أن ترى رسالة نجاح بعد ذلك.
بعد ذلك ، انتقل إلى WPML » صفحة الترجمات في مسؤول WordPress الخاص بك للاطلاع على قائمة انتظار الترجمات.
لاستخدام المترجم الآلي ، ما عليك سوى النقر على الزر “خذ وترجم” بجوار نسخة من الصفحة.
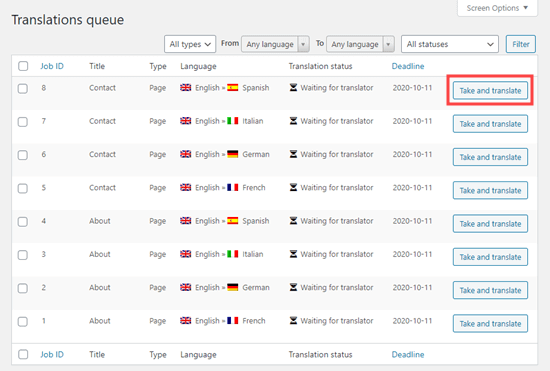
سترى بعد ذلك محرر الترجمة المتقدم. هنا ، ما عليك سوى النقر فوق الزر “نعم ، الترجمة تلقائيًا”:
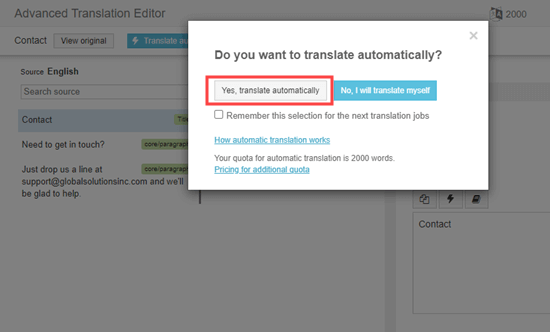
سيقوم WPML الآن بترجمة المحتوى الخاص بك تلقائيًا إلى اللغة المختارة باستخدام التعلم الآلي.
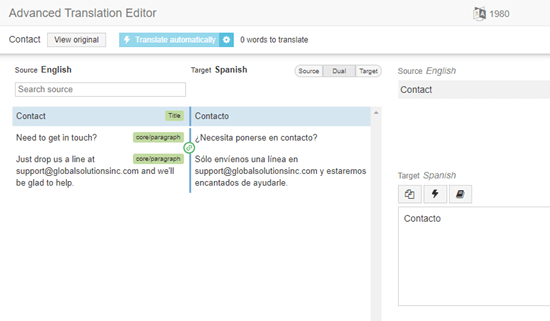
ما عليك سوى النقر فوق الزر “إكمال” في الجزء السفلي من الشاشة ويمكنك بعد ذلك ترجمة صفحاتك الأخرى بنفس الطريقة.
عرض صفحاتك المترجمة على موقع الويب الخاص بك
يمكنك زيارة صفحة على موقع الويب الخاص بك وعرض النسخ المترجمة. إليك كيف تبدو صفحة “حول” الخاصة بنا الآن على موقعنا التجريبي على الويب:
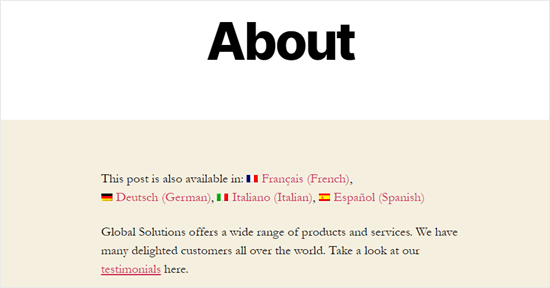
إذا نقرنا على رابط النسخة الفرنسية ، فإننا نرى الصفحة المترجمة.
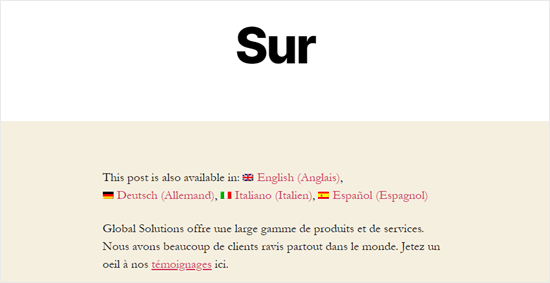
الترجمة التلقائية لمحتوى WordPress بكميات كبيرة
إذا كان لديك الكثير من المحتوى الذي تريد ترجمته ، فمن الأسرع القيام بذلك كمجموعة. كما في السابق ، تحتاج أولاً إلى إضافة المحتوى إلى سلة الترجمة الخاصة بك ثم إرساله للترجمة.
بعد ذلك ، انتقل إلى علامة التبويب أدوات الترجمة. هنا ، سترى قائمة وظائف الترجمة. انقر فوق مربع الاختيار أعلى القائمة لتحديدها جميعًا:
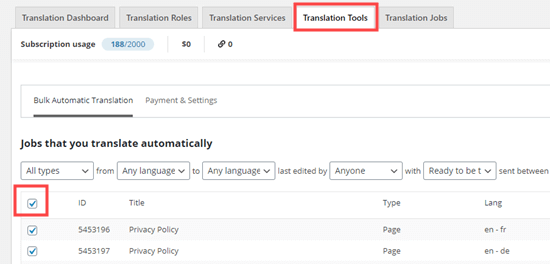
فقط 10 عناصر تناسب كل صفحة. تحتاج إلى تحديد أي وظائف في أي صفحات لاحقة أيضًا. ما عليك سوى النقر فوق الزر “2” الموجود أسفل يمين الجدول للقيام بذلك.
بمجرد تحديد جميع الوظائف ، انقر فوق الزر “الترجمة تلقائيًا”:
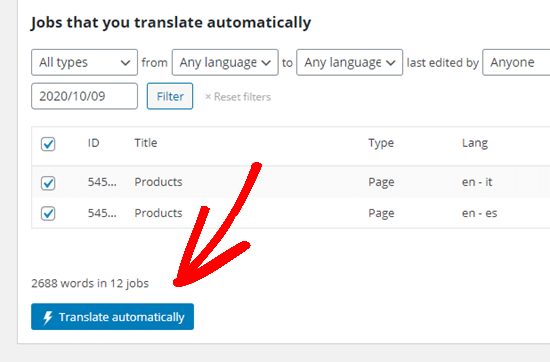
سيتم ترجمتها تلقائيًا لك. يمكنك عرض الإصدارات المكتملة من خلال عرض موقعك كما كان من قبل.
إذا كنت تريد تحرير ترجمة آلية ، فما عليك سوى الانتقال إلى الصفحات »جميع الصفحات في لوحة معلومات WordPress الخاصة بك. ثم ، انقر فوق رمز القلم الرصاص لتلك اللغة:
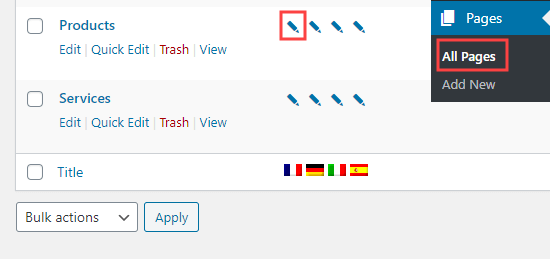
سيؤدي هذا بعد ذلك إلى تشغيل محرر الترجمة المتقدم.
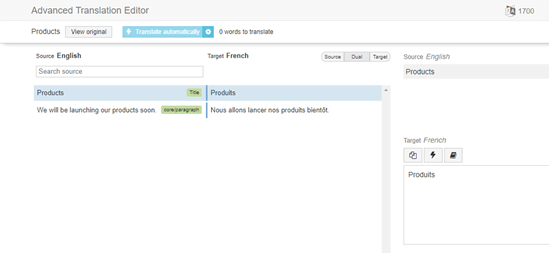
لمعرفة المزيد حول WPML ، راجع مقالتنا حول إنشاء موقع متعدد اللغات .
تغيير لغة مدير WordPress الخاص بك
يتيح WPML أيضًا لمستخدمين مختلفين تحديد لغات مختلفة داخل منطقة إدارة WordPress.
من السهل القيام بذلك من خلال الانتقال إلى ” ملف تعريف المستخدمين” واختيار لغتك المفضلة من القائمة المنسدلة “اللغة”:
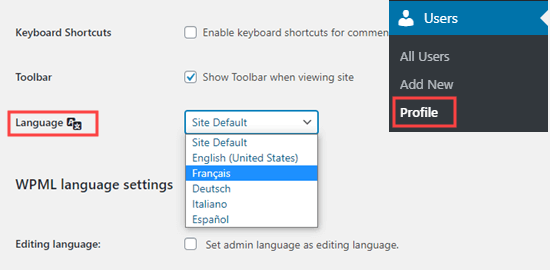
لا تنس النقر فوق الزر “حفظ التغييرات” أسفل الصفحة.
الآن ، سيتم بعد ذلك ترجمة منطقة المسؤول الخاصة بك إلى اللغة التي اخترتها:
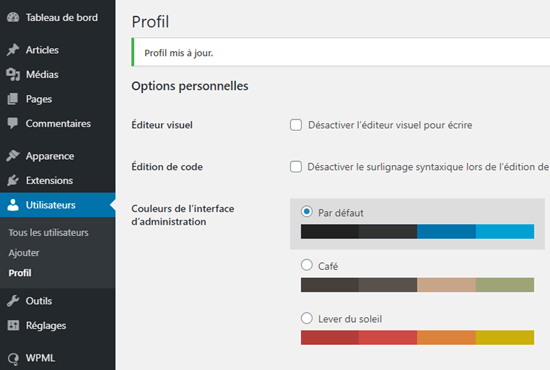
نأمل أن تساعدك هذه المقالة في تعلم كيفية ترجمة WordPress تلقائيًا. قد تعجبك أيضًا مقالتنا حول أفضل ملحقات الترجمة لـ WordPress ، ومقارنتنا لأفضل خدمات هاتف الأعمال عبر الإنترنت للفرق الافتراضية.