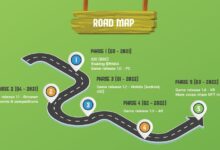كيفية تسجيل ألعاب Roblox على الكمبيوتر بنظام Windows: دليل خطوة بخطوة

إذا كنت من عشاق ألعاب Roblox وتريد حفظ لحظاتك المميزة أو مشاركة تجربتك مع الآخرين، فإن تسجيل الفيديو أثناء اللعب هو خيار رائع. في هذا المنشور، سنشرح لك خطوة بخطوة كيفية تسجيل ألعاب Roblox على جهاز الكمبيوتر الذي يعمل بنظام Windows باستخدام الأدوات المدمجة في النظام أو بعض البرمجيات الإضافية التي يمكن أن تعزز تجربتك. دعونا نبدأ!
1. استخدام أداة “Game Bar” المدمجة في Windows 10 و 11
أداة Game Bar هي أداة مدمجة في Windows 10 و 11 مصممة خصيصًا لتسجيل الفيديوهات أثناء اللعب. يمكنك استخدامها بسهولة لتسجيل جلسات اللعب في Roblox.
خطوات استخدام Game Bar لتسجيل Roblox:
- فتح لعبة Roblox:
- قم بتشغيل لعبة Roblox التي ترغب في تسجيلها.
- تشغيل Game Bar:
- اضغط على زر Windows + G لفتح Game Bar. قد تحتاج إلى التأكد من أن هذه الميزة مفعلّة في إعدادات النظام. إذا لم تظهر، اذهب إلى الإعدادات > الألعاب > شريط الألعاب وتأكد من تفعيل خيار “تشغيل شريط الألعاب”.
- بدء التسجيل:
- بمجرد فتح Game Bar، ستلاحظ وجود زر التسجيل (دائرة حمراء). اضغط على هذا الزر لبدء التسجيل.
- إيقاف التسجيل:
- عندما تنتهي من التسجيل، اضغط على زر إيقاف التسجيل. ستجد الفيديو المحفوظ في مجلد Videos داخل مكتبة الفيديوهات الخاصة بك.
2. استخدام برنامج OBS Studio (Open Broadcaster Software)
إذا كنت تبحث عن طريقة أكثر تقدمًا لتسجيل ألعاب Roblox بجودة عالية، يمكنك استخدام برنامج OBS Studio، وهو أحد أشهر برامج البث والتسجيل المفتوحة المصدر.
خطوات استخدام OBS Studio لتسجيل Roblox:
- تنزيل وتثبيت OBS Studio:
- قم بتحميل OBS Studio من الموقع الرسمي obsproject.com ثم قم بتثبيته.
- إعداد OBS Studio لتسجيل Roblox:
- افتح البرنامج بعد التثبيت. في نافذة Sources، اضغط على + واختر Display Capture أو Window Capture إذا كنت ترغب في تسجيل نافذة Roblox فقط.
- حدد شاشة أو نافذة Roblox.
- إعداد جودة التسجيل:
- في قائمة Settings (إعدادات) في OBS، انتقل إلى Output وضبط الإعدادات حسب الحاجة (مثل الدقة ومعدل الإطارات).
- يمكنك ضبط الجودة وفقًا للقدرة التي يتحملها جهاز الكمبيوتر لديك.
- بدء التسجيل:
- اضغط على Start Recording لبدء التسجيل، ويمكنك إيقاف التسجيل في أي وقت عبر الضغط على Stop Recording.
- البحث عن الفيديو المسجل:
- سيتم حفظ الفيديو في المجلد الذي حددته في إعدادات البرنامج، ويمكنك الوصول إليه لمشاهدته أو تحريره.
3. نصائح لتحسين جودة التسجيل أثناء اللعب
- تأكد من تحديث التعريفات: قبل أن تبدأ في التسجيل، تأكد من أن تعريفات بطاقة الرسومات لديك محدثة للحصول على أفضل أداء وجودة تسجيل.
- اختيار دقة متوافقة: حاول ضبط إعدادات الدقة لمطابقة قدرة جهاز الكمبيوتر لديك لضمان تسجيل سلس.
- إغلاق البرامج غير الضرورية: لتقليل التأثير على الأداء، حاول إغلاق التطبيقات غير الضرورية أثناء اللعب وتسجيل الفيديو.
تعد لعبة Roblox من بين الألعاب الأكثر لعبًا، حيث يوجد بها ما لا يقل عن 200 مليون مستخدم نشط شهريًا. إذا كنت أحد هؤلاء المستخدمين وتريد معرفة كيفية تسجيل شاشة جهاز الكمبيوتر الخاص بك الذي يعمل بنظام Windows، انتبه لأنك ستتعلم أدناه كيفية القيام بذلك.
ما هي خطوات تسجيل مقاطع الفيديو بالصوت على جهاز الكمبيوتر الذي يعمل بنظام Windows؟
إن خطوات تسجيل مقاطع الفيديو بصوتك على جهاز كمبيوتر يعمل بنظام التشغيل Windows هي خطوات سهلة حقًا. أولاً سيتعين عليك تنزيل Roblox وتثبيته ، ثم يتعين عليك تنزيل برنامج لتسجيل الشاشة. أخيرًا وليس آخرًا، تذكر أنه لكي يتم سماع صوتك، يجب أن يكون لديك ميكروفون متصل بجهاز الكمبيوتر الخاص بك، وإلا فسيتم سماع اللعبة فقط.
بمجرد تنزيل اللعبة ومعرفة كيفية إنشاء حساب Roblox وفي نفس الوقت الحصول على برنامج لتسجيل شاشتك والميكروفون، يجب عليك فقط بدء اللعبة. أدخل الخادم المفضل لديك وابدأ في تسجيل شاشة اللعبة باستخدام البرنامج الذي اخترته.
أين يتم حفظ تسجيلات Roblox مع Windows؟
قد يختلف مكان حفظ تسجيلات Roblox في نظام التشغيل Windows اعتمادًا على البرنامج الذي تستخدمه . ولكن لكي نكون أكثر تحديدًا، فإن برامج مثل OBS Studio ستترك التسجيلات في مجلد “الفيديو” الموجود على الكمبيوتر. قد يقوم برنامج آخر بحفظه في مكان آخر أو إنشاء مجلد محدد للتسجيلات. ومع ذلك، تذكر أنه يمكنك اختيار مسار معين لحفظ تسجيلاتك في المجلد الذي تختاره، ولكن كل هذا يتوقف على البرنامج.

ما هي البرامج الموجودة لنظام Windows لتسجيل ألعاب الفيديو؟
أفضل برامج تسجيل الشاشة لنظام التشغيل Windows هي بلا شك OBS Studio و Camtasia Studio ، وذلك لأنها برامج سهلة الاستخدام للغاية وتترك بلا شك مواد ممتعة للغاية من حيث الجودة. توفر لك هذه البرامج أيضًا إعدادًا جيدًا لتسجيل شاشتك أو بثها.
ستوديو او بي اس
يعد OBS Studio أحد برامج التسجيل الأكثر استخدامًا اليوم، وذلك نظرًا لسهولة استخدامه وممتعته. بمجرد تنزيل OBS Studio على جهاز الكمبيوتر الخاص بك، افتح البرنامج؛ في قسم “المصدر”، انقر فوق رمز علامة الزائد وحدد نوع الالتقاط الذي تريد التقاطه. بعد ما سبق، حدد مصدر Roblox واحفظه، ثم انقر فوق “بدء التسجيل وهذا كل شيء”.
عند إيقاف التسجيل، سيتم حفظه تلقائيًا في مجلد “مقاطع الفيديو” الذي أنشأه Windows. لتهيئة المكان الذي يتم حفظ مقاطع الفيديو فيه، عليك الانتقال إلى “الإعدادات”، ثم في القائمة التي تظهر، حدد خيار “الإخراج”. أخيرًا، في قسم “التسجيل”، سيظهر لك المسار الذي تم حفظ التسجيلات فيه، إذا كنت تريد تغييره لسبب ما، فما عليك سوى النقر فوق “استعراض”.
كامتاسيا
يعد Camtasia Studio أحد أقدم برامج التسجيل وأكثرها استخدامًا في العالم، وهو برنامج مزود بإصدار مجاني وإصدار مدفوع. أما بالنسبة لاستخدامه، فبمجرد فتح البرنامج (في أي إصدار)، ستظهر لك قائمة لتحديد ما تريد القيام به. عادةً يجب عليك اختيار “مشروع جديد” الذي سيفتح واجهة تسمح لك بتكوين ومعاينة كيفية تسجيل الفيديو الخاص بك.

مع مسجل ويندوز 10
إذا كنت في الموضع الذي تريد فيه تسجيل شاشتك دون الحاجة إلى تثبيت أي برامج ، فمن حسن الحظ أن Windows 10 لديه مسجل شاشة خاص به في النظام. للوصول إلى هذا المُسجل، اضغط على مفتاح “Windows” + “G”. من خلال القيام بما سبق، سيتم فتح قائمة بديهية إلى حد ما لتسجيل شاشتك. ومع ذلك، تذكر أن هذا الخيار غير متوفر في أنظمة التشغيل الأقدم من Windows 10 لأنها أنظمة “قديمة” وغير مدعومة.
ما هي النصائح التي يجب علي اتباعها لتسجيل ألعاب Roblox دون تأخير؟
قد يحدث “التأخر” المعروف عند تسجيل ألعاب Roblox ، ويمكن أن يحدث هذا لسببين . أن الكمبيوتر لا يدعم تسجيل الفيديوهات أو أن البرنامج غير متوافق مع التطبيق المذكور. في حالة الخيار الأول، فإن أفضل ما يمكنك فعله هو تغيير أو تحسين جهاز الكمبيوتر الحالي الخاص بك، وفي حالة الخيار الثاني يمكنك تغيير برنامج التسجيل ومعرفة ما إذا كان سيبقى كما هو.
الخلاصة
تسجيل ألعاب Roblox على جهاز الكمبيوتر الذي يعمل بنظام Windows ليس بالأمر الصعب. يمكنك استخدام Game Bar المدمجة في النظام أو اللجوء إلى برامج احترافية مثل OBS Studio للحصول على تحكم أكبر وجودة أفضل. سواء كنت ترغب في مشاركة لحظات اللعب المميزة مع أصدقائك أو إنشاء محتوى لتوزيعه على منصات مختلفة، يمكنك استخدام هذه الأدوات لتحقيق هدفك.
إذا كان لديك أي أسئلة أو كنت بحاجة إلى المزيد من المساعدة، لا تتردد في طرحها في التعليقات!