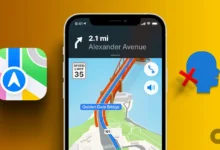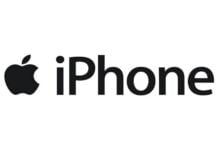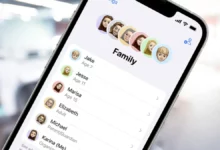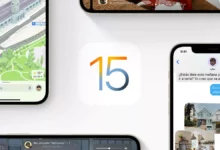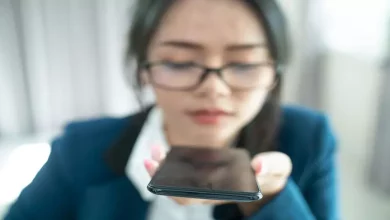كيفية تسجيل شاشة جهاز iPhone أو iPad أو iPod – طريقة فعالة

هناك العديد من الأسباب التي تجعلك ترغب في تسجيل شاشتك ، على سبيل المثال أنك تريد الحصول على صور لمحادثة ، لكنها طويلة جدًا وسيكون من المزعج أو المحير التقاط العديد من الصور ، مع مقطع فيديو ستتمكن من الحصول عليه. المعلومات في ملف واحد. لهذا السبب من المهم جدًا أن تتعلم تسجيل شاشة جهاز iPhone أو iPad أو iPod الخاص بك ، في المقالة التالية سنشرح كيفية القيام بذلك.
ما الذي يجب عليك فعله لتسجيل شاشة iPhone أو iPad أو iPod من “مركز التحكم”؟
التسجيلات هي طريقة لتخيل لحظة ، يقال إنها صور مستمرة ، أي أنها تلتقط الصور دون توقف. هذا هو السبب في أنه من المهم جدًا أن تتمكن من القيام بذلك على شاشة iPhone أو iPad أو iPod.
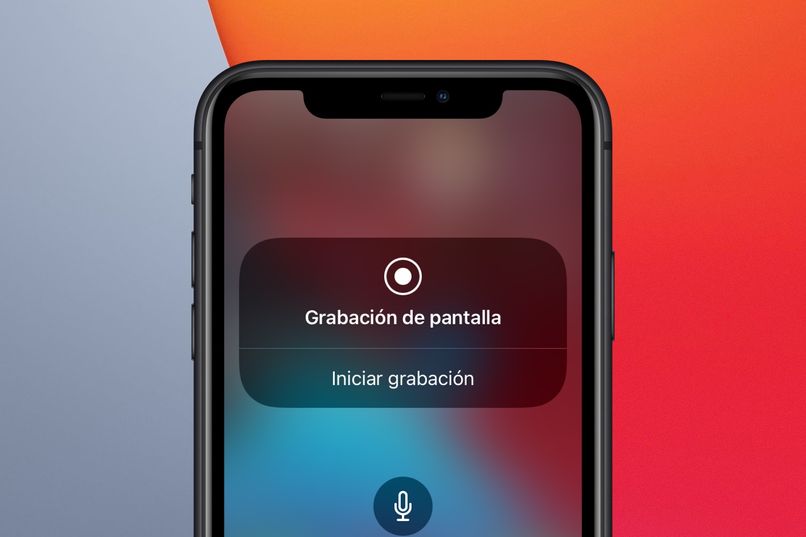
شاشة تسجيل مع صوت مضمّن :
- انتقل إلى إعدادات جهاز iPhone أو iPad أو iPod الخاص بك.
- الآن أدخل مركز التحكم.
- ستجد هنا خيارًا يقول تسجيل الشاشة ، يوجد هذا في أسفل اليسار ، انقر فوقه.
- سيظهر الآن مربع به معلومات بداخله.
- انقر فوق الزر الأحمر في المنتصف لبدء التسجيل.
- انتقل إلى الشاشة التي تريد تسجيلها ، وسيمنحك الخيار 3 دقائق لبدء التسجيل.
- عند التسجيل سترى رمز أحمر ، وهذا سيكون لإيقاف التسجيل.
- عندما تريد التوقف ، اضغط على الزر الأحمر الموجود في الوسط السفلي.
- تم الآن تسجيل شاشتك بالصوت .
قم بتسجيل الشاشة دون تضمين الصوت:
- انتقل إلى إعدادات جهازك.
- اذهب إلى مركز التحكم الآن.
- أدخل علامة الجمع التي تظهر على الشاشة ، وهي خضراء ، وتقع بجوار تسجيل الشاشة.
- هنا يجب أن تذهب إلى خيار تسجيل الشاشة.
- اضغط على عدم وجود صوت.
- الآن عليك الخروج من كل شيء.
- عندما تكون على شاشتك الرئيسية ، ارجع إلى مركز التحكم.
- اضغط على تسجيل الشاشة.
- لبدء التسجيل اضغط على الزر الأحمر أدناه.
- يمنحك التطبيق عدًا تنازليًا لمدة ثلاث ثوانٍ لبدء تشغيله.
- لإكمالها ، ما عليك سوى الضغط على الزر الأحمر في الأسفل.
ما هي المدة التي يمكنك خلالها تسجيل شاشة iPhone أو iPad أو iPod؟
تسجيل الشاشة بجهازك بسيط للغاية ، ما عليك سوى اتباع الإجراء المذكور أعلاه وانتظر الوقت الذي تريد التسجيل فيه ، يجب أن يكون هذا قبل 70 دقيقة ، إذا انتقلت من هنا ، فسيتوقف التسجيل ولن يسمح لك بذلك سجل ولا احفظ.
إذا كانت تسجيلات طويلة جدًا ، فننصحك بإجراء ذلك بمرور الوقت ، أي إذا استمر التسجيل المذكور لمدة ساعة واحدة ، قسّم الوقت ، 50 دقيقة و 50 دقيقة ، وبهذه الطريقة لن يسبب لك جهازك أي مشاكل.
أين تجد تسجيلات الشاشة التي قمت بها على iPhone أو iPad أو iPod؟
يمكن العثور على تسجيلات شاشتك في صور جهازك . يجب أن يكون لديك مساحة في التخزين الخاص بك بحيث يمكن تسجيل التسجيلات وحفظها ، يمكنك اتباع الإجراء التالي لعرض التسجيل الخاص بك :
- انتقل إلى تطبيقاتك الموجودة في قائمتك الرئيسية.
- انتقل إلى مربع البحث ، وأدخل اسم تطبيق الصور الخاص بك ، ويمكنك أيضًا البحث عنه بين تطبيقاتك.
- عندما تجد التطبيق ، اضغط عليه للدخول إليه.
- ابحث الآن في مقاطع الفيديو الخاصة بك عن أحدثها.
- هنا يمكنك مشاهدة تسجيل الشاشة الخاصة بك.
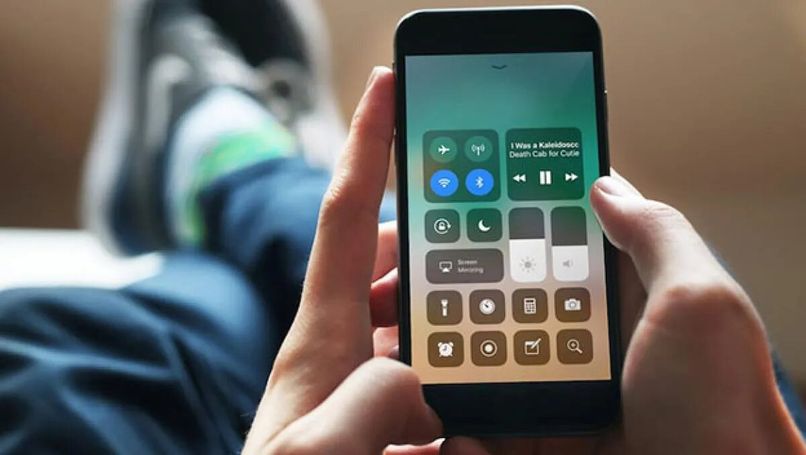
ما هي الطرق الأخرى التي يمكنك استخدامها لتسجيل شاشة هذه الأجهزة؟
لا يمكنك فقط تسجيل الشاشة بوظيفة جهازك نفسه ، بل يمكنك أيضًا تنزيل تطبيق يساعدك في تنفيذ هذا الإجراء ، وهذه بعض منها:
باستخدام dr.fone على iPhone
DrFone هو تطبيق سيساعدك على تسجيل شاشتك بالصوت المضمن في أجهزة iOS ، حيث ستتمكن من تسجيل المسرحيات والمحادثات ، وكل ما تريد استخدامه ، ما عليك سوى اتباع الإجراء التالي:
- أدخل التطبيق ، يجب أن تقوم بتنزيله .
- عند الدخول ، انقر فوق المزيد من الأدوات ، ستجدها على الشاشة الأولى بجهازك.
- الآن يجب أن تذهب للاتصال بنفس الشبكة الخاصة بك.
- للقيام بذلك ، انقر فوق اتصال الشبكة.
- انقر فوق بدء التسجيل ، لكن سيظهر مربع بالإعدادات للتسجيل التي ستقوم بتكوينها والضغط على جاهز
- لاستخدامه عليك فقط الذهاب إلى مركز التحكم والضغط على “تسجيل” .
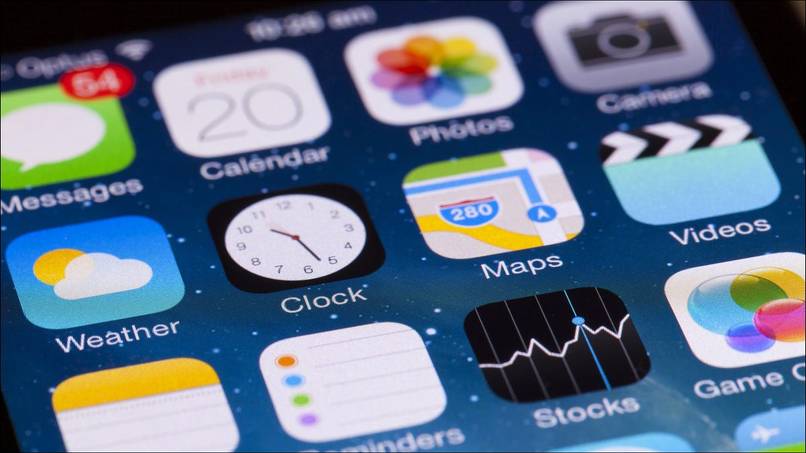
تسجيل الشاشة مع “شو”
Shou هو تطبيق كامل للغاية لتسجيل الشاشات ، حيث ستكون قادرًا على القيام بما تريد وحفظه دون الحاجة إلى الاتصال بجهاز كمبيوتر ، وسيتيح لك تغيير القياسات وكل ما يتعلق بمنشورك ، كن قادرًا على استخدامه بالطريقة التالية:
- أدخل التطبيق الذي تم تنزيله بالفعل.
- انقر فوق بدء التسجيل ، ثم سترى مربعًا أحمر ، يمكنك تكوين بعض الأشياء فيه.
- يمكنك الخروج وتسجيل ما تريد.
- لإيقافه ، لكن عليك الذهاب إلى التطبيق والضغط على إيقاف.