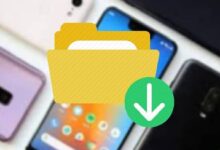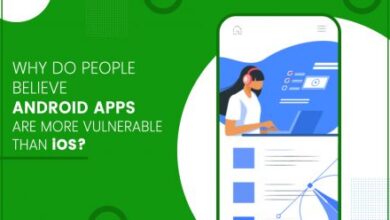كيفية تشغيل Android على Linux باستخدام Virtual Machine
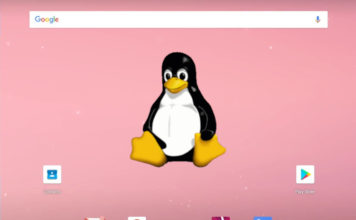
في الآونة الأخيرة ، قمنا برعاية قائمة بأفضل محاكيات Android لأنظمة Linux وشعرنا بخيبة أمل عندما اكتشفنا أنه لا يوجد تطبيق مناسب يمكنه محاكاة Android على توزيعة Linux. ومع ذلك ، وجدنا طريقة رائعة لتشغيل Android على Linux باستخدام جهاز افتراضي يدعم Play Store. وفي الواقع ، تعمل بشكل أفضل من المحاكيات نظرًا للترجمة الثنائية الأفضل والميزات الشبيهة بسطح المكتب. لذلك في هذه المقالة ، سوف نوضح لك كيفية تشغيل Android على Linux باستخدام جهاز افتراضي. في هذه الملاحظة ، دعنا نمضي قدمًا ونتعرف على الخطوات دون أي تأخير.
قم بتشغيل Android على Linux باستخدام Virtual Machine
قبل المضي قدمًا ، اسمحوا لي أن أشرح بإيجاز كيف سنقوم بتشغيل Android على Linux. سنستخدم مشروعًا مفتوح المصدر يسمى Android-x86 يعمل على توصيل نظام التشغيل Android المستند إلى ARM إلى الأنظمة المستندة إلى x86. بشكل أساسي ، باستخدام صورة ISO لنظام Android-x86 ، يمكنك تشغيل Android على أي نظام سطح مكتب ، سواء كان نظام التشغيل Windows أو Linux.
يمكنك أيضا تثبيت وتشغيل أفضل ألعاب الروبوت و التطبيقات على الجهاز الخاص بك لينكس. إذن ، إليك الإرشادات التي يجب عليك اتباعها لتثبيت Android على Linux كجهاز افتراضي. يمكنك النقر فوق الارتباط أدناه للتنقل بسلاسة بين الأقسام المختلفة.
الإعداد الأساسي
1. أولاً وقبل كل شيء ، قم بتنزيل صورة ISO لنظام Android 9 من هنا . اعتمادًا على بنية جهاز الكمبيوتر الخاص بك ، اختر إما صورة ISO 64 بت أو 32 بت. بالمناسبة ، حاليًا ، Android 9 هو أحدث نظام تشغيل تم نقله لأجهزة كمبيوتر سطح المكتب.
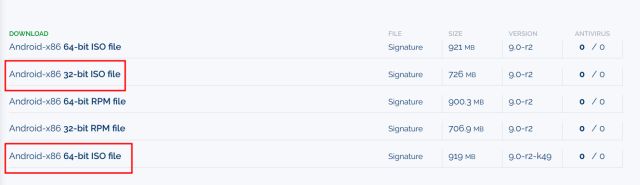
2. بمجرد تنزيل صورة Android ISO ، امض قدمًا وقم بتنزيل VirtualBox . يمكنك العثور على ملف الإعداد لجميع توزيعات Linux من هنا . بعد اكتمال التنزيل ، قم بتثبيت برنامج VirtualBox على نظامك.
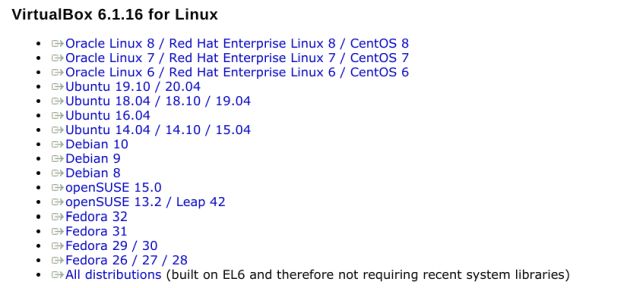
3. هنا ، أقوم بتشغيل VirtualBox على Ubuntu. الآن ، انقر فوق “جديد” في شريط القوائم وقم بتسمية جهازك الظاهري. على سبيل المثال ، لقد قمت بإدخال “Android”. علاوة على ذلك ، حدد النوع كـ ” Linux” واختر “Linux آخر (64 بت) ” ضمن الإصدار. إذا كان لديك جهاز 32 بت ، فحدد “لينكس أخرى (32 بت)”. أخيرًا ، انقر فوق “التالي”.
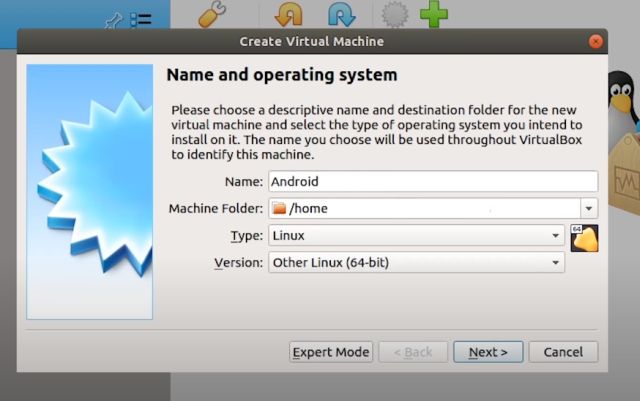
4. في النافذة التالية ، قم بتخصيص 2 غيغابايت على الأقل من ذاكرة الوصول العشوائي . إذا كانت لديك ذاكرة وصول عشوائي إضافية متوفرة ، فقم بزيادتها إلى 4 جيجابايت للحصول على أداء أفضل أثناء استخدام Android.
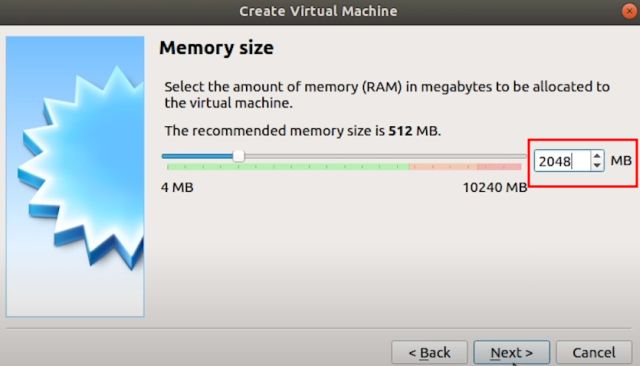
5. بعد ذلك ، حدد ” إنشاء قرص ثابت افتراضي الآن” وانقر فوق “إنشاء”.
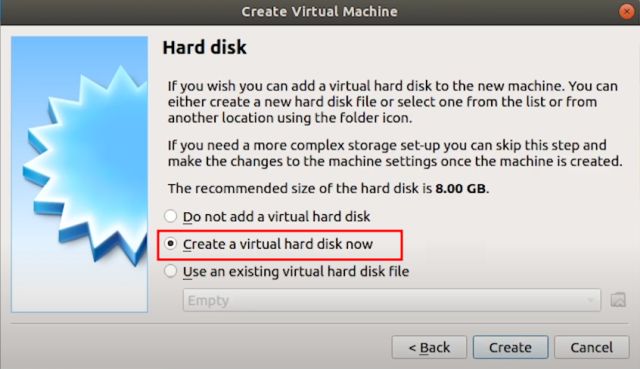
6. علاوة على ذلك ، حدد ” VDI ” وانقر على “التالي”.
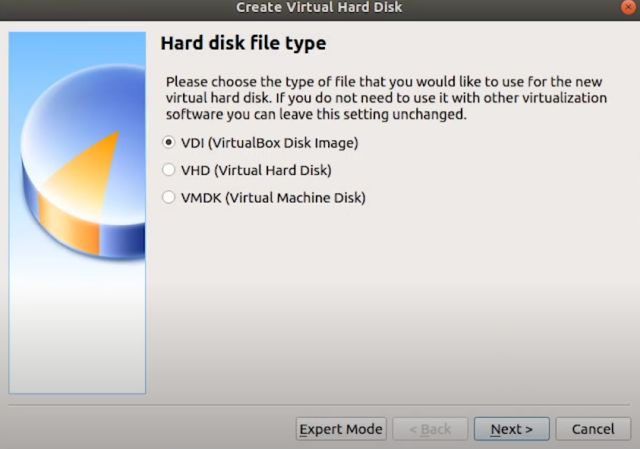
7. حدد ” تخصيص ديناميكي ” وانقر فوق “التالي”.
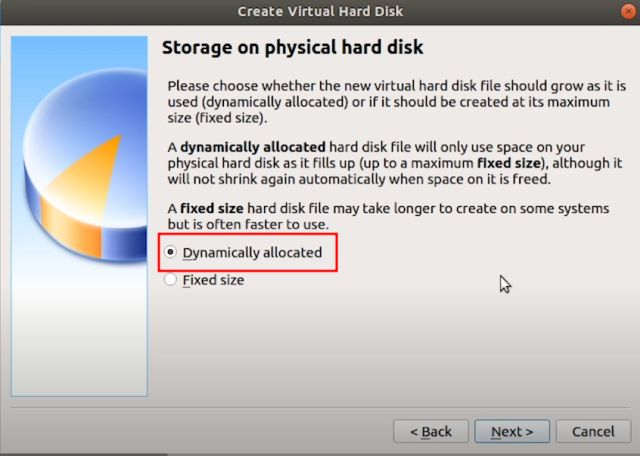
8. هنا ، أدخل مقدار التخزين الذي تريد تخصيصه لنظام Android. الافتراضي هو 8 غيغابايت ، ولكن يمكنك زيادة السعة التخزينية إلى 16 غيغابايت أو أكثر حسب استخدامك. أخيرًا ، انقر فوق “إنشاء”.
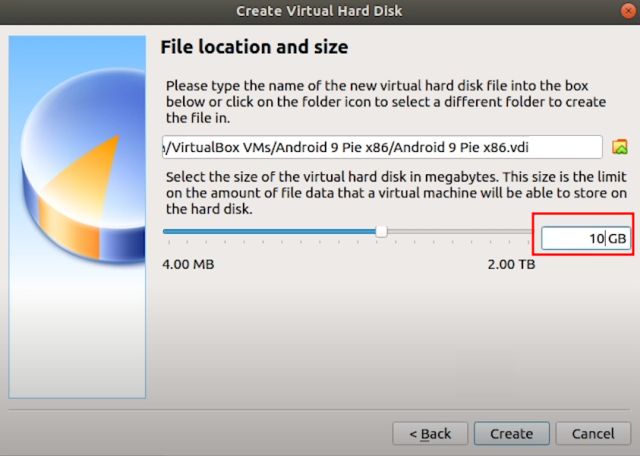
قم بتكوين Android Virtual Machine على Linux
1. الآن بعد أن قمت بإنشاء VM ، حان الوقت لتكوين بعض الأشياء حتى تحصل على أفضل أداء أثناء تشغيل Android على Linux. في VirtualBox ، انقر فوق ” النظام “.
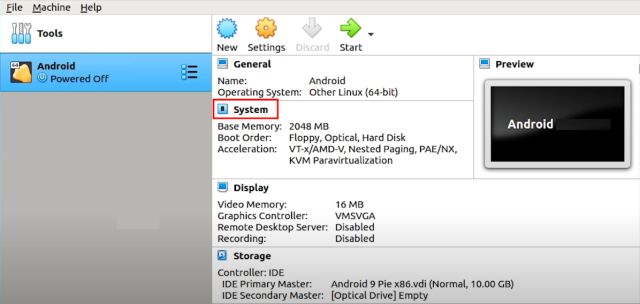
2. انتقل إلى علامة التبويب “المعالج” وقم بتخصيص مركزين على الأقل لوحدة المعالجة المركزية . يمكنك أيضًا زيادته إلى 4 للحصول على أداء ألعاب أفضل.
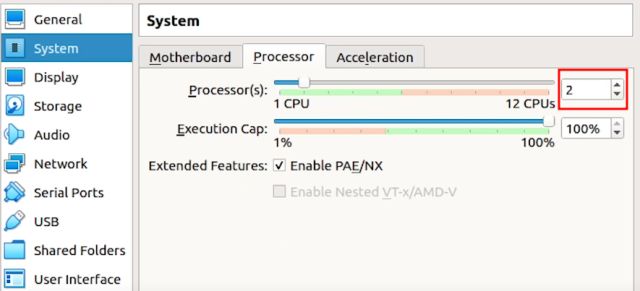
3. بعد ذلك ، انتقل إلى علامة التبويب “تسريع” واختر ” KVM ” من القائمة المنسدلة.
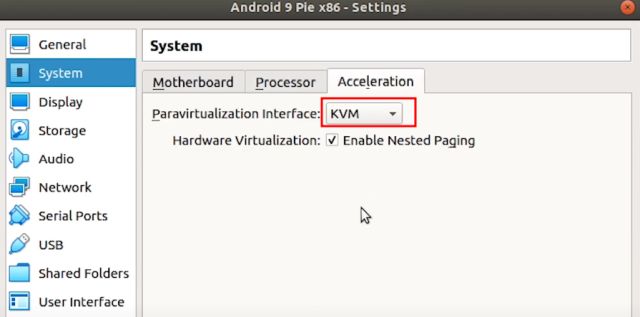
4. بمجرد القيام بذلك ، انتقل إلى قسم “العرض” وقم بتغيير “وحدة التحكم في الرسومات” إلى ” VBoxSVGA “. هذه هي الخطوة الأكثر أهمية وإلا ستعلق على شاشة فارغة. بالإضافة إلى ذلك ، قم بزيادة ذاكرة الفيديو إلى 64-128 ميجا بايت على الأقل.
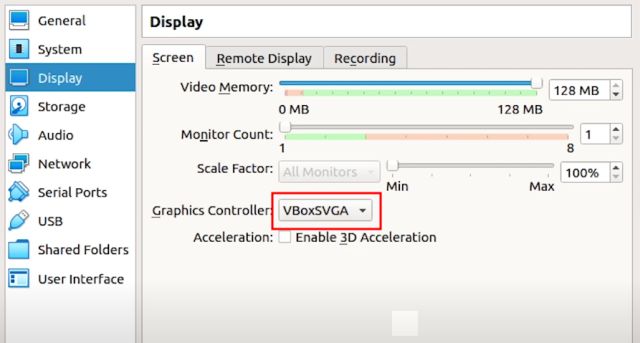
5. أخيرًا ، انتقل إلى “التخزين” وحدد القائمة الفرعية ” فارغة “. هنا ، انقر فوق رمز القرص وحدد “اختيار ملف القرص”.
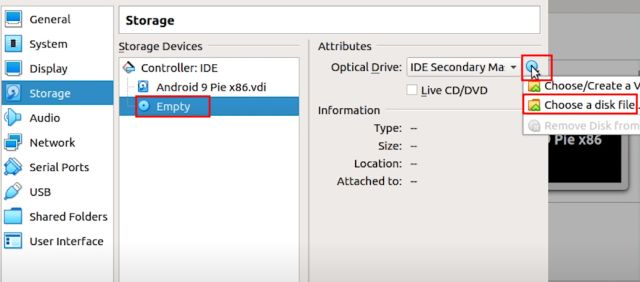
6. الآن ، حدد صورة Android ISO التي قمت بتنزيلها في الخطوة الأولى. لقد انتهيت من الأساس. ببساطة ، انقر فوق الزر “موافق”.
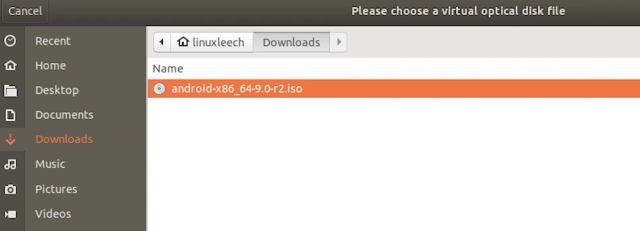
قم بتشغيل Android داخل Linux
1. بعد الإعداد والتكوين الأساسيين ، أنت الآن جاهز لتشغيل Android على Linux. ببساطة ، حدد “Android” في الجزء الأيمن ثم انقر فوق ” ابدأ “.
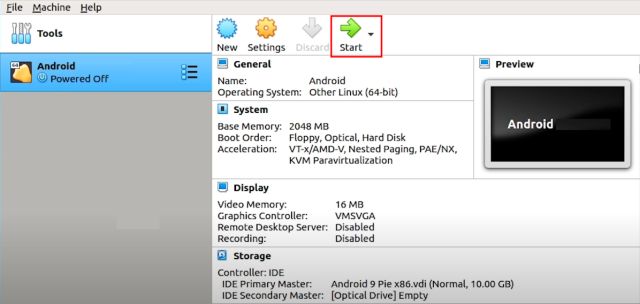
2. هنا ، انتقل إلى ” خيارات متقدمة “.
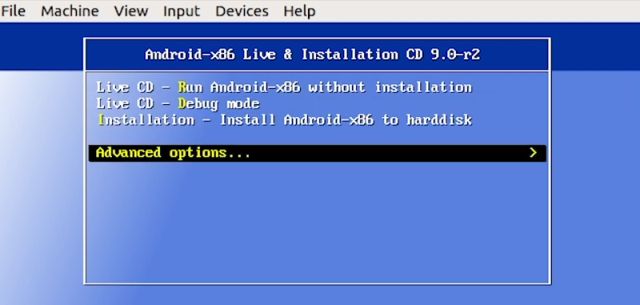
3. الآن ، حدد ” التثبيت التلقائي …” واضغط على إدخال.
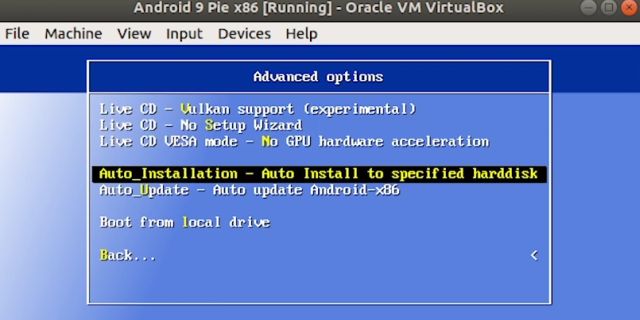
4. في الشاشة التالية ، حدد ” نعم ” واضغط على إدخال.
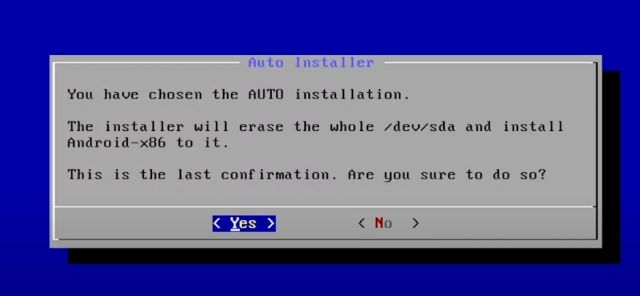
5. أخيرًا ، ستحصل على خيار ” تشغيل Android-x86 ” على جهاز Linux الخاص بك. اضغط على Enter وسيبدأ Android في التمهيد على جهاز Linux الخاص بك ثم هناك.
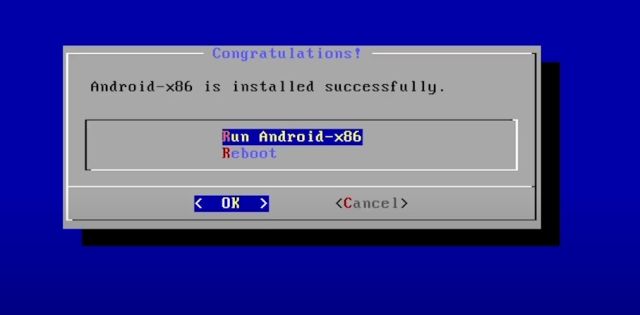
6. يمكنك متابعة شاشة الإعداد الأولية تمامًا مثل الهواتف الذكية التي تعمل بنظام Android.
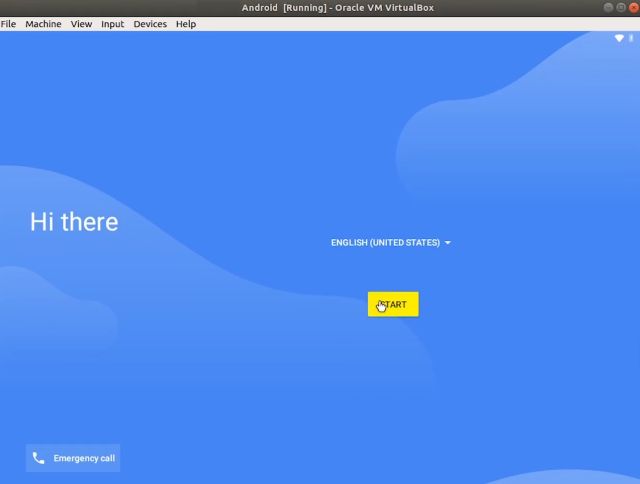
7. أخيرًا ، ها أنت ذا. يعمل Android 9 على Linux بأداء شبه أصلي. كم هو عظيم هذا؟ الآن فصاعدًا ، ما عليك سوى الضغط على الزر “ابدأ” في VirtualBox وسيكون Android جاهزًا لك.
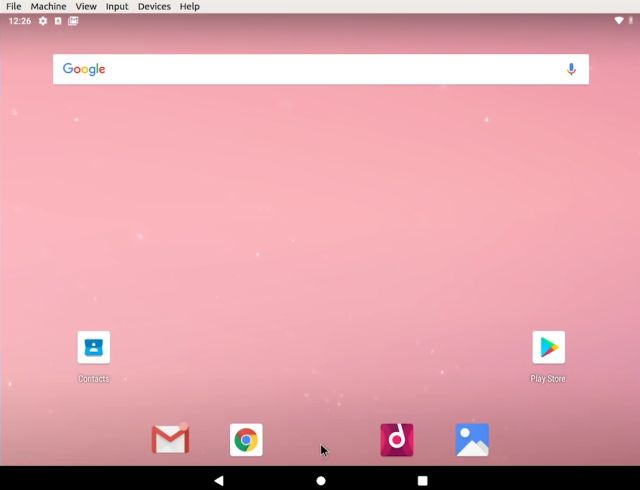
9. في حالة رغبتك في حذف Android من Linux ، فما عليك سوى النقر بزر الماوس الأيمن على جهاز Android VM الذي قمت بإنشائه واختيار “إزالة”.
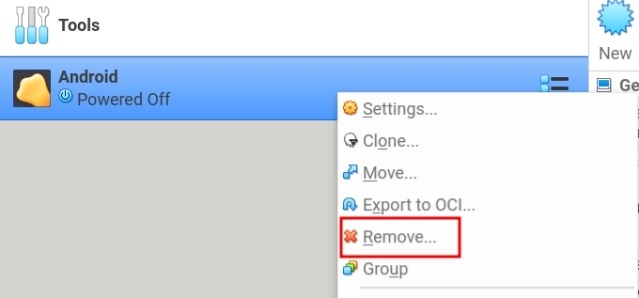
10. بعد ذلك ، انقر فوق “حذف كافة الملفات”. سيؤدي ذلك إلى إزالة محرك الأقراص الثابت الافتراضي وجميع الملفات المرتبطة به مما يؤدي إلى تحرير كل المساحة على جهاز الكمبيوتر الخاص بك. هذا هو.
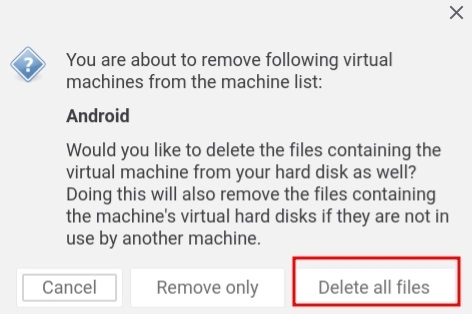
قم بتثبيت Android VM على Linux واستمتع بألعاب وتطبيقات Android
هذه هي الطريقة التي يمكنك بها تثبيت Android على Linux وتشغيله دون استخدام محاكي. تتمثل إحدى المزايا الإضافية لهذا الإعداد في أنه يجعل الأشياء التي لا يمكنك القيام بها على هاتف Android الذكي الخاص بك ممكنة مثل التقاط لقطات شاشة على Snapchat دون إخطار المرسل ، وتسجيل الشاشة للمحتوى المحمي ، ولعب ألعاب مثل PUBG ، وغير ذلك الكثير.
يمكنك حتى استخدام Android كسطح مكتب مع مشغل شريط المهام الذي يأتي مع صورة Android-x86 ISO. على أي حال ، هذا كل شيء منا. إذا كنت تواجه أي مشكلة ، فقم بالتعليق أدناه وأخبرنا بذلك. سنحاول بالتأكيد مساعدتك.