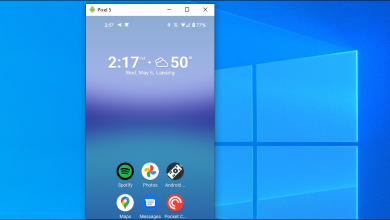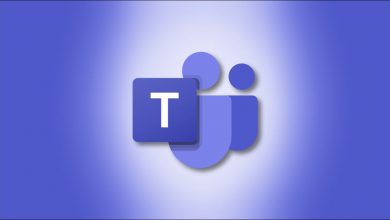كيفية تعطيل Windows Ink بشكل دائم – خطوات بسيطة

Windows Ink عبارة عن حزمة من الأدوات التي تهدف إلى الاستفادة من استخدام القلم ، الذي ينتمي إلى أجهزة الكمبيوتر أو الأجهزة اللوحية القابلة للتحويل التي تعمل بنظام التشغيل Windows 10. ستساعدنا هذه الأداة على تحسين التجربة عند استخدام القلم على أجهزتنا ذات شاشات اللمس، مما يسهل الأمر شرح للملاحظات السريعة، ولوحة الرسم، ولقطات الشاشة، من بين وظائف أخرى.
على الرغم من التقدم التكنولوجي الذي أدى إلى تحسين وتسهيل استخدام الأجهزة المختلفة، إلا أن الكثير من الأشخاص لا يرغبون في استخدام هذه الأدوات أو الخدمات ، أو لا يحتاجون إلى استخدامها، ويفضلون التخلص منها .
ومن الأمثلة الواضحة على ذلك أداة Windows Ink، والتي على الرغم من كونها مفيدة جدًا، إلا أن العديد من المستخدمين يفضلون تجاهلها أو إلغاء تنشيطها. عملية إلغاء تنشيطها بسيطة للغاية وسنوضح لك في هذه المقالة كيفية التخلص من هذه الأداة.

ما هي ميزات جهاز الكمبيوتر الخاص بي التي سأفقدها إذا قمت بتعطيل Windows Ink؟
توفر الأداة معها مجموعة واسعة من الوظائف، لأولئك الذين يستخدمون جهازًا مزودًا بشاشة تعمل باللمس. لكن أولئك الذين ليس لديهم القدرة على الرسم أو يفضلون استخدام الوظائف بطريقة كلاسيكية سيفقدون فرصة الوصول بسهولة إلى وظائف مثل:
ميزة لقطة الشاشة
توفر هذه الأداة وظيفة Screen Sketch، والتي يمكننا من خلالها التقاط لقطة شاشة ، لتدوين كل ما نريده، فقط بالضغط على أيقونتها، عند تفعيلها ستزودنا بأدوات الرسم. إذا أردنا فقط التقاط الصورة، فمن المستحسن استخدام الاختصار، مفتاح Windows + PrintScreen.
القدرة على استخدام إصبعك أو القلم الرقمي للرسم
لدينا أيضًا وظيفة SketchPad، ستوفر لنا هذه الوظيفة سبورة بيضاء، يمكننا الاختيار من بين الألوان وأنواع أقلام الرصاص أو الأقلام، إلى علامات بأحجام وألوان مختلفة. كما يأتي أيضًا مع مسطرة ستساعدنا في رسم خط مستقيم إذا أردنا ذلك.

تكون قادرة على كتابة الملاحظات باليد
ومن أبرز وظائفها التي أضافوها في هذه الأداة هو تطبيق Sticky Notes، حيث يمكننا إنشاء ملاحظات كتذكيرات، بنفس قلم الرصاص أو الأصابع أو باستخدام لوحة المفاتيح. عند بدء تشغيل التطبيق، يمكننا أيضًا تمكين وظيفة الإحصائيات.
شارك إبداعاتك الرقمية
مثل أي تطبيق حالي، فإن إمكانية مشاركة مستنداتك، أو في هذه الحالة، الإبداعات التي تقوم بها باستخدام الأداة، أصبحت أسهل بمجرد الضغط على زر “مشاركة” عند الحفظ.

أي إنشاء لن يتم حفظه أو مشاركته من الممكن أن يتم حذفه عند إلغاء تنشيط الأداة.
خاصية تمييز الكلمات في الوورد باليد
ومع التحديثات الأخيرة. تمكنت الأداة أيضًا من تسهيل استخدام تطبيق Microsoft Word office، مع إمكانية شطب الكلمات بدائرة لتتمكن من تحديد المواضيع وإبرازها بدقة وتحويل الرسومات بنقرة واحدة.
أفضل الطرق لتعطيل Windows Ink
إذا كان المستخدم يرغب في إلغاء تنشيطها. على الرغم من معرفة جميع الوظائف والتسهيلات التي يمكنك الحصول عليها بهذه الأداة، فيمكننا القيام بذلك بطريقتين ، وهما:
من خلال سياسة المجموعة
لتعطيل Windows Ink من سياسة المجموعة، سنقوم بما يلي:
- سنواصل الضغط على أمر التشغيل، والضغط على مفاتيح Windows + R.
- في القائمة التي تظهر على الشاشة. نكتب الأمر التالي “msc”، ثم نوافق.
- نختار “تكوين الكمبيوتر”. وانقر فوق مجلد “قوالب الإدارة”، ونعرض المحتوى، ثم انقر فوق مجلد “مكونات Windows”.
- نقوم بالتمرير خلال القائمة حتى نصل إلى المجلد “Windows Ink Workspace” ونضغط عليه في اللوحة المجاورة له، ثم نضغط على “Allow Windows Ink Workspace”.
- في القائمة الجديدة التي تظهر، انقر فوق المربع “ممكّن”. وفي قسم الخيارات، سيتم عرض قائمة نختار فيها “معطل”. ثم نضغط على زر “تطبيق” ثم “قبول”.
- سنشرع في إعادة تشغيل الجهاز بحيث يتم تطبيق التكوينات التي تم إجراؤها. بعد إعادة التشغيل، سنلاحظ أن أيقونة Windows Ink لم تعد مرئية.
إذا أردنا تنشيطه مرة أخرى. فسيتعين علينا القيام بنفس العملية، ولكن هذه المرة بدلاً من تحديد “معطل”، نضغط على “ممكّن”.
باستخدام قرص التسجيل
هناك طريقة أخرى لإلغاء تنشيط هذه الأداة وهي من خلال أداة التسجيل، سنقوم بما يلي:
- سوف نقوم بتطبيق الأمر التالي، Windows key + R، لنتمكن من الدخول إلى المنفذ.
- من قائمة المنفذ، نكتب Regedit، ثم نضغط على “Ok” لفتح السجل.
- نقوم بالتمرير عبر القائمة حتى نجد العنوان: HKEY_LOCAL_MACHINE SOFTWARE POLICIES MICROSOFT .
- سننقر بزر الماوس الأيمن على مساحة فارغة، ثم ننقر على “جديد” – “قيمة DWORD (32 بت)”.
- سنقوم بإعادة تسمية “قيمة DWORD”. مثل “AllowWindowsInkWorkspace”. يجب أن تكون قيمته 0.
- نقوم بإعادة تشغيل الجهاز حتى يتم تطبيق الإعدادات الجديدة. بمجرد إعادة تشغيل الجهاز، يمكنك أن ترى أن أداة Windows Ink معطلة.
لتفعيل الأداة مرة أخرى سنقوم بنفس الخطوات ولكن مع الفارق أن القيمة يجب أن تنتقل من 0 إلى 1، وعندما نعيد تشغيلها سنعيد تفعيلها مرة أخرى.