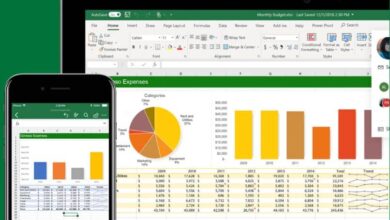كيفية تعطيل العرض المحمي لمستند Word وExcel
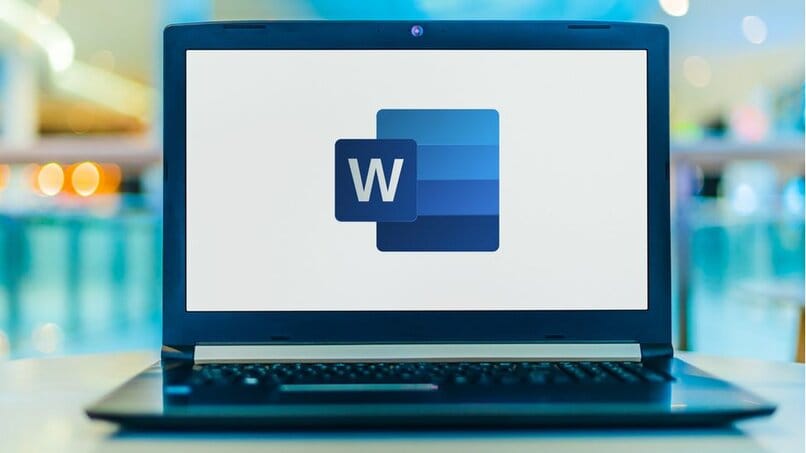
تتميز جميع المستندات التي يتم فتحها باستخدام أي برنامج في حزمة Microsoft بخصوصية إمكانية حماية الملفات بمجرد فتحها. يُعرف هذا بالعرض المحمي، حيث لا يتمكن المستخدم من إجراء تعديلات من أي نوع. وفي بعض الحالات، يكون من المستحيل نسخ معلومات نصية من مستند محمي.
سنشرح قريبًا الكثير مما تحتاج إلى معرفته لتتمكن من إلغاء تنشيط أو إزالة هذا العرض المحمي للمستندات التي لديك بهذا التكوين. وبالمثل، سنوضح لك كيف يمكنك تمكين العرض المحمي.
ما عدد أنواع طرق العرض المحمية المتوفرة لمستندات Office؟
ربما لا تعلم ذلك، ولكن جميع البرامج الموجودة في حزمة Office تأتي مع أنواع مختلفة من طرق العرض المحمية التي يمكنك استخدامها حسب كل حالة. ويمكن أن نذكر منها:
يأتي هذا الملف من موقع على الإنترنت وقد لا يكون آمنًا
يُستخدم هذا النوع من الحماية عندما يحصل المستخدم على مستند عبر الإنترنت لا يعرف مصدره. في هذه الحالات، يقوم Office بتنشيط الحماية من أجل حماية سلامة النظام قبل أن يتابع المستخدم لتمكين وظائف التحرير والتعديل للمستند.
يتم استخدامه بشكل عام للمستندات و/أو الملفات التي يتم تنزيلها من مصدر غير رسمي أو غير جدير بالثقة. ويرجع السبب الرئيسي لذلك إلى العدد الكبير من الصفحات التي قد تحمل أو لا تحمل نية عدائية.

بحيث عند بدء تشغيل الملف والمتابعة لمنح أذونات التحرير، يتم إطلاق برامج ضارة أو أي برنامج ضار آخر. بمجرد المتابعة لتعديل المستند، يمكنك تدوير الصورة المدرجة في مستند Word ثم حفظ الملف المعدل.
هذا الملف عبارة عن مرفق بالبريد الإلكتروني وقد لا يكون آمنًا
مصدر آخر غير موثوق به على الإطلاق هو رسائل البريد الإلكتروني. وبهذه الطريقة، من الممكن إرسال أي نوع من المستندات أو الملفات، وليس من الضروري أن تكون من حزمة Office فقط ، ولكن من أي نوع آخر.
الميزة التي يقدمها لنا Office هي أنه على الرغم من تنزيل ملف Word أو Excel أو PowerPoint، يمكنك الحصول على الحماية عند تنزيل الملفات من مصدر غير معروف أو بريد إلكتروني.
تم فتح هذا الملف من موقع يحتمل أن يكون غير آمن
في هذه الحالة نشير إلى الملفات التي تأتي من جهاز كمبيوتر ولكن نظام جهاز الكمبيوتر الخاص بك يكتشفها كملف مصدره غير موثوق أو آمن.
بشكل عام، يتم تفعيل هذه الحماية عند محاولة فتح أحد هذه المستندات التي تأتي من مجلد يحتوي على ملفات مؤقتة تم إنشاؤها عند استخدام الإنترنت. بمجرد قبولك أنها من مصدر موثوق، يمكنك وضع ورقة أفقيًا في Word أو WordPad، حسب ما تراه ضروريًا.
كيف يمكنك ترك العرض المحمي للحظات لتحرير التغييرات وحفظها؟
ضع في اعتبارك أنه بمجرد الخروج من وضع الحماية هذا، ستصبح تلقائيًا عرضة للتعامل مع المشكلات و/أو الأخطاء و/أو الإخفاقات المحتملة التي قد يجلبها المستند. إذا قمت بالتحقق من أن مصدر الملف جدير بالثقة ، فيمكنك تعطيل هذا الوضع ثم المتابعة لتعديل المستند أو تحريره حسب رغبتك.
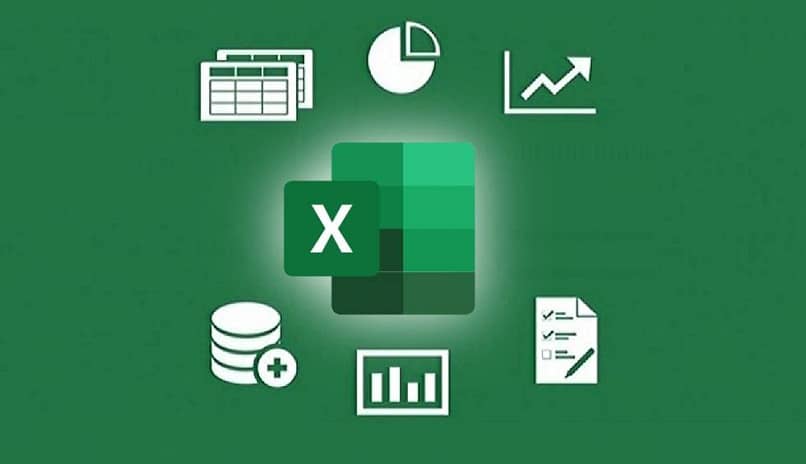
للخروج من هذا الوضع، ما عليك سوى الضغط على الزر الذي يظهر في شريط الرسائل الذي يشير إلى “تمكين التحرير”.
ستنتقل من مجرد رؤية المستند ومعلوماته إلى الوصول الكامل إلى الأدوات التي يحتوي عليها البرنامج، ويمكنك حتى حفظ التعديلات التي تجريها على مستند جديد إذا قمت بالضغط على المفتاح F12 وحمايته بكلمة مرور.
تمكين طريقة العرض المحمية لأولئك الموجودين في مواقع قد تكون غير آمنة
لفهم ماهية العرض المحمي وكيفية تعديله، عليك الانتقال إلى المسار التالي:
- حدد ملف ثم خيارات
- الآن سوف تقوم بالنقر على مركز التوثيق
- هناك ستجد تكوين مركز التوثيق
- حدد الآن خيارًا يشير إلى طريقة العرض المحمية للمستندات
- هنا سترى سلسلة من الخيارات، كل ما عليك فعله هو اختيار الخيار الذي يناسب احتياجاتك.
تمكين العرض المحمي للملفات من الإنترنت
لا يوجد فرق كبير عند تفعيل الخيار السابق، عليك اتباع نفس الخطوات بالضبط وتحديد المربع الذي يحمل هذا الاسم. من خلال القيام بذلك، عندما تقوم بتنزيل مستند من الإنترنت، سيتم تنشيط العرض المحمي ، لذلك لن تتمكن من التعديل كما اعتدت قبل تمكين هذا الخيار.
تمكين العرض المحمي لمرفقات Outlook
لا يوجد فرق هنا أيضا. كل ما عليك فعله هو التأكد من تحديد مربعات بيانات طريقة العرض المحمية لبرنامج Outlook عند وصولك إلى المسار المقابل . بمجرد تمكين هذا وبقية الخيارات، ستحدد موافق حتى يتم حفظ تغييرات التكوين.
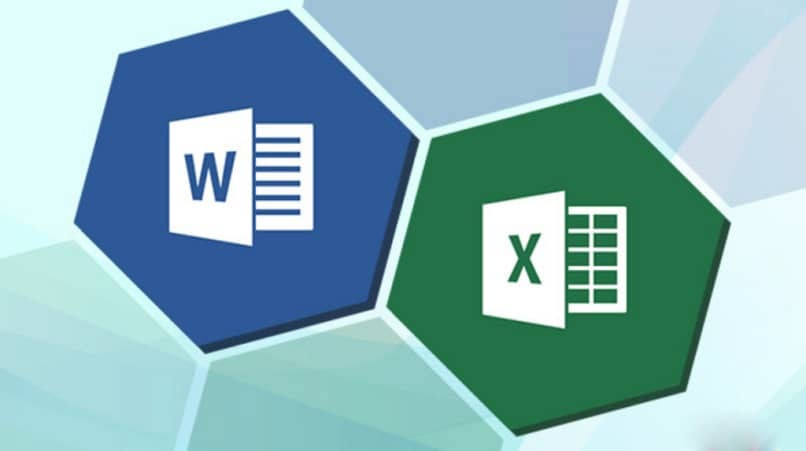
كيف يمكن تعطيل هذه الحماية للمستند بأكمله؟
لا يهم إذا كان لديك مستند Word أو Excel أو PowerPoint محمي ، فإن الطريقة التي يمكنك من خلالها تعطيل هذا الخيار هي نفسها في جميع الحالات. لا يوجد تمييز إلا واجهة كل برنامج.
في نص ملف Word
كل ما عليك فعله هو فتح المستند وانتظار ظهور المعلومات. عندما يحدث ذلك، يجب عليك الانتقال إلى الجزء العلوي حيث يوجد شريط الأدوات وهناك تحديد الزر “تعطيل العرض المحمي” . إذا رأيت مربع حوار، فقل نعم وبعد ذلك سيتم عرض المستند لك، ولكن مع الفارق أنه يمكنك إجراء تعديلات.
في جداول بيانات إكسل
لا يوجد تمييز للمستندات في Excel. ولهذا السبب، ستقوم بنفس الخطوات التي شرحناها لك بالضبط.