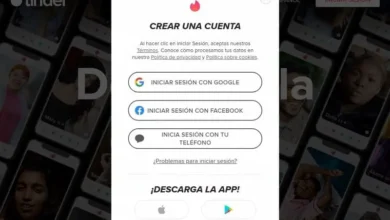كيفية تعطيل الميكروفون في اجتماعات Zoom على جهاز الكمبيوتر والهاتف الخليوي
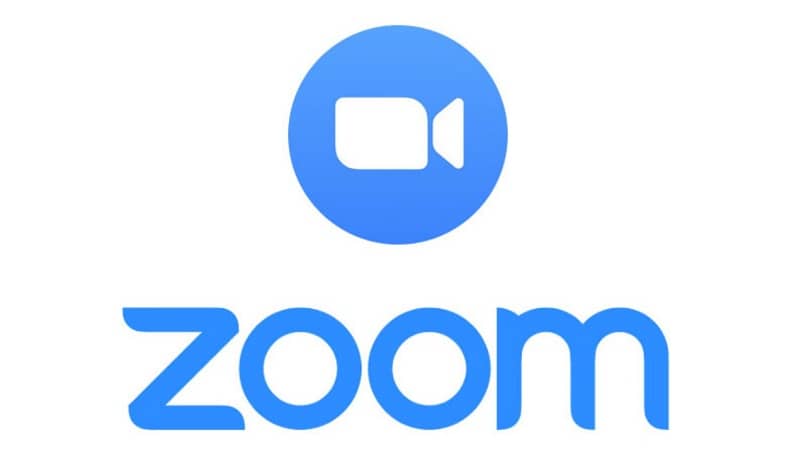
خلال عام 2011، تم إنشاء Zoom، وهي إحدى الأدوات التي قدمت حاليًا مساعدة كبيرة، مع إمكانية ربط ما يصل إلى 100 شخص في نفس غرفة الفيديو التفاعلية، لمدة زمنية تصل إلى 40 دقيقة، دون الكثير من التعقيدات، فهي وسيلة ميزة عظيمة. تعد منصة Zoom للاجتماعات إحدى الأدوات التي يمكنك الوصول إليها من جهاز الكمبيوتر أو الهاتف المحمول الخاص بك.
قرر العديد من المستخدمين استخدام هذه المنصة، فهي تتمتع بنظام فيديو وصوت جيد حقًا ، مقارنة بالمنصات الأخرى مثل Google Meet، يتمتع Zoom بمزاياه، بما في ذلك القدرة على مشاركة الشاشات التي تتصفح فيها، يمكنك الحصول عليها بمجرد إنشاء أو جدولة اجتماعاتك على الصفحة، بطريقة عملية وبسيطة.

هل أنت في منتصف اجتماع وتواجه مشاكل مع الميكروفون الخاص بك؟ أو إذا كنت ترغب في إلغاء تنشيطه للحظات لوجود أصوات معينة حولك يمكن أن تقطع الاتصال، دعنا نخبرك أنه ممكن، اتبع الخطوات التي سنقدمها لك وسترى الطريقة البسيطة للقيام بذلك . يمكنك تكوين هذا الخيار سواء كنت جزءًا من نفس الاجتماع باستخدام التطبيق أو عبر الإنترنت، ونحن نؤكد لك أنه سريع.
ما الذي يمكنني فعله لتعطيل ميكروفون جهاز الكمبيوتر الخاص بي؟
في الحوسبة، عندما نتحدث عن التعطيل فإننا نعني ترك شيء ما دون تشغيله، فيما يتعلق بالميكروفونات، فهذا يعني وضع حاجز في أدائه التلقائي . هل هذا ما تريده إذا كانت إجابتك نعم، في هذه الخطوات القليلة ستفعل ذلك سنعلمك كيفية تحقيق ذلك:
- بمجرد نشر بدء تشغيل Windows الخاص بك.
- حدد في مدير الأجهزة.
- حيث يتم تعيين إدخال الصوت والمخرجات، انقر فوق الزر الأيمن للمؤشر أو الماوس.
- حدد تعطيل، وعادة ما يكون الخيار الثاني.
- في بعض الحالات يظهر تنبيه، إذا كان هذا خاصًا بك، فيجب أن يتكون من تحذير لأنك على وشك إلغاء تنشيط الميكروفون الخاص بك ، فقط اقبل وهذا كل شيء.
نوضح أنه باستخدام هذا الخيار فإنك تقوم بإلغاء تنشيط الميكروفون الداخلي الخاص بك، أي أنه سيتم تعطيل أي برنامج آخر تريد تشغيله هذا الخيار. وبالمناسبة، لا تقلق لأن هذا التأثير سوف يستمر للمدة التي تريدها.
كيف يمكنني كتم صوت نفسي فورًا عند الدخول إلى اجتماع Zoom الخاص بي؟
لا شك أن التصميم العملي للغاية لـ Zoom هو أحد مزاياه، هل تعرف بالفعل ما هي جميع فوائده؟ ومن بينها سهولة عقد الاجتماعات، مهما كان نطاقها (يمكن أن تكون تعليمية أو مهنية أو ترفيهية)، يمكنك الانضمام إليها أو إنشاء اجتماعات مجدولة. هل تعرف كيف تعمل؟ نخبرك أنهم سيبدأون تلقائيًا في تشغيل الصوت الخاص بك، ولكن هناك إمكانية كتمه.
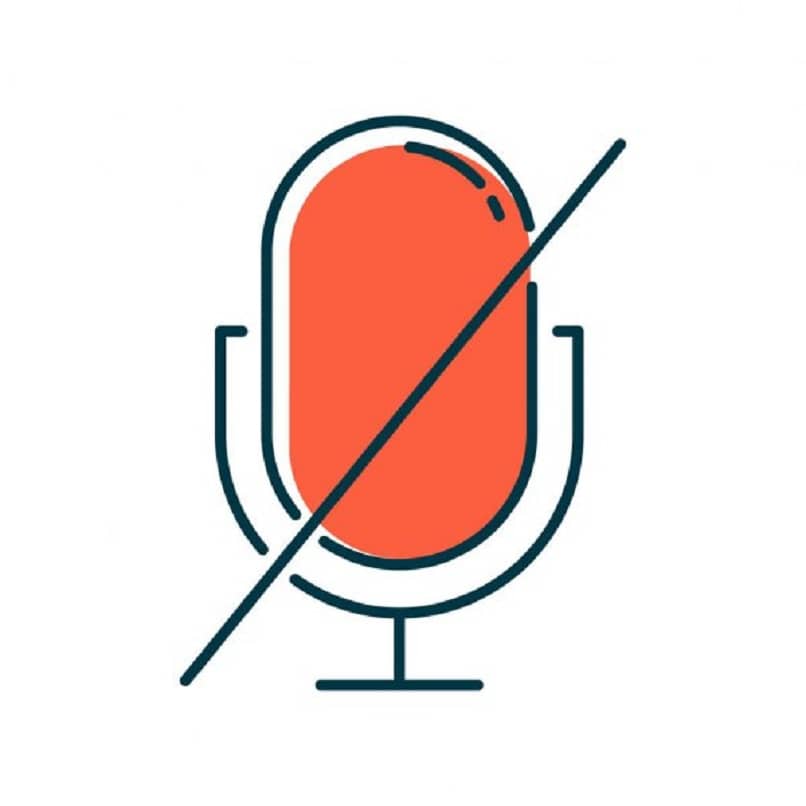
لهذا السبب، يطلب أولئك الذين يقودون هذه التنشئات الاجتماعية عادةً إسكات الميكروفون، بمجرد انتهاء مشاركتك أو أثناء عدم طلب كلمتك، يتم ملاحظة ذلك بشكل أكبر في اجتماعات المدرسة، ويحدث الشيء نفسه مع الفيديو ونفس الشيء. البرنامج لديه هذه الإمكانية، لتجنب القيام بالعملية السابقة بأكملها. ضع في اعتبارك أنه يمكن القيام بذلك بطريقتين:
من الهاتف
نخبرك أن هذه المنصة تتيح لك كتم صوت الميكروفون الخاص بك بطريقة عملية منذ اللحظة التي تقرر فيها الدخول إلى الاجتماع، عندما يتم عرض لوحة الانضمام إليه، في الأسفل سترى هذا الخيار كأول خيار، تأكد تقوم بإلغاء التنشيط على الزر المقابل للميكروفون، ومن الغريب أن تجد أسفل هذا الخيار أيضًا إمكانية الدخول مع إيقاف تشغيل الكاميرا.
الطريقة الثانية للقيام بذلك باستخدام هاتفك المحمول، حتى لو كان يعمل بنظام Android أو iOS، هي من خلال الوصول إلى إعدادات ملف التعريف الخاص بك، وتحديد القسم المتعلق باجتماعاتك، بمجرد ظهورك على الشاشة الجديدة، يجب أن يخبرك الخيار الثاني شيء متعلق بإلغاء تنشيط الميكروفون بمجرد بدء أي اجتماع، حرك الزر الرمادي إلى اليمين وقم بتنشيط هذا الوضع.
من جهاز الكمبيوتر الخاص بك
يعد الكمبيوتر أحد أكثر الأدوات الموصى بها لإجراء هذه الاجتماعات الافتراضية. إذا كنت تستخدمه ولا تعرف كيفية إلغاء تنشيط الكاميرا أو الميكروفون الخاص بك على الفور، فإننا نخبرك أنه سواء كنت تستخدم التطبيق أو تستخدم الموقع الرسمي، فيمكنك إلغاء التنشيط. الميكروفون الخاص بك على النحو التالي :
- عندما تكون داخل البوابة، ابحث عن الإعدادات.
- بمجرد الضغط على هذا، ابحث في الصوت.
- تفعيل الخيار المقابل لكتم الصوت بمجرد الدخول إلى أي اجتماع.
كما ترون، لا يختلف الأمر كثيرًا مقارنة بالطريقة التي تفعل بها ذلك باستخدام هاتفك الخلوي. يمكنك القيام بذلك حتى عندما تكون في اجتماعك، على الزر المقابل الذي ستجده في الأسفل، فقط عن طريق الضغط عليه يمكنك تنشيط أو إلغاء تنشيط الميكروفون في ذلك الاجتماع المحدد.
ما هي الطريقة التي يمكنني من خلالها كتم صوت أحد المشاركين في اجتماعي؟
كما قلنا لك سابقاً، سيكون هذا الخيار متاحاً إذا كنت أنت من قام بإنشاء غرفة الاجتماعات، حيث أنك تقوم بوظيفة المسؤول في حالة الاجتماع الافتراضي، وبالتالي يمكنك تغيير بعض خصائص المشاركين، بما في ذلك إمكانية كتم صوتها أثناء وجود المكالمة، وهي أداة مفيدة للغاية إذا كنت تعتقد أن الميكروفون أو الأصوات من حولك تولد تداخلاً.
- في قائمة المشاركين في اجتماعك.
- ابحث عن اسم الشخص الذي تريد إلغاء تنشيط الميكروفون الخاص به.
- حدد اسمك.
- ثم اختر خيار كتم صوت الميكروفون.
وهذا كل شيء، بهذه الطريقة البسيطة ستكون قد قمت بإلغاء تنشيط الميكروفون الخاص بك في اجتماعك، كل هذه الإجراءات يمكن عكسها، لذلك لا تقلق.
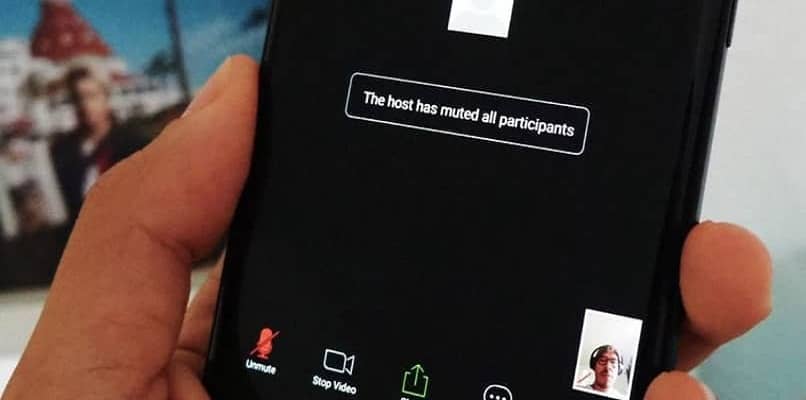
كيف يمكنني كتم صوت جميع المشاركين في اجتماع Zoom؟
بشكل عام، يميل أولئك الذين يستخدمون هذه الأدوات للاجتماعات إلى تغيير الإعداد الافتراضي للصفحة المتمثل في إبقاء الميكروفونات نشطة، ويفضلون كتم صوتها من البداية. ولهذا السبب. لتحقيق ذلك يجب عليك:
- عند بدء مكالمة أو اجتماع.
- في قسم المشاركين، يمكنك الحصول عليه من أيقونة الصورة الظلية البشرية.
- ستظهر لك قائمة بأسماء الذين انضموا.
- تحقق من القاع. وحدد خيار إسكاتهم جميعًا.
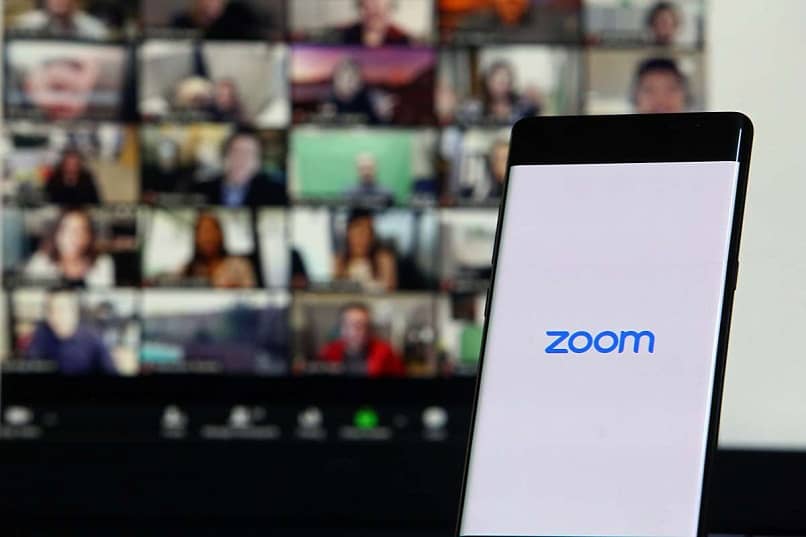
اقبل في المربع التالي الذي يظهر وهذا كل شيء. من أجل التفاعل. يمكن للمشاركين الآن طلب إلغاء قفل الميكروفون، أو إلغاء قفله بأنفسهم، طالما أنك تسمح بذلك في الإعدادات.
هل يمكن إبقاء جميع اجتماعات Zoom صامتة؟
اجتماعات Zoom، إذا قمت بتكوين الميكروفون الخاص بك. يمكن أن تظل صامتة للمدة التي تريدها، إنه سؤال شخصي إذا كنت تريد إلغاء تنشيط الميكروفون الخاص بك أو أيضًا إذا سمح المضيف بذلك، كل شيء يختلف وفقًا لما إذا كنت أنت الشخص أم لا من يدير الاجتماع. ولكن يمكنك تنفيذ جميع الاجتماعات التي تقرر الانضمام إليها بصمت بشكل مثالي.