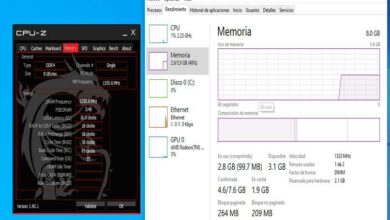كيفية تعطيل تحديث Windows 10 من التنزيل الدائم
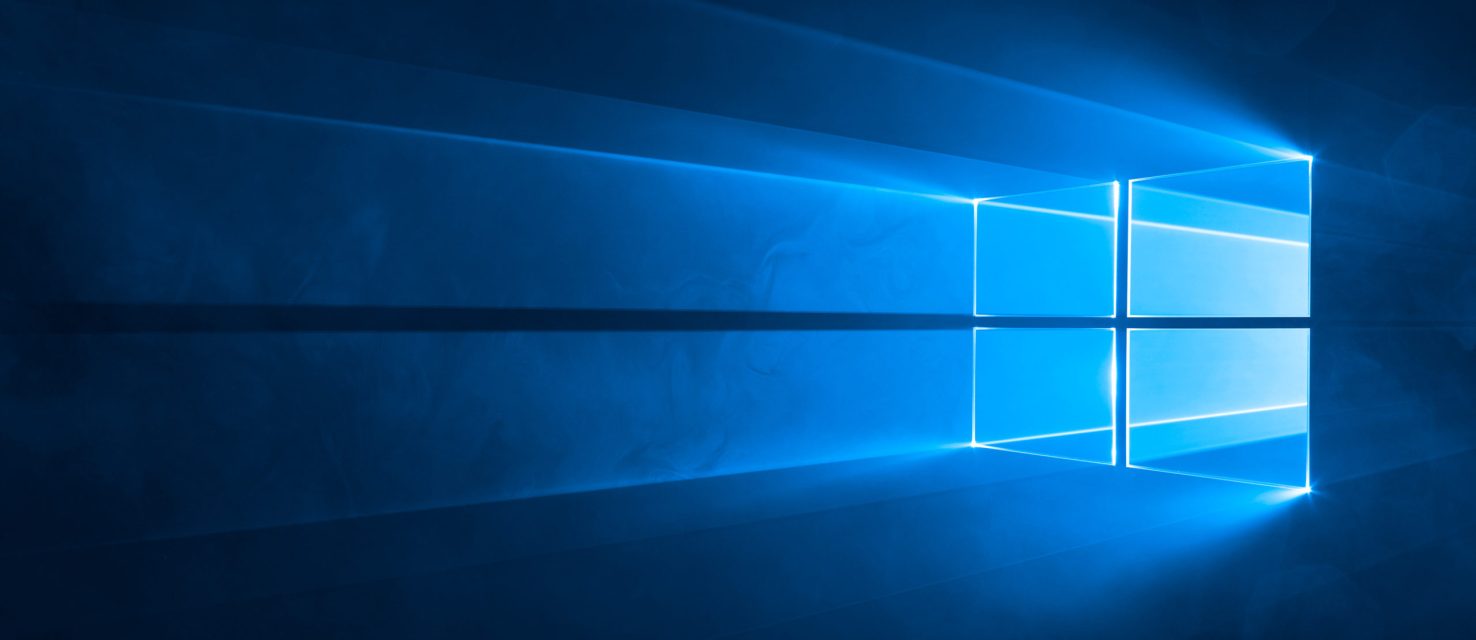
مثل معظم التقنيات هذه الأيام ، تحديثات Windows تلقائية. أساس ذلك هو أن المطورين يحبون حقًا البرنامج الذي يصممونه ، وليس لديهم ثقة تامة في أن المستخدمين النهائيين سيقومون بإجراء التحديثات بأنفسهم. لذلك ، تم تنفيذ التحديثات التلقائية لجعل حياتك أسهل مع الحفاظ على نظامك يعمل بسلاسة.
يمكن أن يتسبب التحديث التلقائي الذي تم توقيته بشكل غير صحيح في حدوث صداع. سواء كان التحديث يسبب مشاكل ومواطن الخلل في جهاز الكمبيوتر الخاص بك ، أو أنه بدأ أثناء العمل ، فإن هذه المقالة ستوجهك خلال كل ما تحتاج لمعرفته حول إيقاف التحديث وعكسه إذا لزم الأمر.
كيفية تعطيل تحديثات Windows 10
هناك عدة طرق يمكنك من خلالها تعطيل تحديثات Windows. دعنا نراجعهم:
قم بتعطيل تحديث Windows 10 بشكل دائم
يمكنك تعطيل تحديثات Windows 10 باتباع الخطوات التالية:
باستخدام اختصار لوحة المفاتيح Win + R ، اكتب ” services.msc ” للوصول إلى إعدادات خدمة الكمبيوتر.
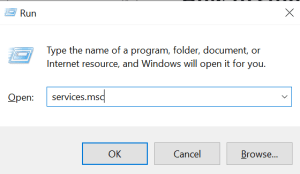
انقر نقرًا مزدوجًا فوق خدمة تحديث Windows للوصول إلى الإعدادات العامة.
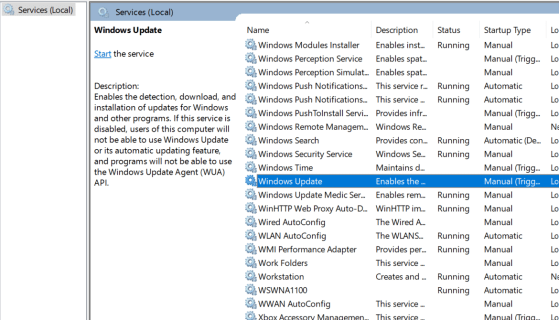
حدد معطل من قائمة بدء التشغيل المنسدلة.
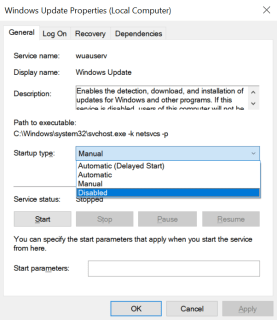
بمجرد الانتهاء ، انقر فوق “موافق” وأعد تشغيل الكمبيوتر.
سيؤدي تنفيذ هذا الإجراء إلى تعطيل تحديثات Windows التلقائية بشكل دائم. إذا كنت ترغب في تمكينه مرة أخرى ، فاتبع نفس الخطوات المذكورة أعلاه وقم بتبديل الخيار إلى تلقائي .
قم بتعطيل تحديثات Windows عبر قائمة الإعدادات
الخيار الآخر الأكثر شيوعًا هو تغيير إعدادات Windows Update من خلال إعدادات Windows الفعلية لجهاز الكمبيوتر الخاص بك. قد يكون هذا الخيار أبسط بالنسبة للبعض اعتمادًا على مدى معرفتك بالتكنولوجيا ، لكنه ليس حلاً دائمًا.
لتعطيل التحديثات الخاصة بك من خلال الإعدادات ، قم بما يلي:
انتقل إلى قائمة ابدأ في Windows وانقر على إعدادات الترس.
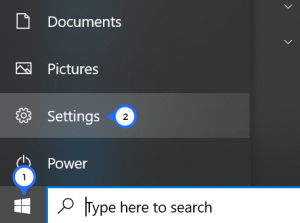
قم بالتمرير لأسفل إلى أسفل الصفحة وانقر فوق التحديثات والأمان.
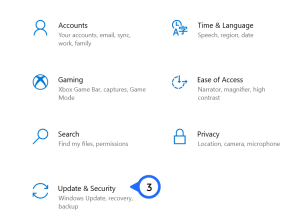
الآن ، انقر فوق علامة التبويب خيارات متقدمة .
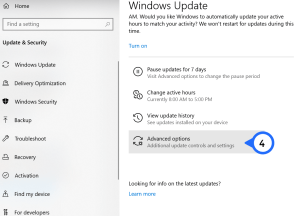
الآن ، يمكنك اختيار تاريخ من القائمة المنسدلة ترغب في إيقاف التحديثات التلقائية إليه مؤقتًا.
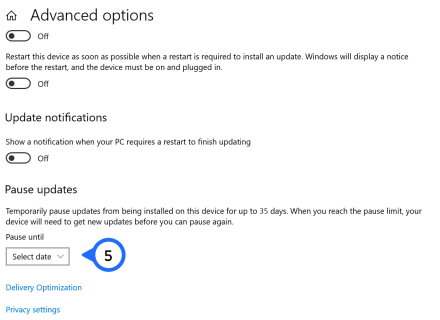
كما هو مذكور أعلاه ، هذا ليس حلاً دائمًا ولكن من الرائع معرفة ما إذا كنت تحتاج فقط إلى إيقاف تحديثاتك مؤقتًا لفترة من الوقت. يعني الإيقاف المؤقت للتحديثات أنه لا داعي للقلق من أن جهاز الكمبيوتر الخاص بك سوف يصبح قديمًا بشكل كبير حيث سيتم في النهاية تشغيل التحديثات التلقائية من تلقاء نفسها.
كيفية إيقاف تنزيل Windows 10: عبر التسجيل
تعتمد الإرشادات الأولية إلى حد كبير على إصدار Windows الذي تستخدمه ، لكن الطريقة هي نفسها بشكل أساسي. لإيقاف التحديثات التلقائية باستخدام التسجيل ، اتبع الخطوات التالية:
افتح قائمة ابدأ واكتب ” regedit “. انقر فوق محرر التسجيل . (نصيحة مهمة: بدلاً من ذلك ، يمكنك ببساطة الضغط على مفتاح Windows + R لإظهار نافذة التشغيل)
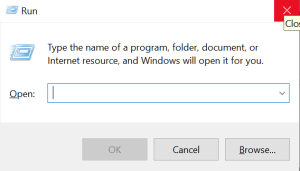
الآن بعد أن تم فتح محرر التسجيل ، يمكنك التحقق من المفتاح الذي يسجل ما إذا كان نظامك جاهزًا لتنزيل Windows 10. باستخدام الخيارات الموجودة على الجانب الأيسر ، انقر نقرًا مزدوجًا على النحو التالي: HKEY_LOCAL_MACHINE> البرنامج> Microsoft> Windows> CurrentVersion> WindowsUpdate> ترقية OS
يجب أن يبدو المسار الخاص بك كما يلي: HKEY_LOCAL_MACHINE / SOFTWARE / Microsoft / Windows / CurrentVersion / WindowsUpdate / OSUpgrade
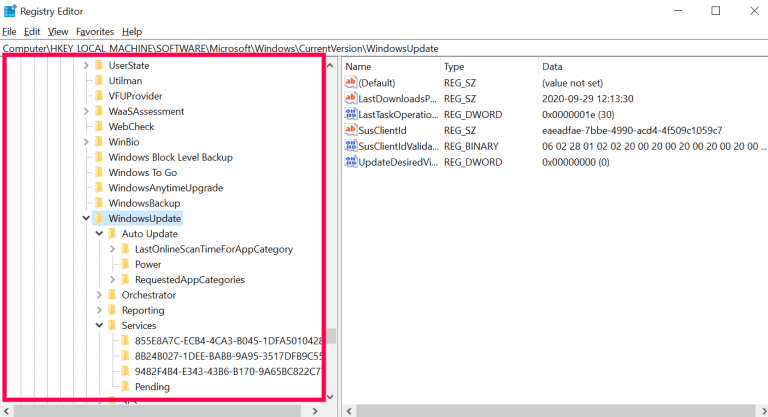
بمجرد الانتقال إلى المفتاح الصحيح ، ستحتاج إلى إضافة قيمة تخبر النظام أنك لا تريد تنزيل Windows 10. للقيام بذلك ، انقر بزر الماوس الأيمن فوق اسم المفتاح ، وحدد القائمة الفرعية الجديدة ثم حدد قيمة DWORD (32 بت). ستلاحظ أنه تم إنشاء قيمة جديدة تسمى “القيمة الجديدة رقم 1”. قم بإعادة تسميته “AllowOSUpgrade”.
الخطوة الأخيرة في محرر التسجيل هي التأكد من إيقاف تشغيل ميزة ترقية نظام التشغيل. للقيام بذلك ، انقر نقرًا مزدوجًا فوق الملف وتحقق من أن القيمة “0” ، وتأكد من تحديد المربع السداسي عشري. لإكمال العملية ، قم بتحديث الصفحة ثم أغلق رجديت.
ذكر العديد من المستخدمين أن هذه الطريقة لا تسري أو تعمل على الفور. أحد الحلول (وإن كان غريبًا) لهذا هو فتح الإعدادات مرة أخرى والنقر فوق “التحقق من وجود تحديثات”. يجب أن يؤدي القيام بذلك إلى تفعيل التغييرات.
الآن يجب أن تكون قادرًا على استخدام Windows Update دون الحاجة إلى التحقق مما إذا كان Windows 10 Upgrade قد تسلل إلى قائمة الترقية الاختيارية وحدد نفسه للتنزيل. نتيجة!
تعيين اتصال مقنن
لحسن الحظ ، لن يتم تحديث جهاز الكمبيوتر الذي يعمل بنظام Windows 10 دون تلبية بعض متطلبات الاتصال بالإنترنت. إذا قمت بتعيين اتصال محدود بالإنترنت ، فلن تحدث التحديثات التلقائية. لتعيين اتصال محدود ، اتبع الخطوات التالية:
اكتب ” الشبكة والإنترنت ” في شريط البحث بجهاز الكمبيوتر. ثم ، انقر فوق Wifi على الجانب الأيسر.
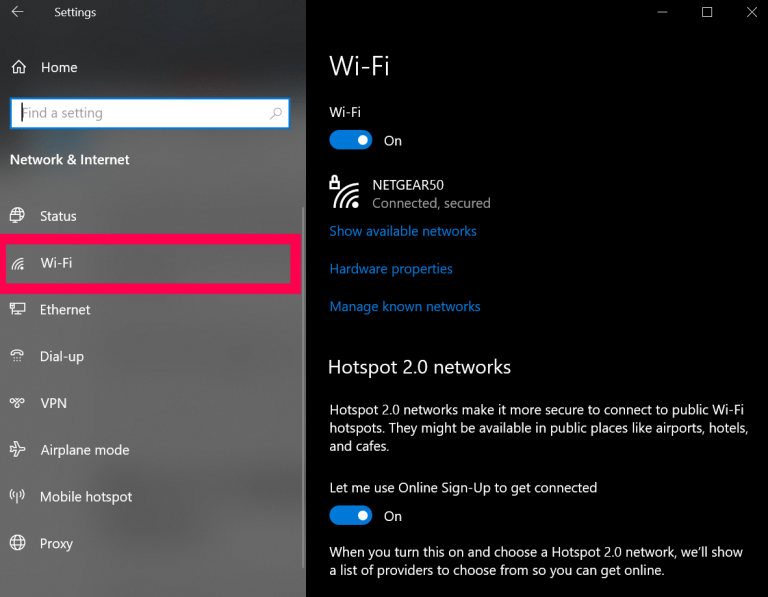
بعد ذلك ، انقر فوق إدارة الشبكات المعروفة . في هذه الصفحة الجديدة التي تفتح ، انقر فوق شبكة wifi التي تستخدمها وانقر فوق خصائص .
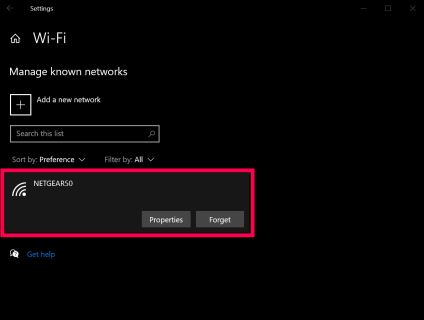
يمكنك الآن تشغيل “الاتصال المقنن” .
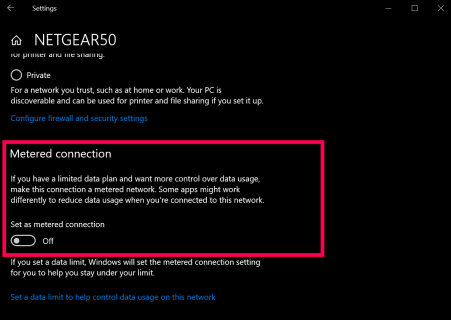
قد لا يكون هذا حلاً مثاليًا بالنسبة لك لأن الأنظمة الأخرى مثل OneDrive ستفشل أيضًا في تحديث المعلومات أو نسخها احتياطيًا. ولكن ، يجب أن يوقف التحديثات التلقائية على جهاز الكمبيوتر الخاص بك.
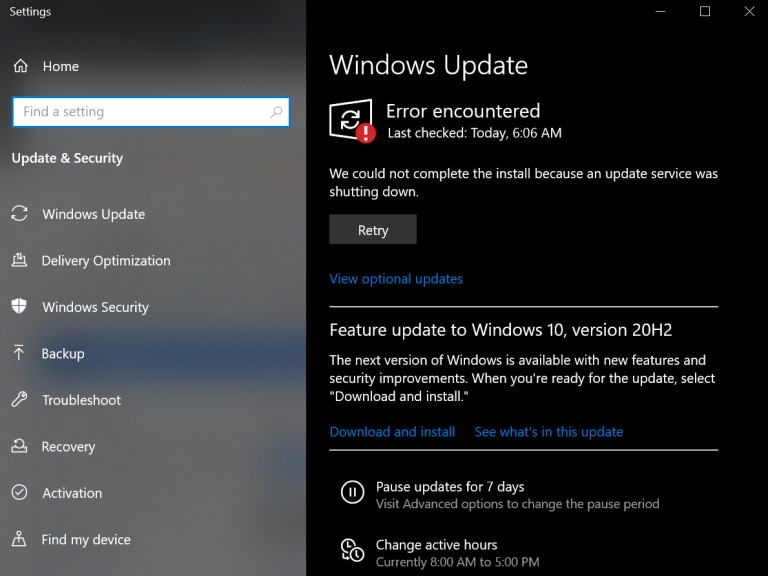
استخدام نهج المجموعة لإيقاف تحديثات Windows 10
بالنسبة لأولئك الذين لديهم إصدار من Windows 10 ليس الإصدار المنزلي ، سيعمل هذا القسم من أجلك.
- إما أن تفتح قائمة ابدأ أو تضغط على مفتاح Windows + R واكتب ” gpedit.msc ” واضغط على Enter.
- بعد ذلك ، انقر فوق تكوين الكمبيوتر> قوالب الإدارة> مكونات Windows> تحديثات Windows .
- الآن ، حدد موقع تكوين التحديثات التلقائية وانقر فوقه نقرًا مزدوجًا.
- بعد ذلك ، حدد معطل وانقر على تطبيق ثم موافق .
كيفية إلغاء تثبيت تحديث Windows 10
ربما تكون هنا لأنك أدركت أن التحديث مثبت بالفعل ولست سعيدًا بالنتيجة. بخلاف أنظمة التشغيل الأخرى ، يمنحك Windows خيار إلغاء تثبيت التحديث كما تراه مناسبًا.
باتباع نفس الخطوات المذكورة أعلاه ، قم بالوصول إلى إعدادات جهاز الكمبيوتر الخاص بك ، ثم انقر فوق التحديث والأمان. بمجرد الوصول إلى هناك ، اتبع الخطوات التالية:
انقر فوق تحسين التسليم في قائمة القائمة اليمنى. ثم انقر فوق عرض محفوظات التحديث.
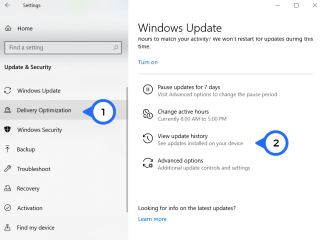
انقر فوق إلغاء تثبيت التحديثات.
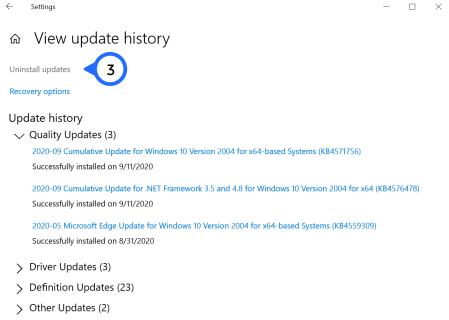
من هنا يمكنك اختيار إلغاء تثبيت التحديثات كما تريد. إذا كنت تفعل ذلك لأن التحديث الأحدث يتسبب في حدوث مشكلات مع البرامج الأخرى على جهاز الكمبيوتر الخاص بك ، فمن الجدير البحث قبل الانتقال مباشرة إلى جنون إلغاء التثبيت.
تحقق من برنامج التشغيل والتحديثات الأخرى لمعرفة ما إذا كان الجاني يكمن في مكان آخر غير نظام التشغيل Windows.
أسئلة مكررة
هل يمكنني تعطيل تحديثات Windows 10 بشكل دائم؟
هناك الكثير من الخلاف بشأن القدرة على تعطيل تحديثات Windows 10 بشكل دائم. ذكر بعض المستخدمين أن Microsoft ثابتة بشكل لا يصدق ولا توجد طريقة للقيام بذلك. بمجرد إعادة تشغيل جهاز الكمبيوتر الخاص بك ، يتم تشغيل التحديثات مرة أخرى.
في حين أن هذا قد يكون هو الحال بالنسبة لبعض إصدارات البرامج ، فقد نجح هذا في اختباراتنا في ديسمبر 2020 على إصدار Windows Home 10.0.19041. إذا كانت الطريقة التي تستخدمها لا تعمل لسبب ما ، فجرّب إحدى الطرق الأخرى التي ذكرناها أعلاه ، أو حاول إلغاء تثبيت أي تحديثات إشكالية وفقًا للإرشادات التي قدمناها.
هل يجب علي تعطيل التحديثات؟
كما ذكرنا سابقًا ، تعد تحديثات نظام التشغيل أمرًا حيويًا لصحة جهازك وأمنه. لكن العديد من التحديثات تسبب ضررًا أكثر من نفعها عند إصدارها لأول مرة. إذا كنت تفضل الانتظار وتثبيت التحديثات في الوقت المناسب لك ، فلن يكون تعطيل التحديثات مشكلة.