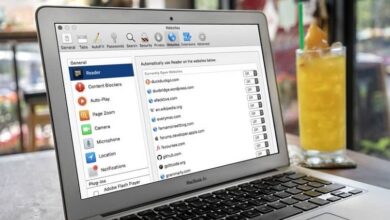كيفية تغيير التباين وإبراز اللون على نظام MacOS الخاص بك؟ – إضفاء الطابع الشخصي على جهاز Mac الخاص بك
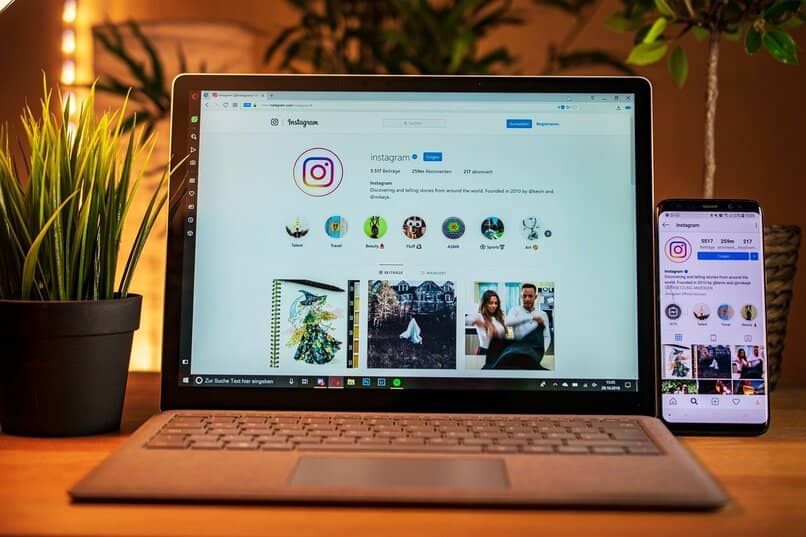
يتميز نظام MacOS، بخلاف كونه المفضل لتوافقه مع أجهزة الكمبيوتر التي تستخدم تقنيته، بتخصيصه فيما يتعلق بشاشته ، مثل التباين ولون التمييز. إذا لم نكن نعرف كيفية إجراء هذا التغيير، فسنوضح لك هنا كيفية تغيير التباين وإبراز اللون في MacOS بسرعة وسهولة.
ما الفرق بين التباين والإبراز على جهاز Mac؟
ومن المهم أن تكون واضحًا بشأن المصطلحات وما يشير إليه التباين والتظليل على كمبيوتر Mac. في حالة التباين، نشير إلى جميع الأزرار التي يظهرها نظام التشغيل لدينا . والتي تحمل هذا الاسم نظرًا لأهميتها، يجب أن تكون. التباين في الخلفية حيث توجد. وإلا فإن الواجهة العامة لنظام التشغيل MacOS ستكون مربكة للغاية بالنسبة لنا.
من ناحية أخرى، يتجه الضوء نحو نقطة أكثر تحديدًا. تشير بشكل أساسي إلى البرامج والتطبيقات وعلامات التبويب ، والتي لحسن الحظ لدينا الفرصة لتغيير لونها وتخصيص جهاز كمبيوتر Mac الخاص بنا بفضل نظام التشغيل MacOS.
ما الخطوات التي يجب عليك اتباعها لتعديل لون التباين في شاشتك؟
ومن خلال معرفة الفرق الموجود بين هذين المفهومين. سنوضح لك كيفية تحرير ألوان التباين على جهاز الكمبيوتر الخاص بنا، كل ذلك من خلال إجراءات بسيطة يجب اتباعها. بعد ذلك، سنرى هذه الخطوات التي يجب اتباعها لتحقيق هذا التخصيص بنجاح.

تغيير لون التباين
للمضي قدمًا في تغيير لون التباين على جهاز كمبيوتر Mac الخاص بنا. يجب أن نذهب إلى قائمة Apple التي على شكل شعار Apple. وننتقل مباشرةً إلى المكان الذي يشير إلى “تفضيلات النظام”. بمجرد الوصول إلى هناك، يتعين علينا النقر حيث يقول “عام” مع وجود خيارات لتغيير اللون إلى “لون التباين” للاختيار من اللون الأكثر شيوعًا إلى اللون المخصص الذي نريده.
لاختيار لون تمييز جديد
فيما يتعلق بتغيير لون التمييز على جهاز Mac. فإن العملية تشبه إلى حد كبير تلك الخاصة بلون التباين، حيث يتعين عليك الانتقال إلى قائمة Apple مع شعار هذه الشركة الموجود في الجزء العلوي الأيسر من سطح المكتب لدينا، والدخول إلى المكان الذي يقول “النظام” “التفضيلات” ثم انتقل إلى حيث تقول “عام”. ويظهر على الفور خيار تغيير اللون إلى “لون التمييز”، مع ملاحظة الألوان المختلفة التي يمكننا استخدامها لتخصيص نظام التشغيل MacOS الخاص بنا .
كيفية معايرة جميع الألوان على شاشة جهاز Mac الخاص بك؟
بعد ذلك، سنوضح لك كيفية القيام بذلك. كل ذلك من خلال خطوات بسيطة سريعة التطبيق ويمكن تطبيقها على أي شخص.

- نبدأ بالانتقال إلى قائمة Apple الموجودة في الجزء العلوي من سطح المكتب لدينا. مع وجود شعار Apple apple، والدخول حيث يقول “تفضيلات النظام”. يجب أن تظهر مجموعة متنوعة من الخيارات، حيث تقول “الشاشات” هي الخيار الذي يهمنا.
- في هذه المساحة، سنرى قائمة تسمى “ملف تعريف اللون” تدخل حيث تقول “تخصيص” وتحتوي على العديد من ملفات تعريف الألوان التي يمكن تطبيقها على كمبيوتر Mac الخاص بنا .
- أخيرًا علينا إدخال “إضافة” عن طريق الحصول على معالج معايرة الشاشة وبدء هذه العملية برمتها.
تجدر الإشارة إلى أنه باستخدام مساعد معايرة الشاشة. سيكون لدينا دليل خلال هذه العملية برمتها، والحصول في النهاية على ملف تعريف ألوان تمت معايرته، ويستغرق الأمر أكثر أو أقل اعتمادًا على نوع الشاشة لدينا، مع مدة وملف تعريف ألوان مختلفين لكل شاشة ماك . 
ما هي طرق ضبط السطوع لعرض شاشتك بشكل أفضل؟
استمرارًا لهذه السلسلة من التوصيات والتعديلات للحصول على شاشة كمبيوتر Mac الخاص بنا في الظروف المثالية. فإن السطوع هو نقطة يجب ألا نهملها ، حيث أن وجود سطوع غير كافٍ عندما نكون أمام الشاشة يعني أننا يمكن أن نضر برؤيتنا بسبب وجود سطوع زائد في أعيننا. أو من ناحية أخرى، فإننا نجهد رؤيتنا من خلال عدم رؤية الشاشة جيدًا وبذل هذا الجهد الإضافي وغير الضروري. ولهذا السبب سنوضح لك كيفية حل هذه المشكلة.
باستخدام مفاتيح التحكم في السطوع
على لوحات المفاتيح الخاصة بأجهزة كمبيوتر Mac. يمكننا العثور على زوج من المفاتيح التي تساعدنا على تغيير السطوع، تسمى “مفاتيح التحكم في السطوع”. لاستخدامها، علينا فقط الضغط على المفتاح الذي يناسب حالتنا ، حيث يوجد مفتاح لزيادة وآخر لخفض السطوع
اضبط الكمبيوتر لضبط السطوع تلقائيًا
من ناحية أخرى، تحتوي بعض أجهزة كمبيوتر Mac على مستشعر للضوء. مما يعني أنه يمكن تعديل سطوع الشاشة تلقائيًا اعتمادًا على الضوء الموجود في البيئة التي توجد بها. والحصول على تكوين مخصص لكل لحظة . إذا أردنا اختيار هذا الإعداد، علينا اتباع الخطوات التالية:

- نذهب إلى قائمة Apple الموجودة في الجزء العلوي من سطح المكتب والتي تحمل شعار Apple. وندخل “تفضيلات النظام” ثم حيث تظهر كلمة “شاشات العرض”.
- من بين مجموعة متنوعة من الخيارات. يجب أن نكون قادرين على ملاحظة أنه يقول ” ضبط السطوع التلقائي ” عن طريق تحديد هذا.
مع منظم “السطوع”.
إذا أردنا الحصول على مزيد من التحكم، فلدينا دائمًا خيار استخدام ضبط السطوع يدويًا. وهو خيار آمن في حالة عدم تمكننا من استخدام الخيارات السابقة المذكورة.
- أولاً ندخل إلى قائمة Apple، وندخل “تفضيلات النظام” ثم “شاشات العرض”.
- بمجرد وصولنا إلى هنا. يمكننا ضبط سطوع شاشتنا كما نريد.