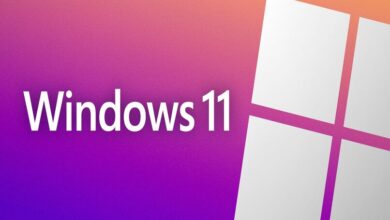كيفية تغيير الخط الافتراضي في Windows 10 بسهولة ودون استخدام برامج

إذا كنت من مستخدمي Windows 10 وترغب في تخصيص جهازك بشكل يناسب ذوقك، فإن تغيير الخط الافتراضي يمكن أن يكون طريقة بسيطة لإضفاء لمسة شخصية على النظام. في هذا الدليل، سوف نستعرض كيفية تغيير الخط الافتراضي في Windows 10 بسهولة ودون الحاجة لاستخدام برامج خارجية.
1. لماذا تغيير الخط الافتراضي؟
قد تكون الأسباب التي تجعلك ترغب في تغيير الخط الافتراضي على جهازك متعددة. بعضها قد يشمل:
- تحسين وضوح النصوص.
- تغيير المظهر العام للجهاز ليبدو أكثر جمالية.
- اختيار خط يتناسب مع احتياجاتك الخاصة، مثل خطوط أكبر أو أكثر وضوحًا للأشخاص ذوي ضعف البصر.
في Windows 10، يمكنك تغيير الخط الافتراضي الذي يتم استخدامه في واجهة النظام بشكل كامل، ولكن يجب أن تعرف أن العملية ليست بسيطة عبر واجهة المستخدم بشكل مباشر؛ حيث يتطلب الأمر بعض التعديلات في الإعدادات أو استخدام Editor Registry لتخصيص الخطوط.
2. تغيير الخط الافتراضي باستخدام “الاعدادات المتقدمة” (من خلال Registry Editor)
في Windows 10، لا توجد طريقة مباشرة لتغيير الخط الافتراضي عبر الإعدادات في واجهة المستخدم. ولكن يمكنك استخدام Registry Editor (محرر السجل) لتغيير الخط الافتراضي في معظم أجزاء النظام.
تحذير: قبل إجراء أي تغييرات في Registry Editor، تأكد من إنشاء نسخة احتياطية من السجل، حيث أن التعديلات الخاطئة قد تؤدي إلى مشاكل في النظام.
الخطوات:
- افتح محرر السجل (Registry Editor):
- اضغط على مفتاح Windows + R لفتح نافذة تشغيل.
- اكتب regedit واضغط Enter.
- ستظهر نافذة تطلب منك تأكيد فتح المحرر، اضغط نعم.
- الانتقال إلى المسار الصحيح:
- في محرر السجل، انتقل إلى المسار التالي:
HKEY_LOCAL_MACHINE\SOFTWARE\Microsoft\Windows NT\CurrentVersion\Fonts
- في محرر السجل، انتقل إلى المسار التالي:
- تحديد الخطوط الافتراضية:
- بعد أن تكون في هذا المسار، يمكنك تعديل أو إضافة مفتاح جديد لتغيير الخط الافتراضي. على سبيل المثال، يمكن تغيير Segoe UI (الخط الافتراضي في Windows 10) إلى خط آخر تفضله مثل Arial أو Tahoma.
- إضافة أو تعديل مفتاح جديد:
- يمكن تعديل القيم الحالية أو إضافة قيم جديدة تحتوي على أسماء الخطوط التي ترغب في استخدامها. تأكد من كتابة اسم الخط بشكل دقيق.
- إعادة تشغيل النظام:
- بعد إجراء التغييرات، أعد تشغيل جهاز الكمبيوتر لكي تصبح التغييرات سارية المفعول.
3. الطريقة البديلة: استخدام Windows 10 Themes (إذا كنت لا ترغب في تعديل السجل)
إذا كنت لا ترغب في تعديل السجل يدويًا، هناك بعض الأساليب البديلة مثل استخدام Themes مخصصة أو تثبيت تطبيقات شخصية قد تحتوي على خطوط مخصصة. لكن يجب الانتباه إلى أنه في بعض الحالات قد تتطلب هذه الأدوات الخارجية استخدام برامج.
4. نصائح وحلول للمشاكل الشائعة
- لا يتم تطبيق التغييرات: إذا لم تنعكس التغييرات بعد تعديل السجل، تأكد من أنك قمت بإغلاق وإعادة تشغيل التطبيقات التي كانت مفتوحة عند تعديل السجل.
- اختفاء النصوص أو ظهورها بشكل غريب: في حال حدوث مشكلات في عرض النصوص بعد تغيير الخط، قد يكون الخط الذي اخترته غير متوافق مع النظام أو أن هناك خطأ في اسم الخط الذي أدخلته في السجل. تحقق من اسم الخط وتأكد من أنه مثبت على جهازك.
- تغيير خط فقط في بعض الأماكن: إذا كنت ترغب في تغيير الخط في برامج معينة فقط (مثل متصفح الإنترنت أو برامج معالجة النصوص)، يمكنك تغيير الخط من داخل إعدادات تلك البرامج بشكل منفصل.
يقدم Windows 10 للمستخدمين خطًا افتراضيًا يسهل على العين. ومع ذلك، إذا كنت ترغب في تخصيص جهاز الكمبيوتر الخاص بك، فيمكنك تغيير الخط الافتراضي على جهاز الكمبيوتر الذي يعمل بنظام Windows 10 دون استخدام البرامج. انتبه إلى التعليمات التي نقدمها أدناه.
ما هو الخط الافتراضي الموجود في جميع أجهزة الكمبيوتر التي تعمل بنظام Windows 10؟
الخط الافتراضي على جميع أجهزة الكمبيوتر التي تعمل بنظام Windows 10 هو “Segoe UI”. هذه عائلة خطوط تستخدمها Microsoft على نطاق واسع. في الواقع، إنها علامة تجارية مسجلة لهذه الشركة. كان نوع الخط “Segoe UI” يسمى في البداية “Monotype”.
حاليًا، يمكننا رؤية خط Segoe UI على الشعارات والمواد عبر الإنترنت وجميع برامج Microsoft . لقد تلقى هذا الخط تحسينات معينة فيما يتعلق بسهولة القراءة. يتضمن نظام Windows عادةً “Segoe UI” كخط يتراوح طوله بين 8 و10 نقاط وهو شائع جدًا في أنظمة الكتابة المختلفة نظرًا لأسلوبه الإنساني.
أين يمكنك تنزيل الخطوط الجديدة لاستخدامها على جهاز الكمبيوتر الذي يعمل بنظام Windows؟
يمكنك تنزيل خطوط جديدة لاستخدامها على جهاز الكمبيوتر الذي يعمل بنظام التشغيل Windows من مواقع الويب المختلفة التي تقدم مجموعة واسعة من الخطوط المجانية. ومع ذلك، لدى Windows قائمة بالخطوط المتاحة بعد تطبيق التحديثات أو عن طريق الوصول إلى موقع التنزيل “Microsoft Store”.
ما الذي يجب عليك فعله لتغيير خط أيقوناتك في نظام التشغيل Windows 10؟
تمامًا كما يمكنك تغيير الخط في Word، يمكنك أيضًا تغيير خط أيقوناتك. لتغيير حرف أيقوناتك في نظام التشغيل Windows 10 دون استخدام البرامج، يجب عليك الوصول إلى نافذة التسجيل عن طريق كتابة “regedit” في شريط البحث والنقر فوق “فتح”.
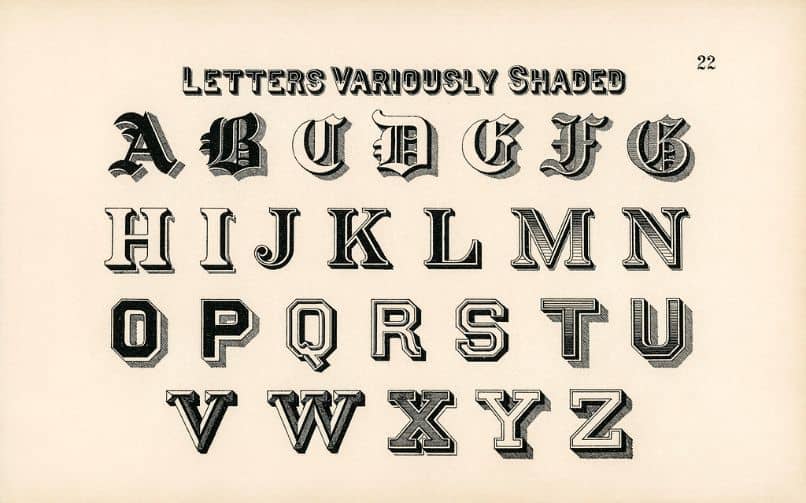
في نافذة تسجيل Windows ، قم بالوصول إلى المجلد “HKEY_LOCAL_MACHINE” و”SOFTWARE”. ثم أدخل المجلدين “Microsoft” و”WindowsNT”. أخيرًا، حدد موقع المجلد “CurrentVersion” و”FontSubstitutes”. في هذا المسار، ابحث عن قيمة السلسلة “Segoe UI” وانقر عليها نقرًا مزدوجًا لتعديلها.
بعد ذلك، اكتب في مربع “معلومات القيمة” اسم الخط المحدد الذي تريده لأيقوناتك في نظام التشغيل Windows 10. تأكد من كتابة الخط الذي تريده لنظام التشغيل الخاص بك بشكل صحيح. وأخيرا، اضغط على زر “موافق” لتطبيق التغييرات.
وبالمثل، يمكنك تعديل خط أيقونات النظام باستخدام تطبيق “Advanced System Font Changer”. للقيام بذلك، قم بتنزيل هذه الأداة وانقر فوق علامة التبويب “تطبيق”. حدد موقع كلمة “Icon” ومن هناك يمكنك تغيير الخط والحجم والنمط لجميع الرموز.
كيف يمكنك تخصيص الخط لنظام Windows بأكمله؟
يمكنك تخصيص الخط لنظام Windows بأكمله عن طريق تطبيق التغييرات من نافذة التسجيل. يمكنك استخدام أي خط متوفر على جهاز الكمبيوتر الخاص بك أو تنزيل خطوط معينة من مواقع الويب أو التطبيقات المجانية.
إذا كنت تفضل تعيين خط غير مضمن على جهاز الكمبيوتر الخاص بك، فانتقل إلى موقع “DaFont” الإلكتروني وراجع كتالوج الخيارات. حدد الخط الذي تريده واضغط على الزر “تنزيل”. انتظر بضع ثوان حتى تكتمل هذه العملية.

بمجرد اكتمال تنزيل الخط، قم بفك ضغط الحزمة التي تظهر على سطح مكتب Windows لديك. انقر فوق الملف بامتداد .ttf لتثبيت الخط . سيتم إضافة هذا الملف إلى قائمة الخطوط التي ستجدها في المسار C:\Windows\Fonts. يمكنك إضافة الخط إلى Word و/أو تعيينه على مستوى النظام.
يمكنك أيضًا تثبيت الخط الذي قمت بتنزيله عن طريق الوصول إلى “إعدادات” Windows. هناك، حدد خيار “التخصيص” واسحب ملف الخط الموجود في البداية على سطح مكتب الكمبيوتر لديك . سيقوم النظام بإجراء التثبيت على الفور.
لتعديل خط النظام ، قم بالوصول إلى نافذة التسجيل، واتبع المسار “HKEY_LOCAL_MACHINE/SOFTWARE/Microsoft/Windows NT/CurrentVersion/FontSubstitutes” وقم بتعديل قيمة المتغير “Segoe UI” باسم الخط الذي قمت بإنشائه للتو. لتثبيت. اضغط على “موافق” وأعد تشغيل جهاز الكمبيوتر الخاص بك.
ما هو التطبيق الخارجي الذي يمكنك تنزيله لتغيير الخط على جهاز الكمبيوتر الخاص بك؟
من الممكن استخدام تطبيق خارجي يمكنك من خلاله تغيير الحرف الموجود على جهاز الكمبيوتر الخاص بك. هذا هو “Advanced System Font Changer” المتوفر على الويب من موقع “WinTools” الرسمي. بالإضافة إلى ذلك، يمكنك الاستفادة من أداة “DaFont”. كلا الخيارين مجانيان ويتميزان بفئات مختلفة لإضافة خطوط جديدة إلى فريقك.
دافونت
“DaFont” هو موقع ويب يحتوي على كتالوج واسع من الخيارات لتنزيل الخطوط وتثبيتها بسهولة على أي جهاز. تسمح لك هذه الصفحة بالبحث عن خطوط مختلفة وتنزيلها وتثبيتها ليس فقط لنظام التشغيل Windows ولكن أيضًا لنظام التشغيل MacOS وأنظمة التشغيل الأخرى.

مغير خط النظام المتقدم
يعد ‘ Advanced System Font Changer ‘ تطبيقًا مجانيًا ستجده على الويب ويستخدم لتخصيص الخط لنظام Windows. لا تتطلب هذه الأداة التثبيت ولديها واجهة بسيطة للغاية يمكنك من خلالها تكوين خط النوافذ والأيقونات وأشرطة القوائم وغيرها.
5. خاتمة
تغيير الخط الافتراضي في Windows 10 يمكن أن يكون عملية ممتعة تضيف لمسة من التخصيص لجهازك. على الرغم من أن العملية قد تبدو معقدة قليلاً في البداية، إلا أنه بمجرد اتباع الخطوات الصحيحة عبر Registry Editor، يمكنك الحصول على النتيجة التي ترغب فيها. تذكر دائمًا أخذ الحيطة والحذر عند تعديل إعدادات السجل وتأكد من أنك تعمل على نسخة احتياطية.