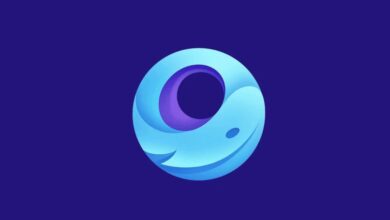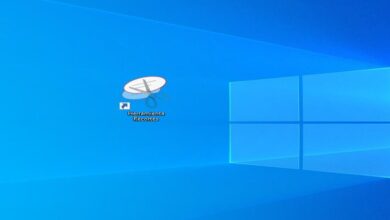كيفية تغيير تنسيق التوقيت العسكري في نظام التشغيل Windows 11؟ – تكوين جهاز الكمبيوتر الخاص بك

أحد الأشياء الأكثر شيوعًا التي تحدث لنا عادةً عند استخدام جهاز الكمبيوتر الخاص بنا مع نظام التشغيل Windows 11 الجديد هو النظر إلى الوقت، لأنه عند الاستخدام الكبير لجهاز الكمبيوتر الخاص بنا، يجب أن نكون منتبهين له.
يتيح لنا هذا النظام أيضًا تغيير تنسيق الوقت للانتقال من التنسيق القياسي إلى العسكري والعكس. والآن ماذا يحدث إذا لم نعرف كيفية تغيير تنسيق الوقت إلى تنسيق عسكري في نظام التشغيل Windows 11 ؟ سنقدم لك هنا أفضل الحيل والنصائح والأساليب للقيام بذلك بسرعة.

ما هي الطرق التي يمكنك من خلالها تعديل تنسيق الوقت العسكري على جهاز الكمبيوتر الذي يعمل بنظام Windows 11؟
لتعديل التنسيق الذي يظهر لنا على سطح المكتب. يقدم لنا Windows One خيارات مختلفة لتنفيذه وبهذه الطريقة تخصيص نظام التشغيل حسب رغبتنا، يمكننا تنفيذ ذلك من شريط المهام أو بطريقة أكثر مباشرة من لوحة التحكم، ولمعرفة كيفية ذلك عليك اتباع الخطوات التالية التي نعرضها لك.
من شريط المهام الخاص بك
- نبدأ من سطح مكتب Windows 11. حيث سنضع سهم المؤشر فوق الوقت والتاريخ في الزاوية اليمنى السفلية من الشاشة (حيث يوجد بشكل افتراضي).
- نستمر بالنقر بزر الماوس الأيمن على التاريخ والوقت لعرض الخيارات، والتي سنختار منها الخيار الذي يقول “ضبط التاريخ والوقت” .

- نقوم بالتمرير قليلاً حتى نجد إعدادات التاريخ والوقت والتنسيق الإقليمي.
- يتعين علينا إدخال خيارات التاريخ والوقت والإعدادات الإقليمية الإضافية لإجراء التكوين الكامل.
- في قسم التنسيق سنختار 24 ساعة أو 12 ساعة حسب احتياجاتنا وسنضغط على زر القبول.
مباشرة في لوحة التحكم
من ناحية أخرى، إذا أردنا تغيير تنسيق الوقت العسكري من لوحة التحكم، فسيتعين علينا الضغط على زر Windows الموجود على لوحة المفاتيح وكتابة “لوحة التحكم”. لدينا أيضًا بديل آخر يحاول الدخول من شريط الأدوات الأيمن اضغط عليها وابحث عن لوحة التحكم. نوصي بتشغيل البرنامج كمسؤول في نظام التشغيل Windows 11.
في فئة “اللغة والمنطقة”. سنضغط على خيار تغيير تنسيقات التاريخ أو الوقت أو الأرقام، عند القيام بذلك تفتح نافذة منبثقة. الآن كل ما تبقى هو وضع التنسيق التالي في الوقت القصير “H: mm “. بينما في الساعة الطويلة سنضع “H:mm:ss” ونضغط على “تطبيق” و”قبول”. إذا لم نكن راضين عن النتائج. يمكننا تغيير التنسيق مرة أخرى ووضعه كما كان من قبل.
كيف تعرف ما إذا كان وقت جهاز الكمبيوتر الخاص بك قد تم تغييره إلى الوقت القياسي بشكل صحيح؟
واحدة من أسهل وأبسط الطرق للتحقق مما إذا كان الوقت في نظام التشغيل Windows 11 الخاص بنا قد تم تغييره إلى التوقيت القياسي هي إلقاء نظرة بسيطة، نظرًا لأنه وقت قياسي، فسيكون له الحروف AM أو PM في نهايته. اعتمادًا على ساعة. بالإضافة إلى أنه لن يكون 24 ساعة كالتوقيت العسكري.
كيف يمكنك ضبط الوقت بشكل صحيح على “AM” أو “PM” على جهاز الكمبيوتر الخاص بك؟
أسهل طريقة لضبط الوقت صباحًا أو مساءً هي من إعدادات نظامنا. نظرًا لأنه يحتوي حاليًا على تنسيقات مختلفة يمكننا ضبطها لمعرفة الوقت حسب رغبتنا. ما عليك سوى اتباع الخطوات التالية:

- سوف نقوم بالدخول إلى إعدادات النظام من خلال البحث في قائمة البداية. لهذه المناسبة ننصحك بالحصول على أحدث إصدار من Windows 11 .
- بعد ذلك سوف ندخل إلى لوحة التحكم ونجد من بين خياراتها المختلفة “تغيير تنسيقات التاريخ والوقت والمنطقة”.
- ضمن خيار الوقت القصير علينا أن نضع “HH:mm” بينما في الخيار الطويل سنضع “H:mm:ss” وبعد ذلك سندخل في التكوين الإضافي.
- في علامة تبويب الوقت، سيُسمح لنا بوضع رمز AM وPM بشكل صحيح. والآن كل ما تبقى هو تكوين الوقت ووضع الرموز المقابلة للوقت. ويمكننا التحقق من الوقت من متصفح Chrome المحدث.
لماذا لا يمكنك تغيير التوقيت العسكري بشكل صحيح على جهاز الكمبيوتر الذي يعمل بنظام Windows 11؟
قد يكون السبب وراء عدم قدرتك على تغيير الوقت العسكري بشكل صحيح على نظام التشغيل Windows 11 الخاص بك هو مدى حداثة النظام. نظرًا لأنه لا يحتوي حتى الآن على جميع التكوينات التي كان يتمتع بها سابقه Windows 10، وسيتم حل هذه المشكلة في التحديثات المستقبلية للنظام الأساسي من ناحية أخرى. قد يكون ذلك أيضًا بسبب سوء تكوين النظام الأساسي، ولهذا السبب نوصي بوجود عوامل مثل المنطقة الزمنية والمنطقة وخيار “ضبط الوقت تلقائيًا” في قسم التاريخ والوقت بشكل صحيح في Windows .
بنفس الطريقة. إذا كانت التكوينات السابقة التي نعرضها لا تعمل معك ولا يمكنك تغيير تنسيق الوقت على نظام التشغيل Windows 11 الخاص بك حسب رغبتك، فلدينا البديل المتمثل في الاتصال بالدعم الفني لـ Microsoft Windows ، إما عبر البريد الإلكتروني أو عن طريق الذهاب إلى إلى أحد مكاتبهم. يمكنهم شرح المشكلات التي تواجهك بتفصيل كبير وسيساعدونك في حلها بفعالية كبيرة