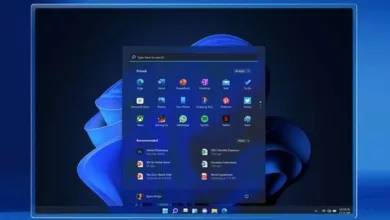كيفية تغيير حجم الرموز في Windows 10
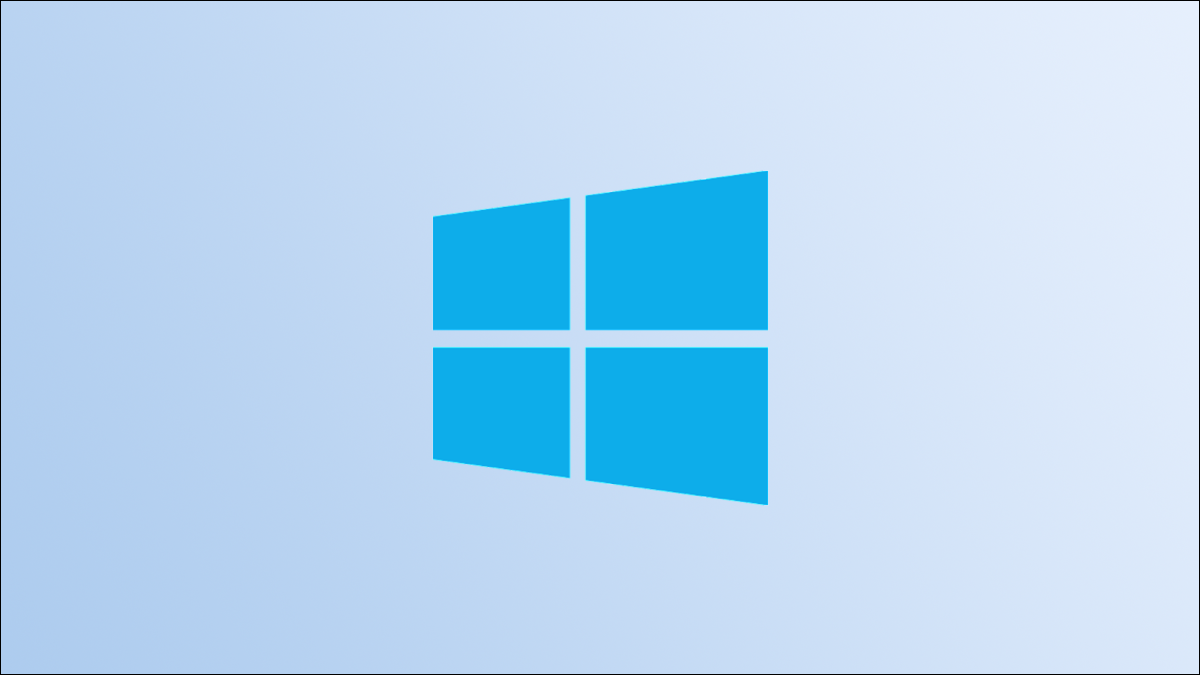
قد ترغب في الحصول على رموز أكبر على جهاز الكمبيوتر الذي يعمل بنظام Windows 10 لمساعدتك في العثور على ما تحتاجه ، أو رموز أصغر لإبقاء الأشياء مضغوطة وأنيقة. لحسن الحظ ، من السهل ضبط حجم الرموز على سطح المكتب وشريط المهام ومستكشف الملفات.
تغيير حجم رموز سطح المكتب
إذا كانت الرموز الموجودة على سطح المكتب كبيرة جدًا أو صغيرة جدًا ، فيمكنك تغييرها بسرعة إلى أحد الأحجام الثلاثة المتاحة.
أولاً ، انقر بزر الماوس الأيمن في أي مكان على سطح المكتب. في قائمة السياق التي تظهر ، مرر مؤشر الماوس فوق “عرض”. في القائمة الفرعية ، سترى ثلاثة أحجام للاختيار من بينها: كبير ومتوسط وصغير. سترى فترة بجانب الحجم الحالي. انقر فوق الحجم الذي تريده.
![]()
إذا وجدت أن الخيارات الثلاثة المتاحة ليست بالضبط ما تبحث عنه ، يمكنك وضع المؤشر في أي مكان على سطح المكتب ، والضغط مع الاستمرار على مفتاح Ctrl ، ثم قم بتمرير عجلة الماوس لأعلى أو لأسفل لزيادة الحجم أو تقليله. من رموز سطح المكتب ، على التوالي. هذا يضبط الحجم بزيادات أصغر ، مما يسمح لك بتقريب الحجم إلى ما تريد.
تغيير حجم رموز شريط المهام
هناك خيار لضبط حجم رموز شريط المهام في قائمة الإعدادات ، ولكن لديك خياران فقط: عادي وصغير.
انقر بزر الماوس الأيمن فوق مساحة فارغة على شريط المهام. انقر فوق “إعدادات شريط المهام” أسفل قائمة السياق التي تظهر.
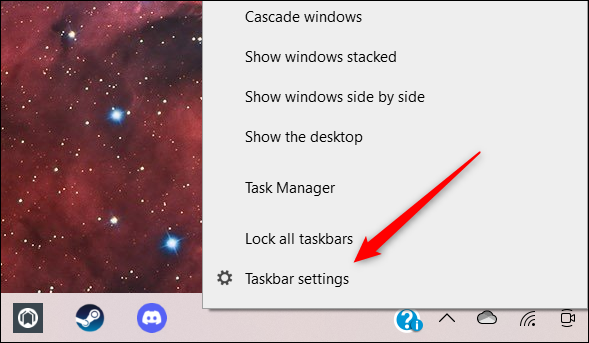
سيتم فتح نافذة إعدادات شريط المهام. بالقرب من أعلى قائمة الخيارات ، حرك شريط التمرير إلى الوضع “تشغيل” ضمن خيار “استخدام أزرار شريط المهام الصغيرة”.
![]()
سيؤدي ذلك إلى تقليل حجم رموز شريط المهام.
![]()
لتغيير الرموز إلى الحجم الافتراضي ، حرك شريط التمرير إلى الوضع “إيقاف التشغيل”.
تغيير حجم أيقونات مستكشف الملفات
يتيح لك File Explorer ضبط حجم الرموز إلى كبير جدًا أو كبير أو متوسط أو صغير.
أولاً ، افتح File Explorer . يمكنك استخدام اختصار لوحة مفاتيح Windows + E أو النقر فقط على أيقونة File Explorer على شريط المهام.
![]()
ثم انقر فوق علامة التبويب “عرض”.
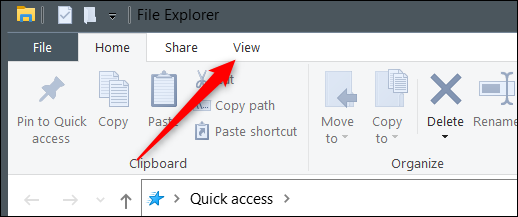
في مجموعة “التنسيق” ، اختر حجم الرمز الذي تريده. يتم تمييز الإعداد الحالي باللون الأزرق.
![]()
إذا كان أحد هذه الخيارات الأربعة لا يفي بمتطلباتك ، فضع الماوس في أي مكان في File Explorer ، واضغط مع الاستمرار على مفتاح Ctrl ، ثم دحرج عجلة الماوس لأعلى أو لأسفل لزيادة أو تقليل حجم الملف. أيقونة ، على التوالي. سيؤدي هذا إلى ضبط حجم الرموز بزيادات أصغر.
هذا كل ما في الأمر.
يعد تغيير حجم الرموز في Windows 10 أمرًا سهلاً ، لكنك لست بحاجة إلى التوقف عند هذا الحد. يمكنك أيضا تغيير حجم ويندوز 10 النص و حتى المؤشر . استمر في تخصيص Windows 10 ليلائم تمامًا ما تريده.