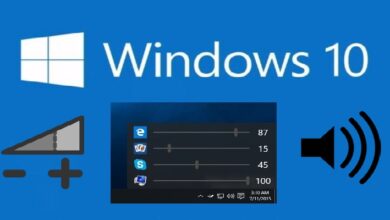كيفية تغيير حساب المستخدم في Windows 11 بسهولة: دليل خطوة بخطوة

إذا كنت ترغب في تغيير حساب المستخدم على جهاز الكمبيوتر الخاص بك الذي يعمل بنظام Windows 11، سواء كان ذلك لتبديل حسابك الشخصي أو إنشاء حساب جديد، فإليك الطريقة البسيطة للقيام بذلك.
1. فتح إعدادات الحسابات
أولًا، اضغط على زر “ابدأ” (Start) في أسفل يسار الشاشة، ثم اختر “الإعدادات” (Settings). يمكنك أيضًا الضغط على مفتاح Windows + I لفتح الإعدادات بسرعة.
2. التوجه إلى قسم الحسابات
بمجرد فتح الإعدادات، من القائمة الجانبية، اختر “الحسابات” (Accounts). ستجد هنا جميع الخيارات المتعلقة بحساب المستخدم على جهازك.
3. اختيار “المعلومات الخاصة بالحساب”
في صفحة “الحسابات”، ستجد خيارًا يسمى “معلومات الحساب” (Your Info). هنا، يمكنك تغيير بعض التفاصيل الخاصة بحسابك، مثل اسم المستخدم أو الصورة الشخصية.
4. إضافة أو تغيير حساب جديد
- لتغيير الحساب إلى حساب آخر، ابحث عن خيار “العائلة والمستخدمون الآخرون” (Family & Other Users).
- هنا، يمكنك إضافة حساب جديد أو تعديل حساب موجود. اضغط على “إضافة حساب” (Add Account) لإضافة مستخدم جديد، أو اختر حسابًا موجودًا لتعديله.
5. تغيير نوع الحساب
إذا كنت ترغب في تغيير نوع الحساب (مثل تحويل الحساب إلى حساب إداري أو حساب قياسي)، يمكنك القيام بذلك من خلال الضغط على “تغيير نوع الحساب” (Change Account Type) بجانب اسم المستخدم. ثم اختر “مستخدم قياسي” أو “مستخدم إداري” حسب الحاجة.
6. إعادة تشغيل الجهاز
بمجرد أن تكمل التغييرات التي ترغب بها، يفضل إعادة تشغيل الكمبيوتر لتفعيل التغييرات بشكل صحيح.
هناك عدة طرق لتغيير المستخدمين في Windows 11. الطريقة الأكثر شيوعًا هي أنه إذا كان لديك بالفعل حسابات تم إنشاؤها، فما عليك سوى النقر فوق الحساب الذي تريده وسيكون لديك خيار تغيير نوعه، في هذه الحالة كمسؤول ، وبهذه الطريقة سيكون المستخدم الرئيسي.
هناك طريقة أخرى وهي أنه عند فتح لوحة التحكم في Windows 11، يمكنك الدخول إلى قسم “حسابات المستخدمين” ومن هناك تخصيص المستخدم الذي تريده. وبالطبع قم بتغيير نوع الحساب والاسم وكلمة المرور وغيرها من الميزات التي يوفرها نظام التشغيل.
يمكنك أيضًا القيام بذلك من CMD أو PowerShell. أي باستخدام أمر، لكن هذه الطريقة أصعب قليلاً، حيث يتعين عليك تنشيط نافذة المستخدمين ثم تنفيذ كل خطوة يدويًا باستخدام رمز، سواء تغيير نوع الحساب وتعيين التفضيلات، في هذه الحالة ضعه كمسؤول .
كيف يمكنني تغيير حساب Microsoft إلى حساب محلي؟
من الشائع جدًا أنه عند الترقية من Windows 10 إلى 11 على جهاز كمبيوتر ، يتم استخدام حساب غير تابع لشركة Microsoft أو تسجيل الدخول . يعد هذا أمرًا مهمًا جدًا لتتمكن من إجراء عمليات شراء في متجر Microsoft. لذا لتغيير حساب Microsoft من حساب محلي، يجب عليك:
- انقر على ابدأ ثم على “الإعدادات”.
- انتقل إلى قسم “الحسابات” ثم “معلوماتك”.
- ومن هناك، عليك فقط اتباع المعالج للتبديل إلى حساب Microsoft الخاص بك وهذا كل شيء.
ومن المهم أن تعرف أن الرابط يظهر فقط إذا كنت تستخدم حسابًا محليًا . أي أن هذه أيضًا طريقة لمعرفة نوع الحساب الذي تستخدمه، بالطبع يجب عليك إدخال بيانات حسابك حتى تتمكن من تسجيل الدخول وتأكيد التغيير.

ما هي خطوات تغيير حساب المستخدم في نظام التشغيل Windows 11؟
يوفر Windows 11 عدة طرق لتغيير حساب المستخدم ، حيث يجد الكثير من الأشخاص صعوبة في العثور على خيارات في الواجهة الجديدة. وبالمثل، يمكنك دائمًا الاعتماد على محرك بحث يسهل عليك العثور على الخيارات الأكثر صعوبة. لتغيير حساب مستخدم في نظام التشغيل Windows 11 يجب عليك القيام بما يلي:
من التكوين
- نضغط على “ابدأ” وندخل “الإعدادات”.
- ندخل إلى قسم الحسابات.
- انقر فوق “العائلة والمستخدمين الآخرين”.
- اختر مستخدمًا وانقر على “تغيير نوع الحساب”.
- تم تعيينه كمسؤول أو قياسي.
- قم بتطبيق التغييرات وهذا كل شيء.
من خلال محرك البحث
- انقر فوق زر البدء وفي محرك البحث اكتب “netplwiz” ثم اضغط على Enter.
- يتم فتح نافذة “حسابات المستخدمين”، حيث يجب عليك تحديد مستخدم والنقر على “خصائص”.
- انقر فوق علامة التبويب “عضوية المجموعة”.
- قم بتمييز المستخدم كـ “المسؤول”.
- قم بتطبيق التغييرات بالنقر فوق “قبول” وهذا كل شيء.

باستخدام لوحة التحكم
- افتح لوحة التحكم.
- يوجد أسفل قسم “حسابات المستخدمين” خيار “تغيير نوع الحساب”، انقر عليه.
- اختر المستخدم الذي تريد تغييره وأدخله لتخصيصه.
- انقر فوق “تغيير نوع الحساب”.
- حدد مربع “المسؤول”.
- قم بتأكيد العملية من خلال النقر على “تغيير نوع الحساب” وهذا كل شيء.
ما هو الإجراء لحذف حساب نهائيًا في Windows؟
يسمح لك Windows بحذف معلومات تسجيل الدخول للأشخاص الآخرين الذين يستخدمون جهاز الكمبيوتر الخاص بك، أو أيضًا تغيير اسم المستخدم وكلمة المرور، بحيث لا يكون لديك خيار إدخال كلمة المرور للبدء عند تشغيل الكمبيوتر. الأمر بسيط للغاية، ما عليك سوى اتباع الخطوات التالية:
- نضغط على “ابدأ” وندخل “الإعدادات”.
- ثم في قسم “الحسابات” نذهب إلى “العائلة والمستخدمين الآخرين”.
- في قسم المستخدمين الآخرين نعرض قائمة الخيارات بالضغط على السهم المتجه للأسفل.
- على يمين الخيار “الحساب والبيانات” يوجد خيار “إزالة”، انقر عليه.
- تأكيد العملية وهذا كل شيء.
من المهم معرفة أنه لن يتم حذف حساب Microsoft الخاص بالمستخدم، بل ستتم إزالة معلومات تسجيل الدخول الموجودة على الكمبيوتر فقط. أي أنه عند تشغيله، لا يظهر للمستخدم، بالطبع فيما يتعلق بأجهزة الكمبيوتر المنزلية، نظرًا لوجود عدة طرق لإضافة أو إزالة الحسابات على جهاز الكمبيوتر الخاص بك والتي تعتمد على استخدامها.
نصائح إضافية:
- إذا كنت تستخدم حساب Microsoft: يمكنك تسجيل الدخول بحساب Microsoft الخاص بك بدلاً من الحساب المحلي، مما يمنحك مزامنة الإعدادات والملفات عبر أجهزة متعددة.
- تغيير اسم الحساب: لتغيير اسم حساب المستخدم، يجب عليك القيام بذلك من خلال لوحة التحكم أو حساب Microsoft إذا كان الحساب مرتبطًا به.
باتباع هذه الخطوات البسيطة، يمكنك تغيير حساب المستخدم بكل سهولة في Windows 11. إذا كنت تواجه أي مشكلة أو كان لديك أي استفسار، لا تتردد في ترك تعليق أسفل المنشور!