كيفية تغيير منطقة جهاز الكمبيوتر في Windows 10: دليل خطوة بخطوة لتخصيص الإعدادات

هل ترغب في تغيير المنطقة أو إعدادات الوقت على جهاز الكمبيوتر الذي يعمل بنظام Windows 10؟ تغيير المنطقة يمكن أن يساعد في تخصيص جهازك ليتناسب مع احتياجاتك سواء كنت تسافر إلى دولة أخرى أو ترغب ببساطة في تحديث إعدادات الوقت واللغة لبلدك.
في هذا المقال، سوف نتناول كيفية تغيير المنطقة عبر عدة خطوات، بما في ذلك إعدادات اللغة، المنطقة، والإعدادات المتعلقة بالحسابات.
الخطوة 1: تغيير المنطقة عبر إعدادات الوقت والتاريخ
لتغيير المنطقة على جهازك، اتبع هذه الخطوات:
- افتح “إعدادات” Windows 10
انقر على قائمة “ابدأ” (Start) في الزاوية السفلى اليسرى من الشاشة، ثم اختر “الإعدادات” (Settings). - انتقل إلى “الوقت والمنطقة”
في نافذة الإعدادات، اختر “الوقت واللغة” (Time & Language). - اختر “التاريخ والوقت”
في الشريط الجانبي، اختر “التاريخ والوقت” (Date & Time). - تغيير المنطقة
تحت “المنطقة” (Region)، اختر البلد أو المنطقة التي ترغب في تعيينها لجهازك. سيتم تحديث إعدادات الوقت والتاريخ لتناسب المنطقة الجديدة.
الخطوة 2: تغيير إعدادات اللغة (اختياري)
قد تحتاج أيضًا إلى تغيير لغة العرض في Windows 10 لتتناسب مع المنطقة الجديدة. للقيام بذلك:
- افتح “إعدادات” Windows 10 كما ذكرنا في الخطوة الأولى.
- اختر “الوقت واللغة” (Time & Language)، ثم اختر “اللغة” (Language).
- في قسم “لغات مفضلة” (Preferred languages)، اضغط على “إضافة لغة” (Add a language)، وابحث عن اللغة التي ترغب في إضافتها.
- بعد إضافة اللغة، يمكنك تعيينها كـ “لغة العرض” (Display language) عبر خيار “تعيين كافتراضي” (Set as default).
الخطوة 3: تغيير إعدادات الحسابات (اختياري)
إذا كنت بحاجة إلى تغيير إعدادات حساب Microsoft الخاص بك ليتناسب مع المنطقة الجديدة:
- افتح “إعدادات الحساب” (Account Settings).
- انتقل إلى “إعدادات الحسابات الخاصة بي” (Your Info)، ثم اختر “إعدادات المنطقة” (Region Settings).
- اختر المنطقة أو البلد الذي ترغب في استخدامه لحساب Microsoft الخاص بك.
الخطوة 4: التأكد من الإعدادات
بعد إجراء هذه التغييرات، تأكد من أن الوقت والتاريخ، وكذلك لغة العرض، تم تحديثها بشكل صحيح. يمكنك أيضًا التحقق من التطبيق أو المواقع التي تستخدم إعدادات الوقت واللغة للتأكد من أن التغييرات تم تطبيقها بشكل كامل.
أحدث الإصدارات من Windows جلبت أداة تمثل الموقع الذي نحن فيه وقد أثر هذا بشكل كبير على التطبيقات. على الرغم من أن هذا لا يميل إلى التكيف تلقائيًا وفي معظم أجهزة الكمبيوتر الجديدة فإنه يميل إلى جلب منطقة خاطئة تمامًا إلى المنطقة التي نحن فيها، إلا أن هذه التفاصيل يمكن أن تمر دون أن يلاحظها أحد، على الرغم من أنها يمكن أن تؤدي إلى حدوث أخطاء في بعض التطبيقات أو البرامج تم تثبيتها بالفعل على جهاز الكمبيوتر.
وبفضل هذا، من الطبيعي أن تظهر بعض التطبيقات غير متوافقة على الكمبيوتر أو تولد أخطاء، كما هو الحال عندما تريد تثبيت شيء ما من خلال متجر Microsoft. لذلك إذا كان لديك جهاز كمبيوتر جديد أو انتقلت مؤخرًا إلى بلد آخر وتحتاج إلى تحديث هذه المعلومات، فهنا نعرض لك كيفية تغيير منطقة الكمبيوتر الذي تم تنزيل Windows 10 عليه.
ما الخطوات التي يجب عليك القيام بها لتعيين منطقة جهاز الكمبيوتر الذي يعمل بنظام Windows 10؟
من أجل تغيير إعدادات المنطقة على جهاز الكمبيوتر الخاص بك، هناك بديلان للقيام بذلك، أحدهما من خلال إعدادات الكمبيوتر والآخر من خلال استخدام لوحة التحكم. وبحسب احتياجاتك وراحتك، عليك اختيار إحدى الطريقتين اللتين سيتم شرحهما أدناه.
مباشرة من شريط مهام Windows
من شريط المهام يجب علينا تحديد رمز Windows الموجود على الجانب الأيسر من الشاشة، اعتمادًا في الواقع على الطريقة التي قمت بها بتخصيص شريط المهام. بعد ذلك، سوف تبحث عن “الإعدادات” الموجودة أعلى رمز إيقاف تشغيل الكمبيوتر.
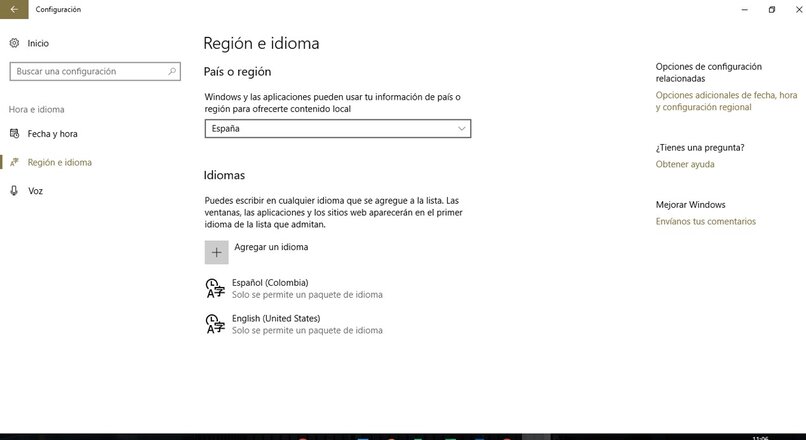
بمجرد تحميل الإعدادات، ستنقر على “الوقت واللغة”، ثم في قائمة الخيارات الموجودة على الجانب الأيسر من الشاشة، يجب عليك النقر على الخيار الثاني المسمى “المنطقة واللغة” حيث ستكون القائمة المنسدلة يظهر مع أسماء الإعدادات مرتبة حسب الترتيب الأبجدي وأخيرا كل ما تبقى هو تحديد البلد أو المنطقة التي نحن فيها.
من لوحة التحكم الخاصة بك
هناك طريقة أخرى لتغيير المنطقة في نظام التشغيل Windows 10، والتي تُستخدم أيضًا في الإصدارات السابقة من Windows، وهي من خلال لوحة التحكم. للقيام بذلك، يجب عليك فتح لوحة التحكم وتحديد “الساعة واللغة والمنطقة ” حيث تظهر الساعة بجوار الكرة الأرضية. ثم يجب عليك تحديد المكان الذي تقول فيه “المنطقة”، وهو آخر الخيارات التي تظهر.
سيتم فتح نافذة منبثقة ويجب عليك التأكد من وجودك في علامة التبويب التي تشير إلى “الموقع”، أسفل الموقع الرئيسي تظهر قائمة منسدلة حيث سنختار البلد أو المنطقة التي تمثل موقعنا الحالي. وأخيرا، انقر فوق “موافق” لحفظ كافة التغييرات التي تم إجراؤها.
ما هي طريقة تغيير الفاصل العشري في منطقتك؟
ضمن التكوين الإقليمي، يمكنك أيضًا تغيير الفاصل العشري، واختيار ما إذا كنا نريد استخدام النقطة أو الفاصلة اعتمادًا على ما اعتدنا عليه. للقيام بذلك يجب علينا العودة إلى لوحة التحكم واختيار “الساعة واللغة والمنطقة”. هناك يجب عليك النقر فوق “المنطقة” حتى تظهر نافذة منبثقة.
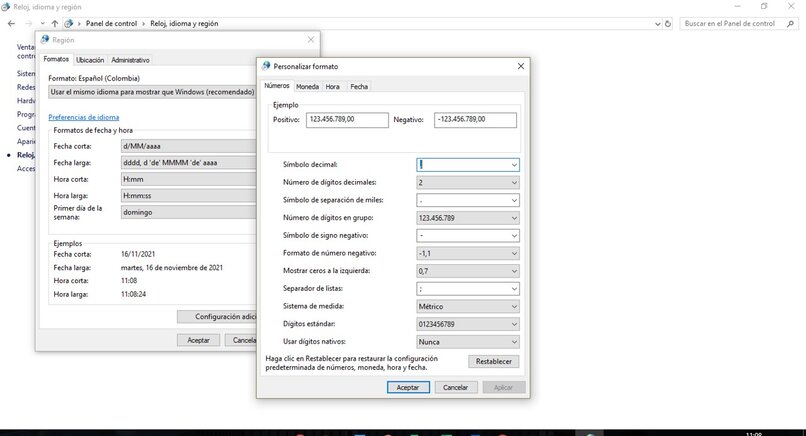
يجب أن نختار النقر أسفل النافذة حيث تقول “إعدادات إضافية” وستظهر نافذة منبثقة جديدة بها عدة خيارات لتخصيص الإعدادات التي يمتلكها جهاز الكمبيوتر الخاص بنا افتراضيًا. في المربع الأول يظهر لنا “الرمز العشري” وفي القائمة المنسدلة المجاورة له يجب علينا تحديد الحرف الذي نريد استخدامه كفاصل عشري. في النهاية يجب عليك التأكد من القبول في كلا النافذتين المنبثقتين.
كيف تعرف ما إذا تم تكوين منطقتك أو منطقتك بشكل صحيح على جهاز الكمبيوتر الذي يعمل بنظام Windows 10؟
للتأكد من أن المنطقة قد تم تغييرها بشكل صحيح على جهازك، ما عليك سوى إغلاق برنامج الإعدادات وإعادة الدخول إلى منطقة المنطقة للتأكد من أن الموقع الذي حددناه مسبقًا لا يزال موجودًا. وبالمثل، ستلاحظ العديد من التطبيقات التغيير تلقائيًا وتبدأ في عرض محتوى أكثر ملاءمة.
نصائح إضافية بعد تغيير المنطقة
- إعدادات التطبيقات: قد تحتاج بعض التطبيقات إلى التحديث أو إعادة التشغيل لتتوافق مع المنطقة الجديدة.
- التحديثات التلقائية: بعض التحديثات قد تعتمد على المنطقة المحددة، لذا تأكد من تفعيل التحديثات التلقائية في حال كنت ترغب في الحصول على آخر التحديثات الخاصة بمنطقتك.







