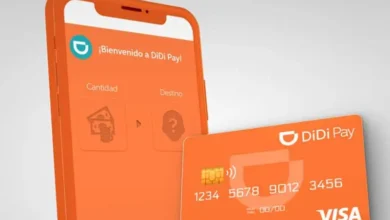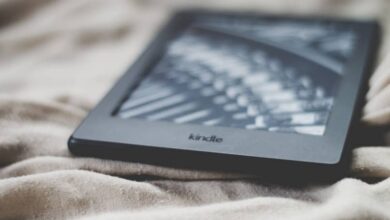كيفية تفعيل المدقق الإملائي التلقائي في وورد؟ – عملية كاملة
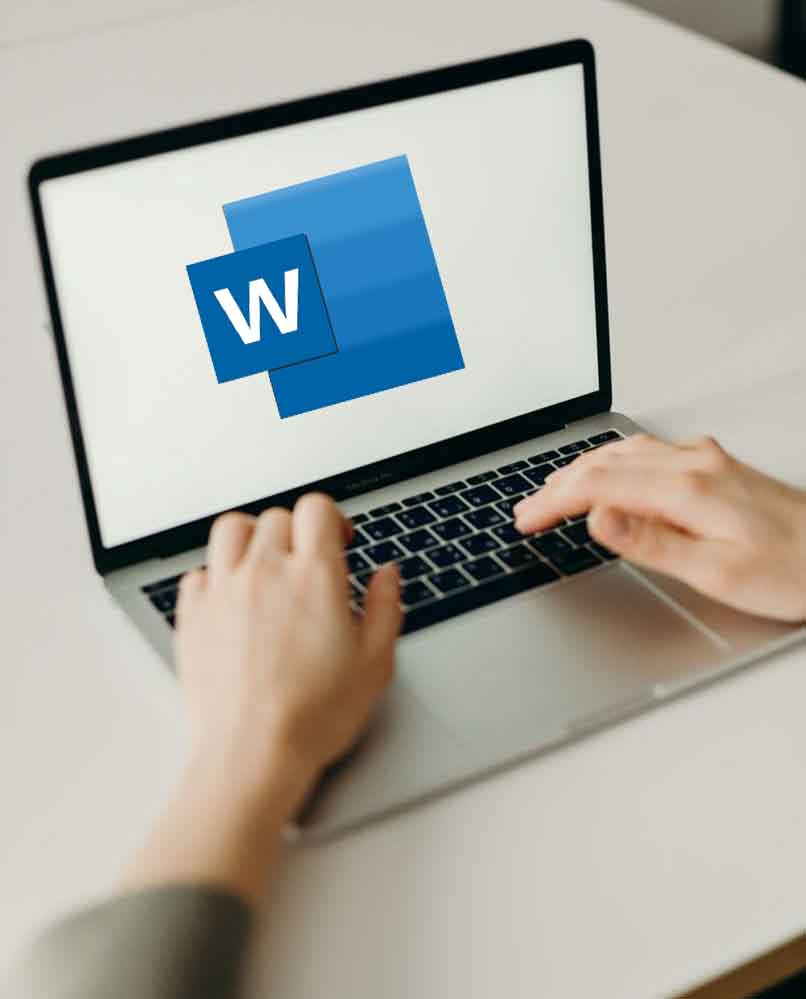
.يعد المدقق الإملائي التلقائي أداة مفيدة لضمان صحة النصوص الخاصة بك في برنامج “مايكروسوفت وورد”. يساعدك هذا المدقق في اكتشاف الأخطاء الإملائية والنحوية بشكل تلقائي أثناء الكتابة، مما يوفر عليك الكثير من الوقت والجهد. في هذا المنشور، سنشرح لك خطوة بخطوة كيفية تفعيل هذه الميزة في “وورد” على أجهزة الكمبيوتر التي تعمل بنظام “ويندوز” و “ماك”.
1. تفعيل المدقق الإملائي التلقائي في وورد (لنظام ويندوز)
الخطو,,ة 1: فتح برنامج وورد
- افتح برنامج “مايكروسوفت وورد” على جهاز الكمبيوتر الخاص بك.
الخطو..ة 2: الانتقال إلى الإعدادات
- من الشريط العلوي، انقر على “ملف” (File).
- من القائمة المنسدلة، اختر “خيارات” (Options).
الخطو,ة 3: تعديل الإعدادات
- في نافذة “خيارات وورد” (Word Options)، اختر “التدقيق” (Proofing) من القائمة الجانبية.
- في قسم “التدقيق”، تأكد من تفعيل الخيارات التالية:
- “التدقيق الإملائي والنحوي أثناء الكتابة” (Check spelling as you type).
- “التدقيق النحوي أثناء الكتابة” (Check grammar with spelling).
هذا سيضمن أن وورد سيقوم بتصحيح الأخطاء الإملائية والنحوية أثناء الكتابة.
الخطوة 4: تفعيل التحقق التلقائي
- لتفعيل التصحيح التلقائي، تأكد من تفعيل خيار “تصحيح الأخطاء الإملائية تلقائيًا” (AutoCorrect).
- انقر على زر “خيارات التصحيح التلقائي…” (AutoCorrect Options) لضبط الأخطاء الشائعة التي ترغب في تصحيحها تلقائيًا.
الخطوة 5: حفظ التغييرات
- بعد التأكد من ضبط جميع الإعدادات كما تريد، انقر على “موافق” (OK) لحفظ التغييرات.
2. تفعيل المدقق الإملائي التلقائي في وورد (لنظام ماك)
الخطوة 1: فتح برنامج وورد
- افتح برنامج “مايكروسوفت وورد” على جهاز ماك الخاص بك.
الخطووة 2: الانتقال إلى الإعدادات
- من الشريط العلوي، اختر “وورد” (Word) ثم اختر “التفضيلات” (Preferences).
الخطو/ة 3: تعديل الإعدادات
- في نافذة “التفضيلات”، اختر “التدقيق” (Spelling and Grammar).
- تأكد من تفعيل الخيارات التالية:
- “التدقيق الإملائي أثناء الكتابة” (Check spelling as you type).
- “التدقيق النحوي أثناء الكتابة” (Check grammar with spelling).
الخطو.ة 4: تفعيل التصحيح التلقائي
- لتفعيل التصحيح التلقائي للأخطاء الشائعة، تأكد من تفعيل خيار “تصحيح الأخطاء الإملائية تلقائيًا” (AutoCorrect).
الخطوة 5: حفظ التغييرات
- بعد التأكد من إعداد جميع الخيارات بشكل صحيح، أغلق نافذة “التفضيلات” لحفظ التغييرات.
3. كيفية إضافة كلمات إلى القاموس الشخصي
إذا كنت تستخدم كلمات أو مصطلحات خاصة بك بشكل متكرر وترغب في إضافتها إلى القاموس الشخصي، يمكنك القيام بذلك بسهولة. إليك الطريقة:
في نظام ويندوز:
- عندما يظهر لك وورد خطأ إملائي تحت كلمة معينة (بتحته خط مائل)، انقر على الكلمة بالزر الأيمن واختر “إضافة إلى القاموس” (Add to Dictionary).
في نظام ماك:
- انقر بالزر الأيمن على الكلمة المظللة واختر “إضافة إلى القاموس” (Add to Dictionary).
4. التحقق من الأخطاء الإملائية يدويًا
إذا كنت ترغب في التحقق من النصوص يدوياً بعد الانتهاء من الكتابة، يمكنك استخدام ميزة التدقيق الإملائي من خلال:
- في نظام ويندوز: انتقل إلى الشريط العلوي في وورد واختر “مراجعة” (Review)، ثم انقر على “التدقيق الإملائي والنحوي” (Spelling & Grammar).
- في نظام ماك: انتقل إلى “أدوات” (Tools) ثم اختر “التدقيق الإملائي والنحوي” (Spelling and Grammar).
من أكثر البرامج التي يستخدمها المستخدمون في كتابة النصوص هو برنامج Word ، وذلك بفضل الوظائف المختلفة التي يتمتع بها البرنامج مثل إدراج الصور وتحريرها داخل المستند ، تفعيل مصحح الوورد للحصول على كتابة وتهجئة جيدة، إدراج الجداول . جميعها تتيح لنا الحصول على كتابة جيدة، وترك صورة جيدة للتواصل باستخدام لغة بسيطة ومفهومة.
يساعد Word بشكل كبير في تحقيق هذه المهمة، حيث أنه يكتشف جميع الكلمات التي بها أخطاء إملائية حتى نتمكن من تصحيحها. سنعلمك هنا كيفية تنفيذ العملية الكاملة لكيفية تحقيق ذلك. المضي قدما وتفعل ذلك!
ما الذي يجب فعله لتنشيط المدقق الإملائي التلقائي في Microsoft Word؟
عندما نقوم بتثبيت Word ، يجب أن يكون المدقق الإملائي قد تم تنشيطه بالفعل، بحيث يكتشفها على الفور باللون الأحمر عندما نكتب كلمات غير صحيحة. سنعلمك هنا كيفية تنشيط المدقق الإملائي لـ Microsoft Word وستلاحظ أنه سيتم تمكينه في خطوتين فقط:
أولاً نفتح Word وننتقل إلى قائمة “ملف/خيارات” . بعد ذلك، في الشريط الموجود على اليسار، نصل إلى المراجعة ونقوم بتنشيط التدقيق الإملائي أثناء كتابة مربع النص. وخلاص نقوم بتفعيل المصحح.
إذا ظهرت الكلمة محددة، فهذا يعني أن Word قد اكتشف بالفعل الكلمة التي بها خطأ إملائي أثناء الكتابة. على العكس من ذلك، إذا لم يتم تحديد المربع، فهذا يعني أنه لم يتم تفعيل المصحح، وهو ما سيتم ملاحظته على الفور.
ومن الأفضل أن يكون المدقق الإملائي مفعلاً دائماً عند كتابة النص ، حتى يكون كل ما تكتبه صحيحاً دائماً ولا يحتوي على أي أخطاء إملائية. كما يتيح لك برنامج Word إنشاء فهارس تلقائية لتطوير مستنداتك بطريقة ممتازة وفي وقت قصير.
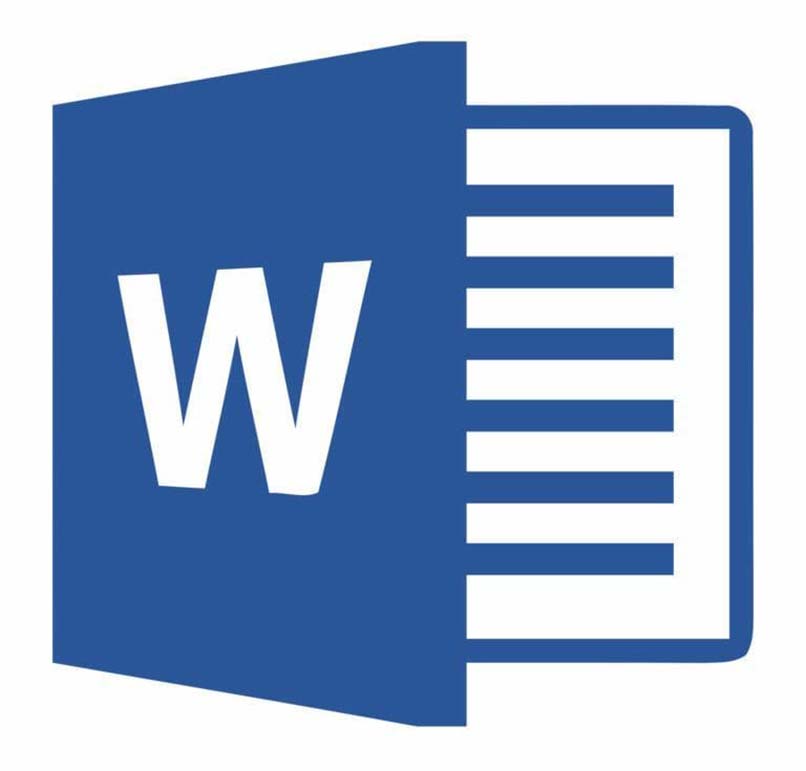
من مستندات جوجل على الإنترنت
في حالة عدم رغبتك في تنشيط المدقق الذي يأتي بالفعل في Word أو أدركت أن تشغيله ليس مثاليًا، فإننا هنا نقدم لك خيارات أخرى لاستخدام المدقق الإملائي عبر الإنترنت حتى تكون نصوصك مكتوبة بشكل جيد. أدناه نقدم لك الخيارات التالية:
الويب: مصحح عبر الإنترنت. يبدو أن هذا هو أحد أبسط الخيارات المتاحة على الويب ، حيث يمكننا من خلاله تصحيح الكلمات أو العبارات المفردة. كل ما علينا فعله هو كتابة النص أو لصقه في المربع، وتحديد المربع الذي يوضح لنا الأخطاء ثم النقر فوق إرسال حتى يقوم موقع الويب بتصحيح الكلمات التي بها أخطاء إملائية في النص.
الويب: مصحح-إسباني. كما يقدم لنا مساعدتنا في تصحيح أي أخطاء إملائية في الكلمات أو العبارات في النص. للقيام بذلك، نكتب النص ونضغط على الإملاء والنحو الصحيح.
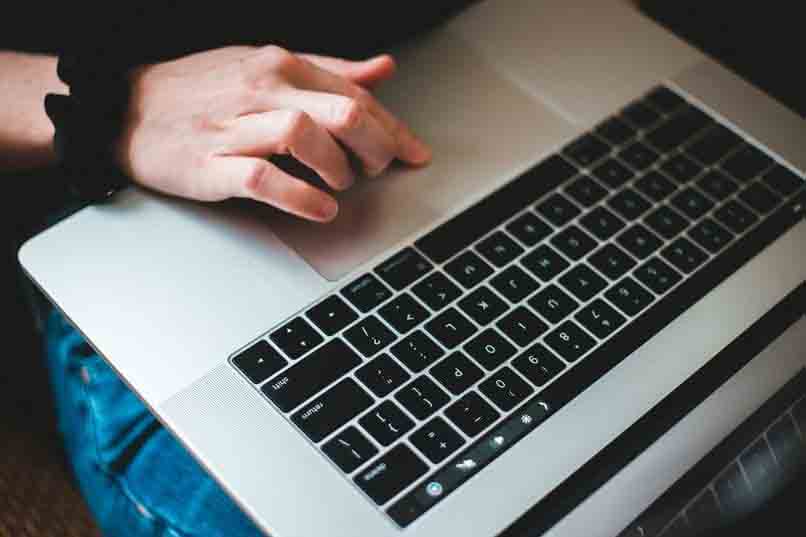
على سامسونج جالاكسي
يسمح لك المدقق الإملائي المدمج بالفعل في أجهزة Samsung هذه بتنشيط أداة تعمل على تصحيح الكلمات التي تحتوي على أخطاء، بالإضافة إلى الكلمات التي نشك في كيفية كتابتها. عندما نكتب كلمة ممتاز تتغير الوظيفة تلقائيًا إلى ممتاز. سيحدث هذا مع أي كلمة مكتوبة بها أخطاء، ويجب علينا دائمًا أن نأخذ في الاعتبار اللغة المختارة في المحطة الطرفية لدينا.
لتنشيط المدقق الإملائي، حرك إصبعك لأعلى على شاشة الجهاز للوصول إلى التطبيقات. بمجرد الدخول، نتبع المسار التالي للوصول إلى التصحيح الإملائي، وهو طويل ونتركه أدناه:
أولا نذهب إلى الإعدادات، ثم الإدارة، ثم نذهب إلى عام ونختار اللغة والإدخال. انقر فوق لوحة المفاتيح التي تظهر على الشاشة – لوحة مفاتيح Samsung وأخيرًا الكتابة الذكية.
لتصحيح الكلمات باللون الأحمر ننتقل إلى خيار التدقيق الإملائي التلقائي ونقوم بتفعيل الوظيفة. بمجرد كتابة مصطلح لا تتعرف عليه اللغة على الإطلاق، ستلاحظ كيف سيتم تمييزه باللون الأحمر. في كل مرة يحدث هذا، انقر على الكلمة لتصحيحها.

كيف يمكنني إيقاف تشغيل التدقيق الإملائي في Word؟
إذا كنت تكتب ببرنامج Word، ولاحظت أنك ارتكبت خطأً إملائياً لأن الموقع أشار إليه تلقائياً وهذا يصرفك عن الفكرة التي كانت لديك وفقدت إيقاع النص. لمنع حدوث هذا النوع من الأشياء لك، يمكنك تعطيل خيار التدقيق الإملائي هذا في Word وإجراء التدقيق الإملائي يدويًا عند الانتهاء من الكتابة. نقترح كيفية القيام بذلك باتباع الخطوات التالية:
- نختار النص الذي تريد إلغاء تنشيط التدقيق الإملائي فيه أو نضغط على مفتاحي Ctrl وA لإجراء تحديد في المستند بأكمله.
- في خيار المراجعة، انقر فوق “تحرير” ثم انقر فوق “تعيين لغة المراجعة”.
- بعد ذلك ننتقل إلى مربع اللغة، ونضغط على خيار عدم التدقيق الإملائي أو النحوي، ثم نضغط على خيار قبول.
- يجب أن نضع في اعتبارنا دائمًا تفعيل التدقيق الإملائي مرة أخرى. يمكن أن تؤثر الأخطاء الإملائية والنحوية بشكل خطير على النصوص الموجودة في المستند المراد إرساله، خاصة إذا اكتشفها معلمك أو رئيسك في العمل أو معلمك أو أي شخص آخر.
كيفية تكوين التصحيح الإملائي التلقائي للغة الإسبانية؟
لاستخدام اللغة المناسبة للنص، لكن يجب علينا استخدام القاموس المناسب للتدقيق الإملائي والنحوي. للقيام بذلك، انقر فوق الموقع الذي سنقوم بإضافة النص إليه، أو يمكنك أيضًا تحديد النص الذي تريد وضع علامة عليه بلغة أخرى واتبع الخطوات التالية:
في المراجعة، ستنتقل إلى اللغة، ثم انقر على تفضيلات اللغة . بعد ذلك، انقر فوق مكان مكتوب فيه Creation languages ثم على خيار Office Correction. نختار الشخص الذي نريد استخدامه وقبوله.

ما هو أفضل مدقق إملائي ونحوي لمستنداتك عبر الإنترنت؟
يعد LanguageTool أفضل بديل لتصحيح النصوص الخاصة بك على الإنترنت. إنها أداة مستخدمة على نطاق واسع وكانت معنا أيضًا لفترة طويلة. يقدم وظائفه الأساسية مفتوحة المصدر: لكن يمكن لأي مستخدم تكوين خادمه الخاص محليًا أو في السحابة. تحتوي أداة LanguageTool على مكونات إضافية بجميع أنواعها:
- لمتصفحات الويب مثل: Firefox، وMicrosoft Edge، وSafari، وChrome، وOpera.
- في Office: Microsoft Word، وOpenOffice، وGoogle Docs، وLibreOffice.
- بالنسبة لنظام التشغيل MacOS، فهو تطبيق استثنائي.