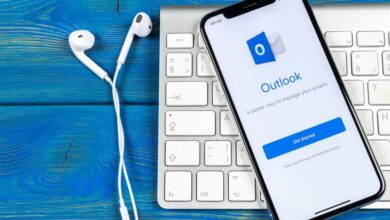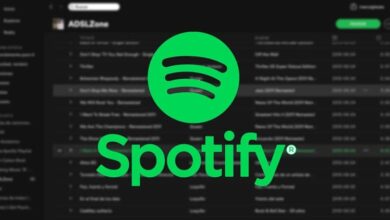كيفية تفعيل وظيفة Excel الإضافية “Solver”؟ – الاستفادة من الأداة

يتعامل برنامج Excel مع العديد من الأدوات والإضافات الجاهزة للاستخدام في مناسبات محددة والتي عادة ما يتم إلغاء تنشيطها، إحدى هذه الأدوات هي الوظيفة الإضافية “Solver”، وهي مفيدة للغاية لإجراء العديد من التحليلات التي يمكن تطبيقها داخل البرنامج إما باستخدام صيغة أو عن طريق ضبط بعض البيانات داخل خلايا معينة. ، كونه مكملاً يستخدم على نطاق واسع لحساب الضرائب.
أداة Solver هي أداة مكملة تستخدم على نطاق واسع من قبل رواد الأعمال عند حساب ضريبة معينة. نظرًا للتنوع الكبير الذي يتمتع به برنامج Excel، فهو لا يسمح لنا فقط بإجراء عمليات حسابية بسيطة للبيانات، وإنشاء رسوم بيانية مزدوجة الإدخال ، وتنظيم الحسابات، وحساب التواريخ، وما إلى ذلك. بل يقدم أدوات تسهل عملنا إلى حد كبير. هل تريد معرفة كيفية العمل مع Solver في Excel وتنشيطه؟ هنا نوضح كيف.
ما هي الوظيفة التي يؤديها Solver ضمن جداول بيانات Excel؟
يمكن القول أن البرنامج المساعد “Solver” هو نوع من الأدوات المستخدمة على نطاق واسع عند تحليل البيانات، لأنه يساعد بشكل مثالي في حساب قيمة خلية معينة تعتمد على بيانات أخرى، والتي تعتبر متغيرات. يميل هذا البرنامج المساعد إلى حل بعض المواقف أو المشاكل بطريقة خطية ، وتكييف قيم الخلايا الأخرى لتتمكن من تحديد قيمة معينة لخلية معينة.
إنها أداة تستخدم على نطاق واسع من قبل رجال الأعمال، لأنها تتيح لهم العثور على الحد الأقصى أو الأدنى لقيمة الخلية عن طريق ضبط الخلايا السابقة. كل ذلك من خلال متغيرات تحكمها صيغ أخرى، وهي عادة المتباينات، بحيث تحقق الهدف المنشود.
كيف يمكنك تمكين Solver في تطبيق Microsoft Excel الخاص بك؟
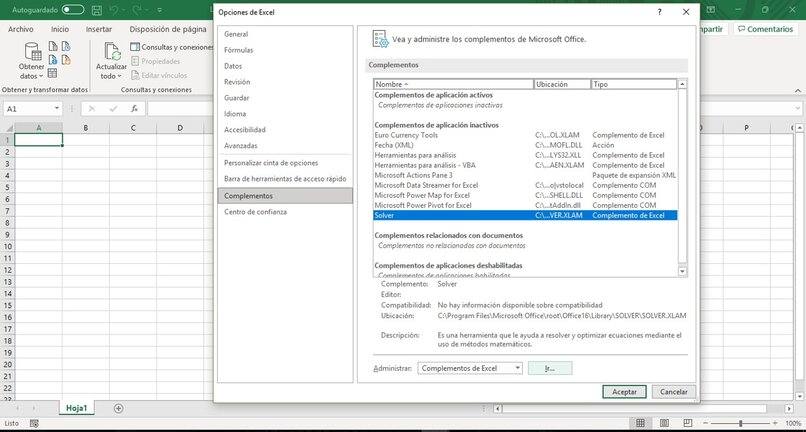
تختلف عملية تفعيل هذا الملحق بشكل كبير بين الأجهزة. سواء من خلال الهاتف المحمول أو Windows أو Mac، ويحتفظ الأخيران بتكوين مماثل.
على نظام التشغيل Windows أو Mac
لتمكين هذا الخيار من جهاز كمبيوتر يعمل بنظام التشغيل Windows. يجب عليك اتباع الإرشادات التالية. ضع في اعتبارك أن هذه قد تختلف قليلاً اعتمادًا على إصدار Excel المستخدم . إذا كان أقل من إصدار Excel 2010، فستقوم العملية فقط بتغيير اسم المكان الذي توجد به الوظيفة الإضافية. ولكن العملية هي نفسها. لتفعيل البرنامج المساعد Solver يجب عليك اتباع الإرشادات التالية:
- حدد “الملفات” في الشريط العلوي.
- انظر إلى أسفل القائمة التي تم عرضها على الجانب الأيسر من الشاشة حيث تقول “الخيارات”.
- في النافذة المنبثقة التي ظهرت. انقر فوق “الإضافات”.
- أخيرًا، ستحدد خيار “Solver” في المكونات الإضافية للتطبيقات غير النشطة ثم انقر فوق “Go”. سوف تقوم مرة أخرى بتحديد خيار الحل في النافذة المنبثقة التي ظهرت وقبوله.
عند إغلاق النافذة، يجب أن يظهر المكون الإضافي Solver في “البيانات” في الشريط العلوي . لتمكين الوظيفة الإضافية Solver على جهاز Mac، فهي عملية أبسط وأقصر قليلاً. وسيتعين عليك فقط اتباع الإرشادات التالية أثناء وجودك داخل برنامج Excel:
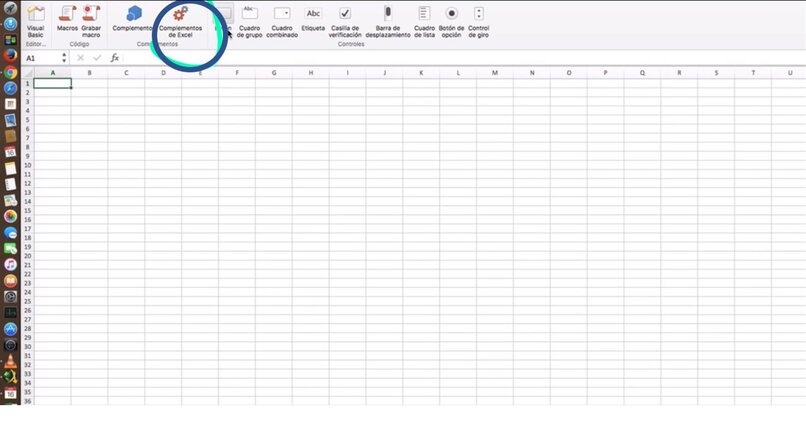
- انتقل إلى قائمة الأدوات.
- حدد “وظائف Excel الإضافية”.
- عندما تظهر عبارة “المكونات الإضافية المتاحة”. ستحتاج إلى تحديد المكان الذي تشير فيه إلى أداة حل المكونات الإضافية، ثم سيتعين عليك النقر فوق قبول والخروج من النافذة المنبثقة. سيكون المكوّن الإضافي موجودًا ضمن “البيانات” في الشريط العلوي.
مع تطبيق الهاتف المحمول
لسوء الحظ، في Excel من تطبيق الهاتف المحمول الخاص به، لا يمكن تمكين الوظيفة الإضافية Solver. نظرًا لعدم توفر هذا الخيار. مما يجعله مكونًا إضافيًا لا يمكن استخدامه إلا من خلال إصدار الويب الخاص به أو على أجهزة الكمبيوتر التي تعمل بنظامي التشغيل Windows وMac.
ما الذي يتعين عليك فعله لتكوين الإجراءات التي سينفذها Solver على ملفاتك؟
بمجرد تنشيط المكون الإضافي للحل، يجب عليك الانتقال إلى “البيانات” في المنطقة العلوية من المستند. هناك ستنقر على أداة الحل بحيث تفتح على الفور نافذة منبثقة مكتوب عليها “Solver Parameters” لتتمكن من استخدام الأداة. في علامة التبويب هذه. سيتم كتابة البيانات اللازمة للقيام بذلك، سيتم تحديد الخلية التي تريد استخدام التحسين فيها، والتي يجب أن تحتوي على صيغة مكتوبة مسبقًا ومرتبطة بخلية متغيرة.
ستتم إضافة هذا في خيار “تحديد الأهداف”. بعد ذلك عليك تقسيم الخلية. حيث يمكنك الاختيار بين أعلى قيمة ممكنة للخلية في هذه الحالة، وذلك بالضغط على مربع “الحد الأقصى”. بينما في المربع الذي يحتوي على “Min” يجب عليك كتابة قيمة هذا هو الحد الأدنى قدر الإمكان. على الرغم من أنه يمكنك أيضًا كتابة قيمة محددة في خيار “قيمة” حيث ستكتب البيانات المطلوبة .
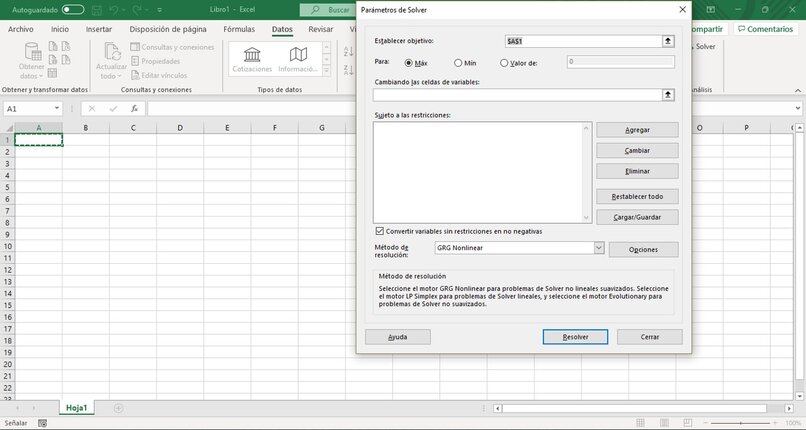
بعد أن أصبحت الأهداف جاهزة، عليك الانتقال إلى خيار “تغيير الخلايا المتغيرة”. وهناك ستكتب النطاقات الخاصة بالخلايا المتغيرة. والتي يجب أن تكون مرتبطة بشكل مباشر أو غير مباشر بالخلية التي تحتوي على الهدف. بمجرد حصولك على الخلية المستهدفة والخلايا المتغيرة، يجب عليك النقر فوق “حل” ، حيث يمكنك الاختيار بين الاحتفاظ بالحل أو استعادة القيم الأصلية، اعتمادًا على ما تريد التعامل معه.
كيفية توليد القيود لوظيفتك؟
يتمتع Solver بالعديد من الوظائف، بما في ذلك إنشاء قيود لوظائفه. وللقيام بذلك. ستجد في مربع المعلمات خيار “الخضوع للقيود” حيث سيتعين عليك تحديد الحدود التي تريدها للحل. أولاً يجب عليك النقر فوق “إضافة” لتتمكن من إدراج القيود التي نريدها.
ستظهر نافذة منبثقة حيث ستكتب رقم الخلية الذي تريد تقييده بقيمة معينة. ستجد في المربع المركزي خيار تعديل قيمته وفي “التقييد” ستضع القيمة الحدية . يمكنك إضافة العديد من القيود حسب الضرورة، وبنفس الطريقة، يمكنك حذفها أو تعديلها.