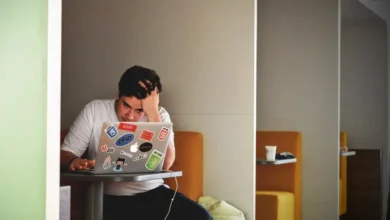كيفية تكوين عنوان IP تلقائيًا في Windows 11 | اجعلها ديناميكية

بشكل عام ، يقوم مزود خدمة الإنترنت بتعيين عنوان IP يحدد جميع الأجهزة التي تتصل بالشبكة. وبالتالي ، يتم تحديد موقع جميع المعدات ويتم إنشاء الاتصالات . ومع ذلك ، يمكنك معرفة كيفية تكوين عنوان IP تلقائيًا في Windows 11 ؛ اجعلها ديناميكية لمزيد من الأمان.
ماذا يحدث عندما تضع عنوان IP الخاص بك في نظام التشغيل Windows 11 بشكل ديناميكي؟
عندما تضع عنوان IP الخاص بك في نظام التشغيل Windows 11 بشكل ديناميكي ، يتلقى جهاز الكمبيوتر الخاص بك معرفًا مؤقتًا يتغير عند حدوث تغييرات في الشبكة ، أو في حالة إعادة تشغيل الخادم أو عند استخدام بروتوكول التكوين الديناميكي “DHCP” وهو شيء يجب عليك القيام به تأخذ بعين الاعتبار.
لذلك ، سوف تمنع الأشخاص الآخرين من الوصول إلى جهاز الكمبيوتر الخاص بك لتتبع نشاطك على الشبكة بعد معرفة عنوان IP الخاص بك أو من شن أي نوع من الهجمات من خلال البرامج الضارة ؛ لذلك يجب أن تعرف ما إذا كان أحد البرامج الضارة يسرق المعلومات لمنعه.
كيف تعرف التكوين الذي يحتويه عنوان IP الخاص بك في Windows 11؟
من الممكن معرفة تكوين عنوان IP الخاص بك في Windows 11. للقيام بذلك ، يجب عليك فتح تكوين النظام إما من قائمة البداية ، في منطقة الإعلام أو عن طريق كتابة “التكوين” في شريط البحث. أيضًا ، يمكنك الضغط على مجموعة المفاتيح “Win + I” للوصول مباشرة إلى الأداة.

بمجرد إدخال إعدادات Windows ، انقر فوق فئة “الشبكة والإنترنت” وفي اللوحة اليمنى ، تابع تحديد “Ethernet” أو “Wi-Fi” اعتمادًا على نوع الاتصال الذي تستخدمه للوصول إلى الإنترنت. ثم حدد قسم “الإعدادات ذات الصلة” وانقر على ” تغيير خيارات المحول “.
بعد ذلك ، انقر بزر الماوس الأيمن فوق الشبكة الممكّنة وانقر فوق “خصائص”. بعد ذلك ، حدد النص ” Internet Protocol version 4 (TCP / IPv4)” دون تحديد أو إلغاء تحديد المربع الخاص بهذا الخيار واضغط على الزر “خصائص”.
في النافذة الجديدة سترى علامتي تبويب “عام” و “إعدادات بديلة”. انقر فوق “عام” وتحقق من تحديد الخيار “الحصول على عنوان IP تلقائيًا”. إذا كانت الإجابة بنعم ، فهذا يعني أن لديك عنوان IP ديناميكي . إذا تم تحديد الخيار “استخدام عنوان IP التالي” ، فهذا يعني أن لديك عنوان IP ثابت.
كيف تضع عنوان IP الخاص بك تلقائيًا في Windows 11 من CMD؟
من الممكن وضع عنوان IP الخاص بك تلقائيًا في Windows 11 من CMD. للقيام بذلك ، يجب عليك فتح وحدة تحكم الأوامر عن طريق كتابة cmd في شريط البحث أو عن طريق الوصول إلى قائمة البدء ومجلد “نظام Windows”. تأكد من إدخال التطبيق بعد النقر فوق “تشغيل كمسؤول”.

بمجرد إدخال الأوامر أو CMD قيادة سريعة، اكتب بناء الجملة “ipconfig / كافة” (بدون علامات التنصيص) وضرب مفتاح ‘أدخل’. بهذه الطريقة ، ستتمكن من رؤية خصائص الشبكة. بعد ذلك ، تحقق مما إذا كان خيار “تمكين DHCP” مضبوطًا على “لا” واكتب: netsh interface ip set address “Interface” dhcp واضغط على “Enter”.
ما هو إصدار البروتوكول الذي يجب أن تبحث عنه لتكوين عنوان IP لديك في Windows 11؟
على إصدار بروتوكول يجب أن نبحث عن ل تكوين عنوان IP التي لديك في ويندوز 11 هو “TCP / عناوين IPv4. يعد بروتوكول TCP / IP الإصدار 4 مسؤولاً عن تحديد العناوين المنطقية وتوجيه البيانات عبر الشبكة. لذلك ، يعمل هذا البروتوكول على إنشاء القواعد في الشبكات التي تتعامل مع تبادل الحزم.
كيف يمكن التأكد من أن عنوان IP الخاص بنظام التشغيل هذا هو تلقائي الآن؟
للتأكد من أن عنوان IP لنظام التشغيل هذا أصبح الآن تلقائيًا ، افتح موجه الأوامر ، واكتب بناء الجملة ipconfig / all ، واضغط على مفتاح “Enter” لتشغيل الأمر . بعد ذلك ، تحقق مما إذا كان الخيار “تم تمكين DHCP” له القيمة “نعم”. هذا يعني أن عنوان IP لنظامك تلقائي.
أيضًا ، يمكنك النقر بزر الماوس الأيمن فوق رمز الشبكة في شريط المهام . ثم حدد “فتح إعدادات الإنترنت والشبكة” و “إيثرنت”. اضغط على “تغيير خيارات المحول” وانقر بزر الماوس الأيمن على الشبكة. اختر “خصائص” و “بروتوكول TCP / IPv4”. اضغط على “خصائص” وتحقق من تعيين عنوان IP تلقائيًا.