كيفية تكوين ومعايرة وضبط وحدة التحكم Joystick للألعاب على جهاز الكمبيوتر الذي يعمل بنظام Windows 10
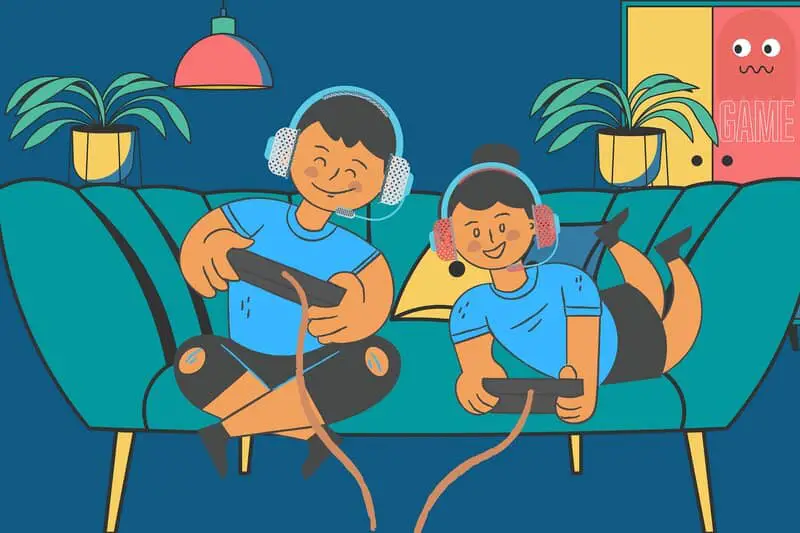
حتى سنوات قليلة مضت، كان الوصول إلى ألعاب الكمبيوتر معقدًا إلى حد ما بسبب ضعف التوفر وقلة المعرفة حول سعة ذاكرة الوصول العشوائي (RAM) لدينا المعدات التي تحتاجها الألعاب، مما يجعل جهاز الكمبيوتر أقل أجهزة الألعاب شيوعًا ويرجع ذلك إلى حد كبير إلى عدم وجود ملحقات خاصة به.
ومع ذلك، ومع التقدم التكنولوجي الحالي، أصبح الوصول إلى هذا الأمر ديمقراطيًا. في هذا اليوم، تعتمد الأجهزة الأساسية على بطاقة فيديو متقدمة يمكنك الرجوع إلى النموذج الخاص بها من محرك بحث Windows. لمعالجة وعرض أي نوع من الألعاب ومراقبة الأشياء دون أي إزعاج.
وبالمثل، قبل تثبيت لعبة متاحة للكمبيوتر الشخصي، من المهم التحقق من المعالج الموجود بجهاز الكمبيوتر الخاص بك وعدد النوى للتأكيد أن لديك الحد الأدنى من المتطلبات لتشغيل اللعبة دون مشاكل. بمجرد تثبيت اللعبة، تأتي المعضلة الحقيقية: هل يجب أن تلعب بعصا التحكم أم بلوحة المفاتيح والماوس؟
لا توجد عصا تحكم على جهاز الكمبيوتر تتيح لك تحقيق الدقة المثالية. وقد يختلف أدائك حسب اللعبة، سواء باستخدام عصا التحكم أو لوحة المفاتيح والماوس. مما أدى إلى خلق جدل مع عدم وجود فائز واضح داخل مجتمع اللاعبين. حيث يفضل الكثيرون نوع اللعب باستخدام عصا التحكم نظرًا للطريقة التي تناسب بها يديك لتوفير قدرة رد فعل أفضل.
كل شيء يعتمد على الأذواق الشخصية للاعب. لذلك من المهم تجربة كلا الخيارين لمعرفة الخيار الأكثر راحة لك، وهو لماذا سنعلمك اليوم كيفية تكوين ومعايرة وضبط وحدة التحكم جويستيك للألعاب على جهاز الكمبيوتر الذي يعمل بنظام Windows 10.
معايرة عصا التحكم في نظام التشغيل Windows 10
على الرغم من كونه نظامًا أكثر تقدمًا. إلا أنه في Windows 10 عادةً ما يكون الأمر شاقًا لمعايرة عصا التحكم نظرًا للطريقة التي يتم فيها إخفاء الخيار. على عكس الإصدارات السابقة من Windows حيث يمكن العثور عليه بسهولة. وعلى الرغم من ذلك، بمجرد العثور على الخيار في نظام التشغيل Windows 10. تظل الخطوات بسيطة ويمكن القيام بها في وقت قصير.

أول شيء يجب عليك فعله هو الوصول إلى قائمة التشغيل بالضغط على مفتاح Windows + R أو البحث عنها في محرك بحث Windows. بمجرد دخولنا إلى القائمة، ندخل الأمر Joy.cpl لفتح أجهزة التحكم في الألعاب – الخصائص > الإعدادات > معايرة. بمجرد الانتهاء من هذه الخطوات. سيتم فتح معالج معايرة جهاز التحكم عن بعد. حيث يجب عليك اتباع الخطوات المشار إليها به.
بمجرد معايرة عصا التحكم. يمكننا العودة إلى نافذة التكوين وتحديد خيار الاختبار لاختبار ما إذا كانت وحدة التحكم تعمل بشكل مثالي وفقًا للطريقة التي تم تكوينها مؤخرًا. يمكننا تحريك الأذرع والضغط على الأزرار للتحقق من أي تفاصيل.
خيارات أخرى للمعايرة
اعتمادًا على اللعبة التي سنستخدم معها عصا التحكم. هناك طرق أخرى لمعايرتها. إذا كنت ستستخدمها مع لعبة Steamيسمح لك بتكوين عصا التحكم وتكييفها مع اللعبة التي ستلعبها. يمكننا معايرتها من خلال هذا البرنامج، مع ميزة أن هذا النظام الأساسي
للبدء في معايرة عصا التحكم يجب علينا فتح Steam ومن القائمة الرئيسية سنختار خيارات البرنامج وتكوينه > الأمر > الإعدادات العامة عن بعد لإدخال معلماته وخياراته.

بمجرد اكتمال هذه الخطوات. سيفتح Steam نافذة وضع الصورة الكبيرة حيث سيسمح لنا بمعايرة عصا التحكم وتكوينها عند اكتشافها. نقوم بتحديد خيار المعايرة وهناك يمكننا رؤية الخيارات التي يقدمها Steam لمعايرة عصا التحكم بالطريقة التي نريدها وبدء معايرة ذاتية كاملة.
يعتمد الخيار الآخر المتاح على عصا التحكم التي ستستخدمها، وقد يكون لها برنامج خاص بها لمعايرتها عند توصيلها. في حالة عصا التحكم Xbox على سبيل المثال. فهي تحتوي على تطبيق Xbox Accessories لمعايرة جميع تفاصيلها و تحديث البرامج الثابتة الخاصة بها.
أي وضع مركب للعب على الكمبيوتر الشخصي صالح استخدم عصا التحكم فوق لوحة المفاتيح والماوس للحصول على ميزة معينة في المنافسة. شكرًا لك لأنها تناسب يدك تمامًا، وتوفر قدرًا أكبر من الراحة وبأسعار معقولة.







