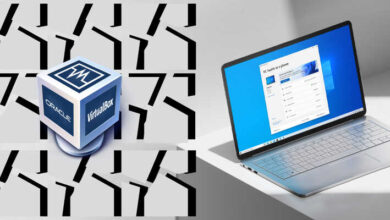كيفية تمكين تدقيق الأحداث عند تسجيل الدخول باستخدام Windows 10؟

يسمح لك نظام التشغيل Windows بمراقبة جميع الأنشطة التي تتم على جهاز الكمبيوتر. من الممكن أيضًا تسجيل عمليات تسجيل الدخول الناجحة و / أو الفاشلة وحذف حساب المستخدم إذا لزم الأمر. لذلك ، يجب أن تعرف كيفية تمكين تدقيق الأحداث عند تسجيل الدخول باستخدام Windows 10. يوضح لك هذا البرنامج التعليمي جميع الخطوات لتحقيق ذلك.
ما هي فوائد تكوين تدقيق الحدث؟
هناك العديد من الفوائد التي يمكنك الحصول عليها من خلال تكوين تدقيق الأحداث. في هذا الصدد ، من الممكن إضافة مستوى أعلى من أمان الحساب أو تلقي إشعار بإدخالات فاشلة إلى حسابك. بهذا المعنى ، يمكن للمستخدم معرفة ما إذا كان شخص ما قد وصل إلى جهاز الكمبيوتر الخاص به واستخدمه .
أمن الحساب
يسمح تكوين تأليف الحدث بتسجيل أمان الحساب . في هذا الصدد ، يتم إنشاء أحداث تسجيل الدخول عندما يحاول المستخدم المصادقة على جهاز كمبيوتر محلي. لذلك ، يتم حفظ الحدث في سجل الأمان المحلي. من المهم الإشارة إلى أنه لا يتم إنشاء أي أحداث عندما يقوم المستخدم بتسجيل الخروج.
التحكم في تسجيل الدخول
يسمح تمكين تدقيق الأحداث بالتحكم في تسجيل الدخول. بهذه الطريقة ، سيقوم نظام التشغيل بتسجيل جميع الإدخالات التي تم إجراؤها على جهاز الكمبيوتر. يتم تخزين هذه الأنواع من السجلات على الجهاز لعرضها في عارض الإجراءات الذي يعمل فقط في الإصدار الاحترافي من Windows.
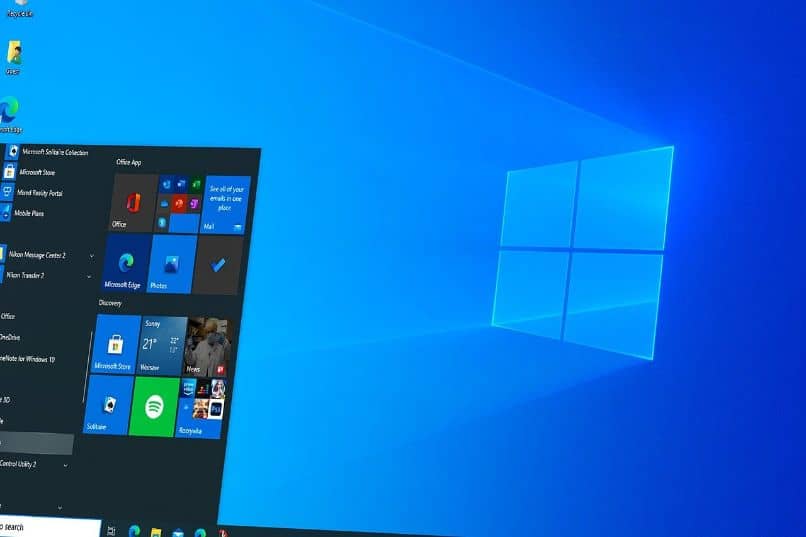
إخطار الإدخالات الفاشلة إلى حسابك
من الممكن تحديد ما إذا كنت ترغب في الحصول على إشعار بالإدخالات الفاشلة إلى حسابك . للقيام بذلك ، سوف تحتاج إلى تحديد إعدادات السياسة. وبالتالي ، يتم إنشاء إدخال تدقيق في كل مرة يفشل فيها جهاز كمبيوتر يعمل بنظام Windows في تسجيل الدخول .
كيف يتم تكوين تدقيق أحداث تسجيل الدخول؟
من الممكن تكوين تدقيق أحداث تسجيل الدخول. لتحقيق ذلك ، ستحتاج إلى فتح لوحة تحكم Windows وتحديد قسم “النظام والأمان”. انقر فوق “أدوات إدارية” وحدد مجلد “السياسات المحلية”. بعد ذلك ، انقر فوق مجلد “Audit Policy”.
باتباع ترتيب الأفكار هذا ، سترى سلسلة من التوجيهات في المنطقة الصحيحة من النافذة. حدد موقع خيار “تدوين أحداث تسجيل الدخول” وانقر عليه بزر الماوس الأيمن. ثم انقر فوق “خصائص” وحدد المربع “فشل” لتسجيل جميع الأخطاء في كل محاولة تسجيل دخول .
أيضًا ، يمكنك تحديد المربع “نجاح” إذا كنت تريد تخزين سجلات عمليات تسجيل الدخول الناجحة . بمجرد إكمال هذه الخطوة ، انقر فوق “موافق” لتصبح التغييرات سارية المفعول. سيتم الآن عرض الإعداد “مع التدقيق” بجوار سياسة “تدوين أحداث تسجيل الدخول”. هذا يعني أنه تم تمكين السمة.
أين يمكنني عرض نشاطي الأخير مع Windows 10؟
يمكن عرض النشاط الأخير مع Windows 10 من عارض الأحداث. في حالة عدم معرفتك ، فإن عارض الأحداث هو خيار تعديل أو أداة إدارية. يسمح بالوصول إلى جميع السجلات بما في ذلك استخدام التطبيق والتثبيت والأمان والنظام.

كيف تستخدم عارض الأحداث الخاص بك في Windows؟
يوفر Windows معلومات حول تاريخ ووقت تسجيل الحدث ، ومصدره ، والمعرف ، والفئة التي ينتمي إليها. من الممكن أيضًا استخدام عارض الأحداث في Windows لتنفيذ إجراءات مختلفة. في هذا الصدد ، يمكن للمستخدمين إنشاء طرق عرض مخصصة ، وفتح السجلات المحفوظة ، وتصفية سجلات معينة.
بالإضافة إلى ذلك ، من عارض الأحداث ، يمكننا عرض خصائص كل حدث والبحث عن سجلات محددة وإرفاق المهام. في الواقع ، يسمح لك النظام بنسخ ملفات الأحداث المحددة أو السجلات الفارغة. عليك فقط النقر فوق سجلات Windows وتحديد فئة لمشاهدة تفاصيل الأحداث.
ستمنحك تفاصيل كل حدث مزيدًا من الوضوح حول الأنشطة التي يتم تشغيلها على جهاز الكمبيوتر الخاص بك. في بعض الأحيان ، ستجد أن النظام يقوم بتسجيل الأخطاء والتحذيرات. في مثل هذه الحالات ، من الملائم أن تأخذ معرف أو رمز الخطأ والمواصفات الخاصة بالأصل. بهذه الطريقة ، يمكنك إيجاد حل لها.