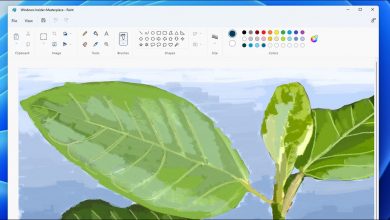كيفية تمكين لوحة المفاتيح الرقمية على جهاز الكمبيوتر الذي يعمل بنظام Windows 10 إذا لم تعمل؟

في كثير من الأحيان، بعد تطبيق التحديث على نظام التشغيل Windows 10، قد تحدث مشكلات معينة تمنع بعض الأجهزة من العمل بشكل صحيح. لذلك، من الضروري إيجاد حل خاصة عندما نحتاج إلى تمكين لوحة المفاتيح الرقمية على جهاز الكمبيوتر الذي يعمل بنظام Windows 10 إذا كانت لا تعمل لأنها مكون إدخال مفيد للغاية.
ما هو سبب عدم عمل لوحة المفاتيح الرقمية بجهاز الكمبيوتر لديك بشكل صحيح؟
في كثير من الأحيان، لا تعمل لوحة المفاتيح الرقمية بجهاز الكمبيوتر الخاص بك بشكل صحيح بسبب قفلها، أو تعطيل الوظيفة، أو فشل المزامنة مع BIOS . أيضًا، قد لا تعمل لوحة المفاتيح بشكل صحيح في حالة وجود أي خطأ في سجلات النظام.
تم حظره
يتم قفل لوحة المفاتيح الرقمية بعد الضغط على مفتاح “Num Lock” . يحدث هذا لأنه يقوم بتمكين وتعطيل الكتلة التي تتوافق مع المدخلات الرقمية. لذلك، لكي تعمل لوحة المفاتيح الرقمية بشكل صحيح، يجب تمكين مفتاح “Num Lock”. وهكذا، يمكنك فتح لوحة المفاتيح في ثوان .
لقد توقفت المفاتيح عن العمل
إذا لاحظت أن المفاتيح توقفت عن العمل، فقد تكون هناك مشكلة في بعض ملفات سجل النظام المرتبطة بتكوين لوحة المفاتيح. ولهذا السبب، يُنصح بإجراء بعض التغييرات لتصحيح هذه المشكلة.

كما قد تتوقف المفاتيح عن العمل عند تعطيل لوحة المفاتيح بسبب بعض التغييرات في إعدادات الجهاز . لهذا السبب، يوفر Windows العديد من خيارات إمكانية الوصول لتطبيق الإعدادات الضرورية وفقًا لتفضيلات المستخدم.
كيفية تنشيط مفاتيح الأرقام على جهاز كمبيوتر يعمل بنظام Windows 10؟
يمكن تنشيط مفاتيح الأرقام على جهاز كمبيوتر يعمل بنظام Windows 10 باستخدام محرر تسجيل النظام. لتحقيق ذلك، اضغط على مجموعة المفاتيح “Win + R” واكتب regedit. ثم اضغط على المفتاح “Enter” وستظهر نافذة محرر التسجيل على الفور.
سترى بعد ذلك قائمة بالمجلدات في اللوحة اليسرى للمحرر. حدد موقع العنوان التالي: HKEY_USERS\.DEFAULT\Control Panel\Keyboard. بعد ذلك، ابحث عن المتغير “InitialKeyboardIndicators” في اللوحة اليمنى وانقر عليه بزر الماوس الأيمن.
هناك طريقة أخرى لتنشيط مفاتيح الأرقام على جهاز كمبيوتر يعمل بنظام Windows 10 وهي استخدام خيارات إمكانية الوصول . لتحقيق ذلك، اكتب لوحة التحكم في شريط البحث وانقر فوق “فتح”. في نافذة التطبيق، حدد فئة “إمكانية الوصول” واختر خيار “تكوين مفاتيح الماوس”.
بعد ذلك، سوف تحتاج إلى تكوين مفاتيح لوحة المفاتيح . للقيام بذلك، اختر ” تكوين مفاتيح لوحة المفاتيح “. هناك، حدد مربع “تمكين مفاتيح الماوس” وقم بتعطيل خيار “تشغيل مفاتيح التبديل عند الضغط على Num Lock لمدة 5 دقائق”. أعد تشغيل جهاز الكمبيوتر الخاص بك وتحقق مما إذا كانت لوحة المفاتيح الرقمية تعمل بشكل صحيح.
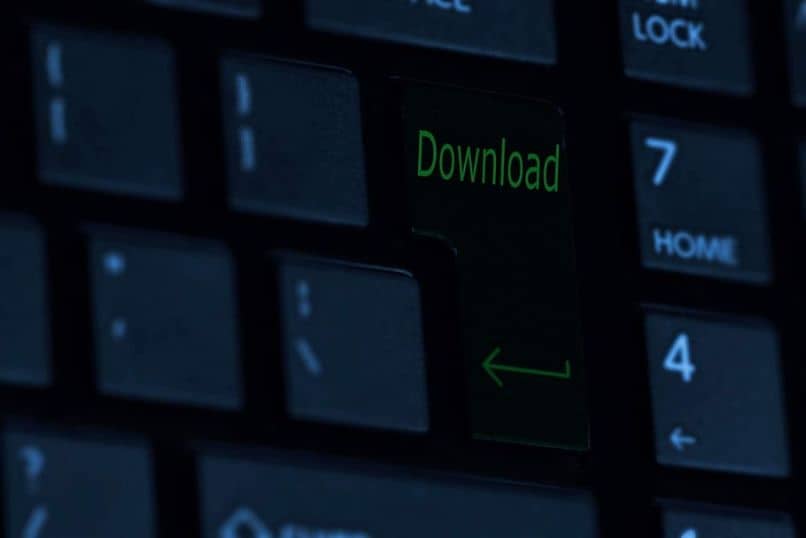
ما الذي يمكنك فعله لمنع حظر مفاتيح الأرقام الخاصة بك مرة أخرى على جهاز الكمبيوتر؟
يوصى بتعطيل خيار يتعلق باستخدام مفتاح “Num Lock” حتى لا يتم قفل مفاتيح الأرقام الخاصة بك مرة أخرى على جهاز الكمبيوتر الخاص بك. وبهذا المعنى، اكتب لوحة التحكم في شريط البحث وحدد فئة “إمكانية الوصول”. ثم، في قسم “الماوس”، اختر خيار “تغيير سلوك لوحة المفاتيح”.
بعد ذلك، قم بإلغاء تحديد الخيار ” تمكين تبديل المفاتيح عن طريق الضغط باستمرار على مفتاح NUM LOCK لمدة 5 ثوانٍ” . وأخيرا، اضغط على زر “موافق”. بهذه الطريقة، سوف تتجنب قفل لوحة المفاتيح بشكل لا إرادي بعد الضغط على هذا المفتاح.
كيف يجب عليك المتابعة إذا كانت مفاتيحك لا تزال لا تعمل في نظام التشغيل Windows 10؟
إذا كانت مفاتيحك لا تزال لا تعمل في نظام التشغيل Windows 10، فمن المحتمل أن تكون لوحة المفاتيح بها بعض الأعطال المادية. لهذا السبب، نوصي باستخدام أداة عملية للغاية يقدمها نظام التشغيل. لاستخدام هذه الميزة، اكتب ” لوحة المفاتيح على الشاشة ” من شريط بحث Windows وانقر فوق “فتح”.
بعد ذلك، حدد “خيارات”، وحدد خيار “تمكين لوحة المفاتيح الرقمية” واضغط على الزر “موافق”. يمكنك نقلها إلى الموقع الذي تريده وتعطيل لوحة المفاتيح من شريط المهام إذا لم تكن بحاجة إليها. ويمكنك أيضًا تكوين لوحة المفاتيح لتظهر بعد كل تسجيل دخول إلى جهاز الكمبيوتر الخاص بك .